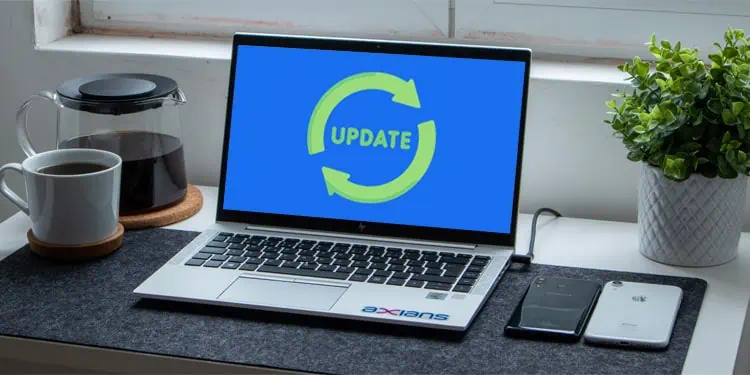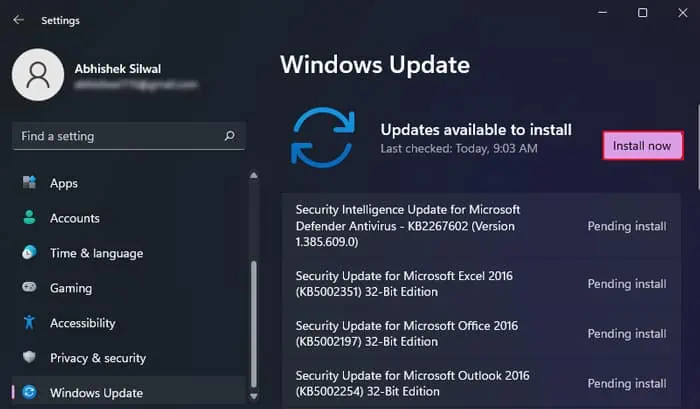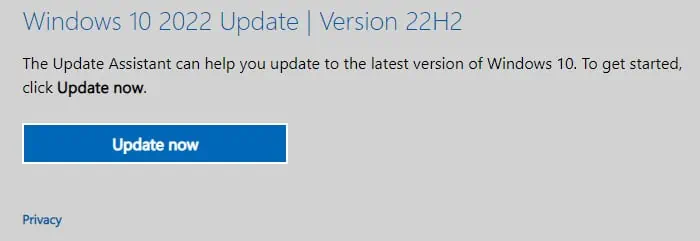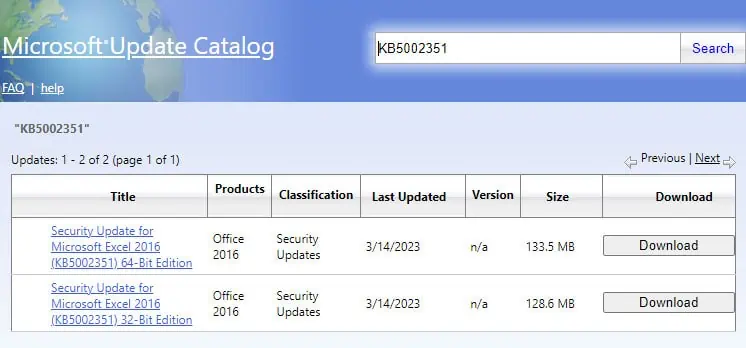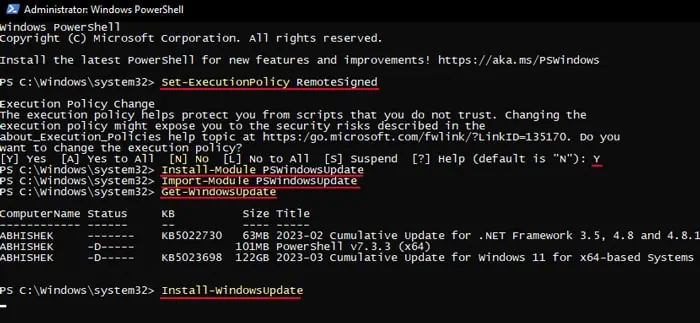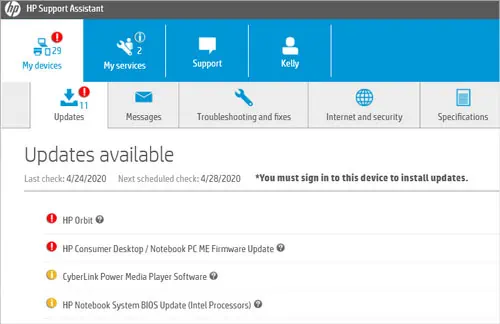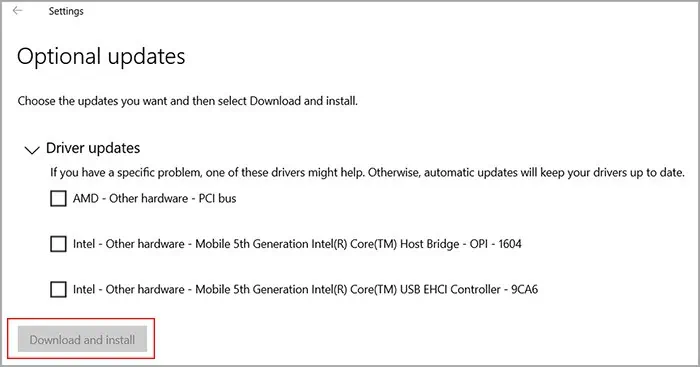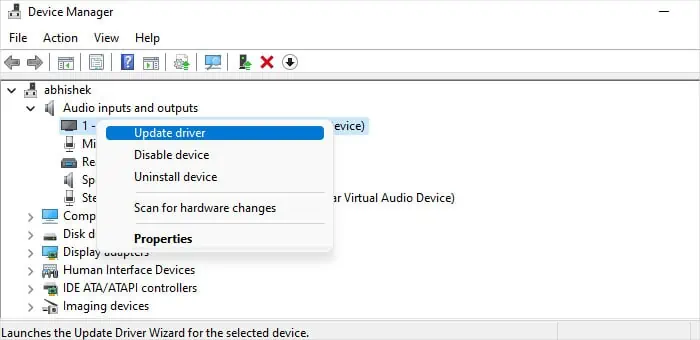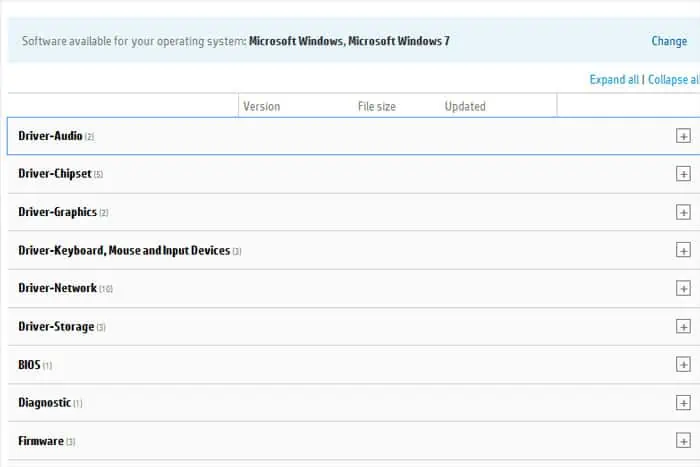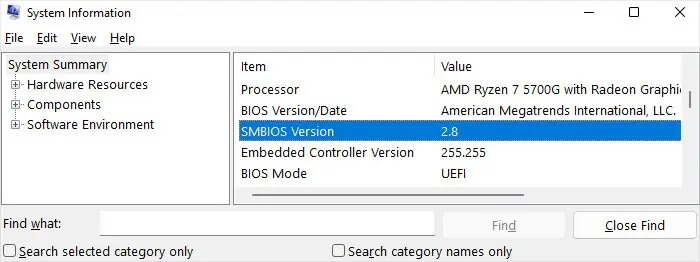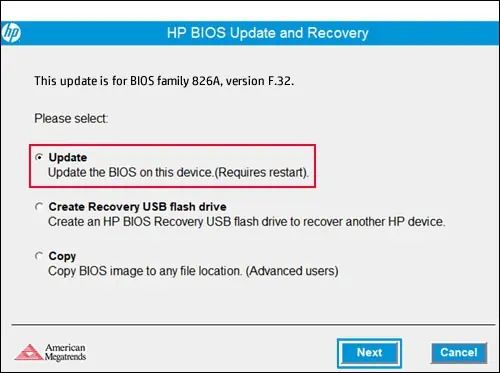If you want to get the best out of your HP laptop, it’s best to fully update the laptop by installing all available updates. These updates introduce new features, resolve previous bugs and improve the performance and security of your system.
To fully update the laptop, you must update all of its software components. This includes the operating system, device drivers, firmware, and motherboard BIOS. You can either use HP’s dedicated support tools or the built-in Windows functions to achieve all these tasks.
Update Operating System
You can update your Windows Operating System in several ways on an HP laptop. All these methods are either included in your Windows system or provided by Microsoft.
Using Windows Update
The Windows Operating System already comes with a default process to update itself. It uses the Windows Update service, and you can run it from within your settings.
- Open Settings by pressing the Windows key + I.
- Go to Windows Update (Windows 11) or Update & Security > Windows Update (Windows 10).
- Click on Check for Updates. If it shows Install now, select that instead.

- Restart your computer.
- After your system installs all pending updates, look for further updates again, just in case.
Through Windows Update Assistant (Windows 10)
Microsoft also provides a separate update tool—Windows update assistant—to automatically install the updates. But, at the time of writing this article, it is only available for Windows 10.
- Go to the Windows 10 download page on Microsoft’s website.
- Click on Update Now to download the tool.

- Run it, confirm any UAC prompt, and then click Update Now.
- Click on Next and follow the on-screen instructions.
Through Microsoft Update Catalog
If you know the name of an update, usually KB#######, you can use the Microsoft Update Catalog to search for and install this update.
- Open Microsoft Update Catalog in a web browser.
- Type the update name on the search bar and press Enter.
- After searching, you need to click on Download next to the update. But make sure to choose the update for your Windows version and architecture as Microsoft provides more than one update with the same name for all supported operating systems.

- After clicking Download, it will download a
.msuor.cabfile. If it is a.cabfile, you need to extract it to get the installer (either.msu,.mcpor so on. - Run this installer and click Yes to install the update.
- Restart your PC as necessary.
You can also use the command wusa “Full path of the setup file” /quiet /norestart on the Elevated Command Prompt (Type cmd on Run and then press Ctrl + Shift + Enter to run the program as admin) to install the .msu file.
For instance, wusa “D:\Downloads\windows10.0-kb5002351-x64.msu” /quiet /norestart
Using PowerShell
It is also possible to use the PowerShell command-line interface to manually install the updates. You can install a single update or all available updates.
- Open Run by pressing Windows + R.
- Type
powershelland press Enter to open Windows PowerShell. - Type the following cmdlets and press Enter after each. Whenever it asks to confirm, type Y or A and press Enter.
Set-ExecutionPolicy RemoteSigned
Install-Module PSWindowsUpdate
Import-Module PSWindowsUpdateGet-WindowsUpdateInstall-WindowsUpdate
- To install a single update, use the following command instead:
Install-WindowsUpdate -KBArticleID KB#######(for example,Install-WindowsUpdate -KBArticleID KB50159644)
Update HP Device Drivers
There are several ways to update the device drivers on an HP laptop. You can use both the OEM software offered by HP and the default processes provided by Microsoft.
Using HP Support Assistant
HP provides a support application that helps troubleshoot any issues with your laptop. In addition to this, it also helps update drivers as well as device firmware. It is a program provided by the Original Equipment Manufacturer (OEM), so it is the safest way to update your device drivers.
- Download and install HP Support Assistant from HP’s website.
- Run this program.
- Select your laptop in the My Dashboard tab.
- Click Updates and wait till the program searches for available updates.

- After that, select all the updates and download them.
- Follow the given instructions.
Using Windows Update
The Windows Update feature also includes driver updates under the optional updates. But keep in mind that this process relies on Microsoft’s catalog, so it may not contain the most recent device drivers, especially the graphics drivers.
- Open Settings by pressing the Windows key + I.
- Go to Windows Update or Update & Security > Windows Update.
- Select View optional updates (Windows 10) or Advanced options > Optional updates (Windows 11).
- Expand the categories, check all options, and then click Download and install.

Using Device Manager
If you have already downloaded the driver files through the Windows update, you can also install them through the Device Manager.
- Press Windows key + R to open Run.
- Type
devmgmt.mscand press Enter to open the Device Manager. - Expand all the device categories.
- Right-click on each device and select Update driver > Search automatically for drivers.

Through Official Website
You can also update the device drivers and firmware from the manufacturer’s official websites. This method will come in handy if you want to install the most recent device driver before it is available through the Windows updates.
First, you need to install the updates through HP’s website.
- Go to the support page for HP laptops.
- Enter your serial number and click Submit. You can also have the webpage detect your laptop.
- Select your laptop if it shows a list.
- select the proper Operating System and scroll below to see the driver list.

- Expand all options and check the devices. If you see more than one driver for the same device component, you need to select the proper one. You can find out which one you need by looking through the Device Manager (
devmgmt.mscon Run). - Click Download selected files.
- Then, after downloading them, run the setup files one by one and install the drivers while following the given instructions.
Then, go to the official website of all external devices and graphics cards and similarly update them.
You can also refer to our other article if you want to learn more about updating graphics drivers.
Update BIOS on HP Laptop
You can also get the BIOS update from HP’s official website. But you need to be careful while selecting the setup options and installing it as any issues during the process can brick your ROM.
- First, check the BIOS version on your laptop.
- Open Run.
- Type
msinfo32and press Enter to open System Information. - Check SMBIOS Version on the System Summary tab.

- Open a web browser and go to the webpage for your laptop through the HP support page. (use steps from the above method).
- Here, look for the BIOS category and expand it. Click on Download if it has a later version.
- After downloading, disable your antivirus program and run the installer you downloaded.
- Click Next and then agree with the license terms.
- Hit Next again and note down the extraction path.
- Open the File Explorer and get inside the above folder path.
- Open the hpqflash folder and run the executable setup file. It should have an E at the end of its name.
- Select Update the BIOS on this device and choose Next.

- Follow the on-screen instructions.
- Make sure your laptop does not turn off. I also recommend plugging in the charger as well.
- After the installation completes, restart your laptop.