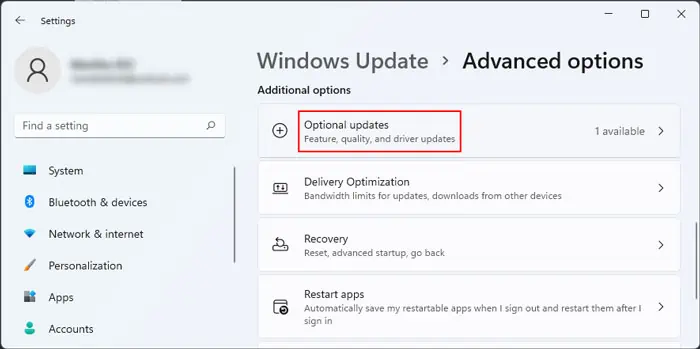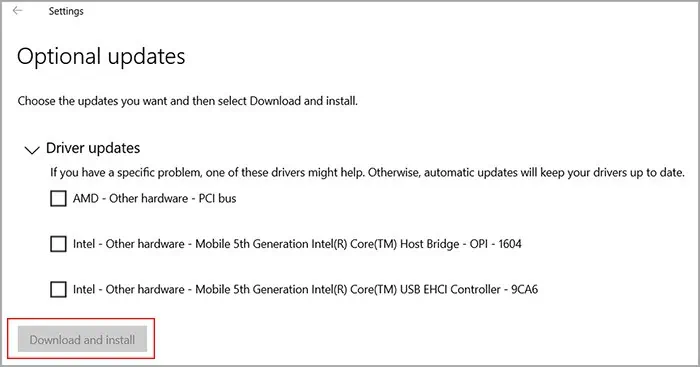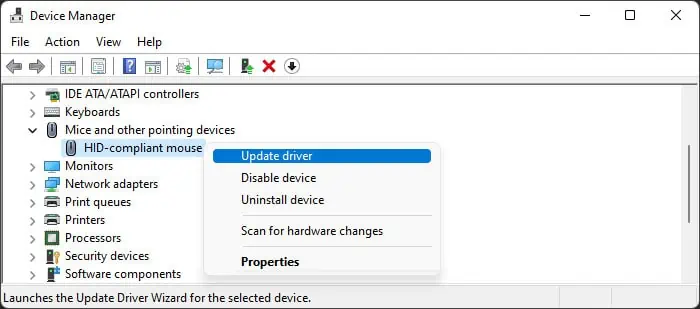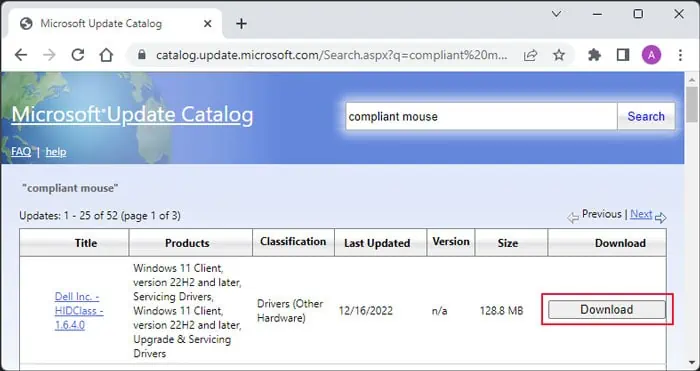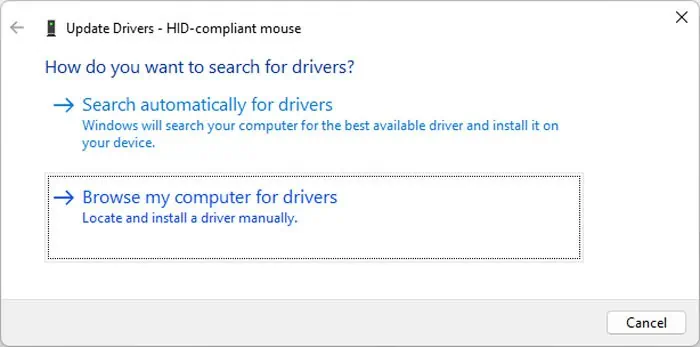If your peripheral devices do not work properly, it usually points to a driver issue. So, if your mouse device or some of its other functions, such as side buttons, are not working properly, you may wish to update its driver.
Almost all devices use generic HID-compliant mouse drivers. So, you likely won’t find any dedicated mouse drivers from the manufacturers. Also, it’s actually better to troubleshoot your USB or Bluetooth drivers whenever you encounter any issues with your mouse.
Regardless, there are some situations where you actually need to update your mouse driver, so we have covered all possible methods in this article.
Using Windows Update
Using the Windows update is the best way to handle driver updates in Windows operating systems (Windows 10 and above),. In these systems, Microsoft rolls out driver updates as optional updates along with your system updates.
- Open Run by pressing Win + R.
- Type
ms-settings:windowsupdateand press Enter to open Windows Update Settings. - Click on Check for updates and then, go to Advanced options > Optional updates. You may need to install the available updates first before you can find Check for updates.

- Expand Driver updates and look for a mouse driver.
- Check the option and click Download and install. You can also install all other available optional updates if you wish.

Using System Support Apps
Many laptop and motherboard manufacturers provide support apps for the device. You can perform many tasks with such apps, including searching for and installing drivers. The exact process varies between the devices and the apps. In general, you’ll find the option under Support or Drivers/Updates.
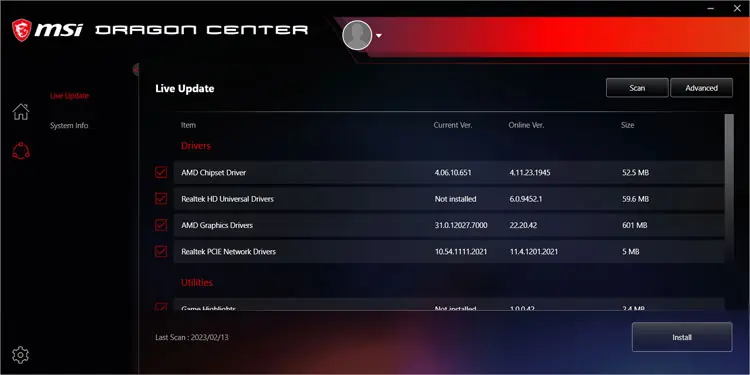
We recommend installing all drivers and not only the mouse driver for the proper functioning of your system.
Using Device Manager
You can also use the Device Manager to update your device drivers. However, unlike with older Windows OS, in Windows 10 and above builds, you can only update a driver if it is already available in your system (Windows update has already downloaded it).
In older systems, the Device Manager itself would check the Microsoft Update Catalog for driver updates.
- Open Run.
- Type
devmgmt.mscand press Enter to open the Device Manager. - Expand Mice and other pointing devices.
- Right-click on HID-compliant mouse. Select Update driver.

- Click Search automatically for drivers.
- If you have multiple, HID-compliant mouse drivers, update all of them.
Through Microsoft Update Catalog
You can also try downloading the latest version of the mouse driver directly from Microsoft’s Update Catalog. It is a database that stores all the Microsoft-certified drivers and since the mouse does not have branded drivers, it includes the necessary driver as well.
- Open a web browser and go to Microsoft Update Catalog.
- Search for
compliant mouse(searching for only a mouse shows results for touchpads as well). - Look for your mouse or laptop manufacturer’s name and click on Download under the latest relevant entry. If you can’t find a specific laptop or mouse name, download the latest (Standard Mouse Types) – Input – USB HID-compliant mouse.

- Click the link in the new window to download a
.cabfile. - After downloading, extract the contents of the
.cabfile to a folder. You can use third-party tools like WinRAR, 7-Zip, etc., or open the file, copy its contents, and paste them somewhere if you don’t have such apps. - Open the Device Manager and expand Mice and other pointing devices.
- Right-click on the HID-compliant mouse and select Update driver.
- Click on Browse my computer for drivers.

- Select Browse and navigate to the folder where you extracted the
.cabfile contents. Click OK. - Select Next and follow the on-screen instructions.