USB is an evolving technology and has become a universal standard for connecting peripherals and charging electronic components. Ever since its development in 1996, we have come across fourteen different USB connector systems.
Among them, we’re all familiar with USB Type-A as they are ubiquitous, reliable, and versatile. However, they still have limitations in various aspects, like data transfer rate, power delivery, etc. Understanding these needs, the USB Implementers Forum (USB-IF) introduced type-C in 2014 with huge sets of improvements.
If you’ve got your hands on both connectors, you know there’s a significant difference in their design. While it takes a few attempts to find the right side to plug in the USB-A cable, USB-C can be inserted either way, thanks to their reversible connector. Apart from that, there are plenty of other distinctions, which we will discuss further in this article.
What is USB A?

Whether it is a monitor, laptop, PC case, gaming console, or flash drive, USB A ports are available everywhere. They have become an indispensable part of our lives as we use them for various purposes – charging smartphones, connecting peripherals, backing up data, and more.
They are flat and have a rectangular shape. If you take a close look inside the connector, you should notice four (in generations 1 & 2) or nine (in generations 3 & 3.1) pins. The additional five pins in the latter are for SuperSpeed data transfer and increased power delivery.
Usually, these types of cables have USB Type-A at one end and different connectors (Type-B, Type-C, Micro-B, etc.) on the other. You’d be surprised to know that USB-A to USB-A male cables also exist in a handful of numbers, but are proprietary.
However, the USB-IF discourages attaching a random USB-A plug to the USB-A receptacle as this can be hazardous. The type A connector is only for hosts, and when connected to two devices may damage both components. To use it safely, ensure the three pins (D-, D+, and VBUS) are missing on one of the USB-A connectors.
Moving on, Type-A offers a slower data transfer rate and can only charge small-sized devices. These can vary based on the different USB generations, which we have discussed in the detailed table below.
| Factors | Data Transfer Rate (max) | Power Delivery (max) | Maximum Voltage | Maximum Current | Pin Configuration |
| USB 1.0 | 1.5 Mbps | 2.5W | 5V | 0.5A | 4-pin |
| USB 1.1 | 12 Mbps | 2.5W | 5V | 0.5A | 4-pin |
| USB 2.0 | 480 Mbps | 2.5W | 5V | 0.5A | 4-pin |
| USB 3.0 | 5 Gbps | 4.5W | 5V | 0.9A | 9-pin |
| USB 3.1 | 10 Gbps | 15W | 5V | 3A | 9-pin |
Despite the difference in pin configuration, USBs 1 & 2 are compatible with the third generation and vice versa.
Although the USB A ports do not accept audio or video input, they can still output them. However, a compatible adapter (for example, USB-to-HDMI) is required for transmitting these signals. For example, you can connect the USB to your laptop and the HDMI to a monitor to render graphics.
Lastly, USB-IF has already stopped the iteration of the type A connectors after 3.1. This is a clear sign that it will be superseded soon.
- Available on almost all electronic devices and peripherals
- Faster and more durable than serial and parallel ports
- Supports charging compatible devices
- Mostly used as a downstream connection, and is hardly used for upstream
- Slower in data transfer and power delivery compared to USB-C or Thunderbolt
- Doesn’t support alternative modes
- Require adapters for audio and video support
What is USB C?

Like USB A, USB C can transmit both power and data, but just faster. They were introduced as a standard for all electronic devices, replacing the thirteen previous connectors.
It has an oval-shaped receptacle and a slimmer reversible plug. This means that you can insert the cable either way.
They have a 24-pin configuration in all generations. While the male and female connectors usually have no labels, some devices embed a USB symbol to help identify them.
You’ll most likely find the Type-C ports on all recently-launched laptops, PCs, hubs, and other devices. In fact, a USB-C flash drive is also available these days, which is much more durable and convenient than the older ones.
Reportedly, USB-C was introduced in 2014 and its first specifications were USB 2.0, even though 3.1 was already launched. Since then, USB-IF has made seven revisions (currently 2.2), each having better specifications than the former.
| Factors | Data Transfer Rate (max) | Power Delivery (max) | Maximum Voltage | Maximum Current |
| USB 2.0 | 480 Mbps | 2.5W | 5V | 0.5A |
| USB 3.0 | 5 Gbps | 4.5W | 5V | 0.9A |
| USB 3.1 | 10 Gbps | 15W | 5V | 3A |
| USB 3.2 | 20 Gbps | 100W | 20V | 5A |
| USB 4 | 40 Gbps | 240W (USB PD) | 48V (USB PD) | 5A |
| USB 4 v2 | 80 Gbps, 120 Gbps (asymmetric) | 240W (USB PD) | 48V (USB PD) | 5A |
With the recent development of USB 4 version 2, Type-C has even become faster than the Thunderbolt 4 (40 Gbps). However, it’s just a matter of time until the new generation Thunderbolt surpasses it.
You can even insert the USB-C cable on Thunderbolt 3 and higher interfaces. This is because they share the same reversible connectors and pin configuration.
Moreover, Type-Cs support Ultra-HD 4K video at 60Hz. But with the DisplayPort Alt Mode, it can even handle an 8K monitor at the same refresh rate. Along with this, it also supports Power Delivery, which enables charging high-end gadgets at up to 240W.
A USB C connector comes with a USB A on the other end. However, USB C to USB C cables are also available, and they charge devices much faster and the data transfer rate is also high.
Despite all these advantages, there are still drawbacks to using Type-C. The below chart should help you out with the pros and cons of using this USB connector.
- Symmetrical and reversible connector
- Supports alternate modes
- Handles Ultra-HD 4K (at 60Hz) and 8K (with DP Alt Mode)
- Can charge large-sized electronic devices
- Faster than all the USB connectors
- Fully bi-directional
- Fewer ports on devices
- Comparatively expensive than other USB connectors
Differences Between USB A and USB C
Whether charging gadgets or transferring files from one device to another, we all use USBs every single day. These connectors can draw a large amount of power and even transfer loads of data within fractions of seconds.
There are different connectors available today – Type-A, Type-B, Type-C, Mini-A, Micro-A, Micro-B, and others. While all of them have specialties of their own, the majority of us have leaned towards USB A and USB C.
These connector systems differ in terms of form factor, pin configuration, data transfer rate, power delivery, and more. So, without any further delay, let’s get into them in detail.
Form Factor
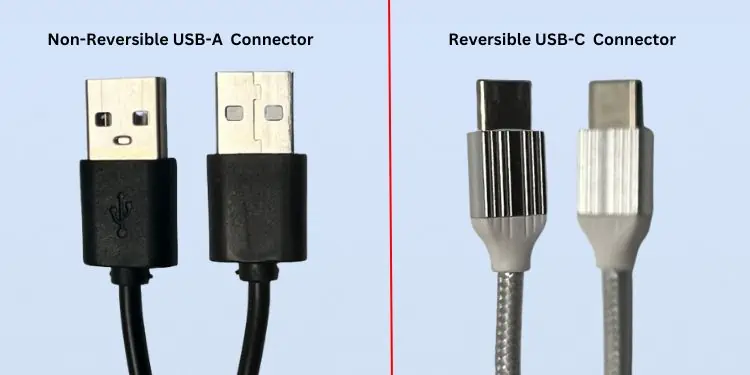
USB A and USB C are completely different in terms of shape and size. While the former’s receptacle opening is 12.50 mm x 5.12 mm, the latter is 8.34 mm x 2.56 mm. Clearly, type A has a much larger physical connector, while type C is somewhat similar to the size of a micro-USB.
The standard A plug and receptacle have a flat, rectangular shape. On the other hand, the type C connectors are oval-shaped.
Another important difference lies with the cord’s symmetricity and reversibility. USB A has a non-reversible interface. Thus, you require to identify the top and bottom sections before plugging them into its port. The side with a crease in the middle is its bottom, while the one having a USB symbol imprinted is the top side.
On the other hand, USB-C has a rotationally symmetrical connector. You won’t have to distinguish the top and bottom sections, as they are identically the same. The major advantage of this is that you can plug in the connector either way.
Pin Configuration
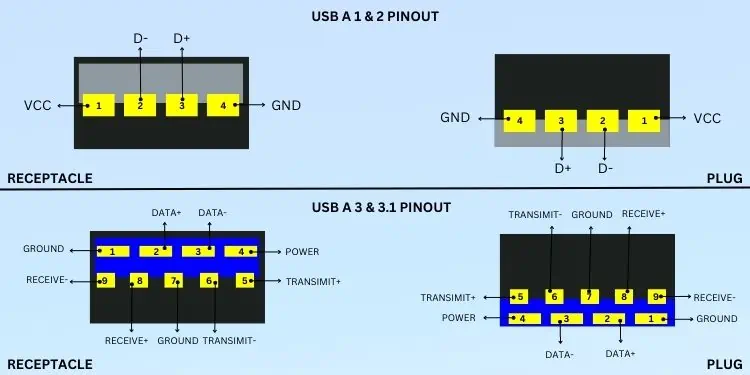
USB A 1.0, 1.2, and 2.0 have a 4-pin configuration. Here, pins 2 and 3 are for data (D- and D+), while the remaining are for ground (GND) and voltage (VCC).
Unlike USB A 2.0, USB 3.0 and 3.1 have a 9-pin configuration. Among the five additional pins, two are for receive (Receive- and Receive+), two for transmit (Transmit+ and Transmit-), and one for ground (GND).
USB-C has a 24-pin configuration on both plugs and receptacles. As per the above figure, the receptacles have four Enhanced SuperSpeed differential pairs, four ground, four power, two Sideband Use, two high-speed USB differential pairs, and two Configuration Channel pins.
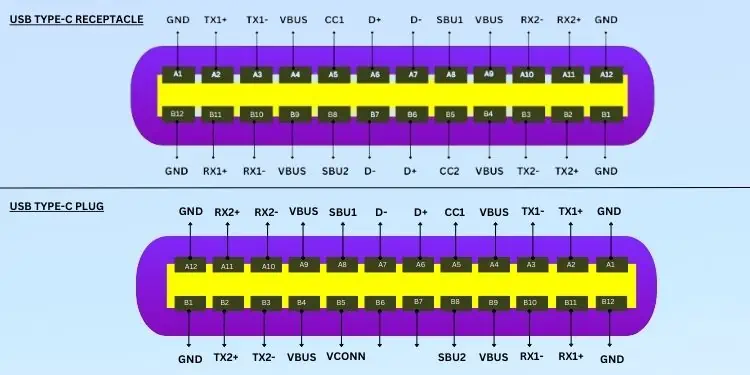
On the other end, the pins in a USB-C plug have a mirrored configuration. Here, one high-speed differential pair (D- and D+ in B6 and B7) is missing, and the CC2 (in B5) is replaced by a separate power supply (VCONN).
Data Transfer Rate
The data transfer rate of USB-A and USB-C are identical until the 3.1 iteration. Since the former doesn’t support higher generations, they are limited to 10 Gbps.
On the other hand, the latest USB 4.0 offers a bandwidth of 80 Gbps in symmetric mode. Moreover, its data transfer rate spikes to 120 Gbps in asymmetric mode, which is the highest for Type-C connectors.
Power Delivery
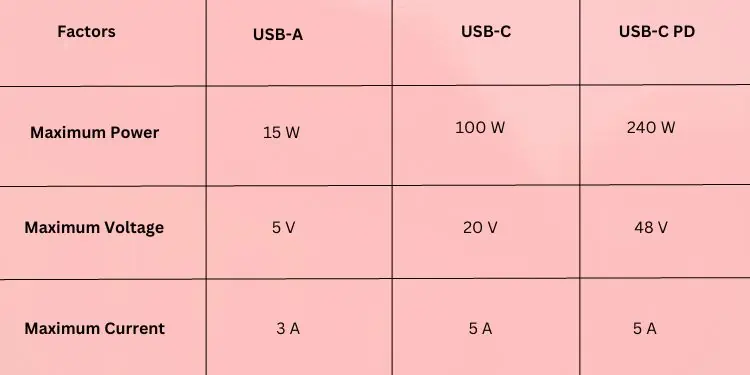
Since USB A’s final iteration is 3.1, it can provide a maximum power of 15 W and 3 A at 5V. Therefore, using the USB-A to Mirco-B or USB-A to USB-C cables, it’s sufficient enough to charge low-end devices.
On the other hand, a USB-C is capable of powering large-sized devices requiring high wattages. Both USB 4 and its second version offer 100 W power and 5 A current at 20 V.
However, after the USB-C revision 2.1 specification, it started supporting a fast-charging technology (USB-PD). This offers a maximum power of 240 W with a 5 A current at 48 V.
Display Support
Both USB A and USB C support video signals. However, the former requires the right adapter (USB A to HDMI, USB A to DisplayPort, etc.). Also, it can handle a monitor of up to 1080p only.
Unlike Type-A, USB C can support high monitor resolutions, up to Ultra-HD 4K at 60Hz. In fact, with the DisplayPort over USB-C, it can even handle an 8k display at the same refresh rate.
Alternate Modes
The final difference is that USB-C supports third-party protocols which USB-A doesn’t. These are called alternate modes and are negotiated over a port-to-port basis over the USB Power Delivery.
In the Type-C pinout, third parties can revise specifications in the TX, RX, and SBU pins. A popular example of the alternate mode is the DisplayPort over USB-C, which enhances various performances, including data transfer speed, backward compatibility, and mainly display support.
Final Verdict – USB A vs USB C
Both USB A and USB C are the types of USB standards, but the latter is considered a much better option for connecting devices. They are better in terms of speed, power delivery, display support, and alternate modes. Also, it is backward compatible with all USB A generations through an adapter.
Despite these differences, USB A is still used in abundance. In fact, we can find devices with multiple Type-A ports but no USB C. This is probably because both manufacturers and users are yet to accept it as a universal standard.
The below comparison table shows all the differences between USB A and USB C which we discussed earlier.
| Factors | USB A | USB C |
| Receptacle | 12.50 mm x 5.12 mm, rectangular-shaped | 8.34 mm x 2.56 mm, oval-shaped |
| Plug | Non-reversible connector | Rotationally symmetrical connector |
| Supported USB Generations | 1.0, 1.1, 2.0, 2.0 (revised), 3.0, and 3.1 | 2.0, 2.0 (revised), 3.0. 3.1, 3.2, 4, 4 v2 (backward compatible with 1.0 and 1.1) |
| Pin Configuration | 4-pins (1 & 2), 9-pins (3.1 and 3.2) | 24-pins |
| Maximum Data Transfer Rate | 10 Gbps (3.1) | 80 Gbps (USB4 v2 symmetric mode), 120 Gbps (asymmetric mode) |
| Maximum Power | 15 W (3.1) | 100 W (3.2 and higher), up to 240 W (USB Power Delivery) |
| Maximum Voltage | 5 V | 48 V (USB PD) |
| Maximum Current | 3 A (3.1) | 5 A (3.2 and higher) |
| Display Support | Up to 1080p using adapters | Ultra-HD 4K at 60Hz, 8k at 60Hz (DisplayPort over USB-C) |
| Third-party protocols | Doesn’t support alternate modes | Supports alternate modes (Example, DisplayPort over USB-C) |

