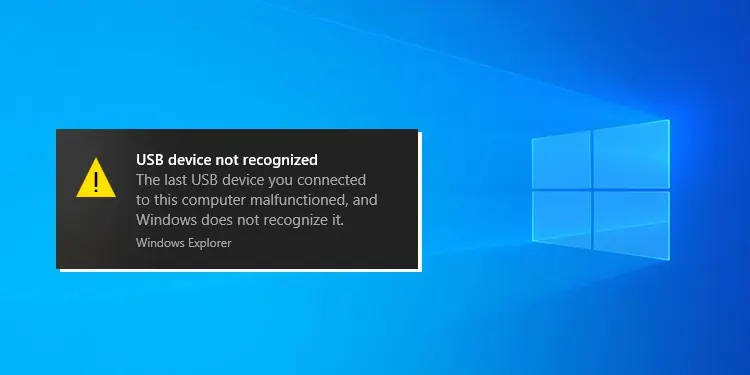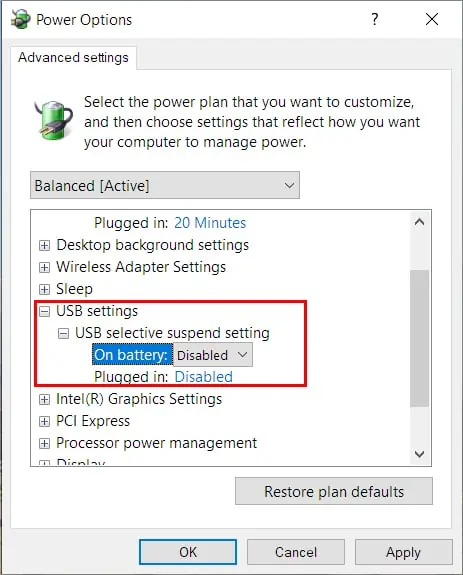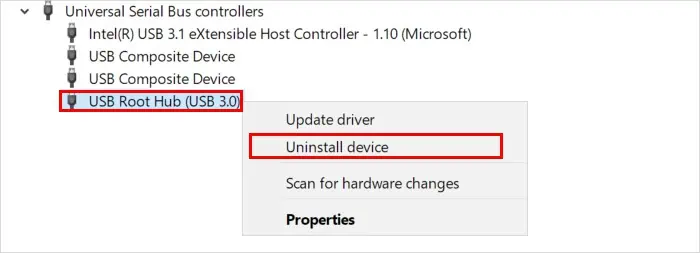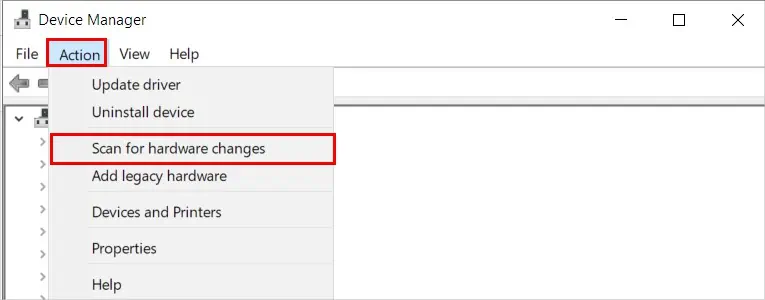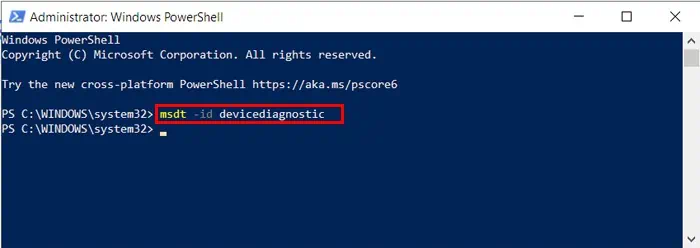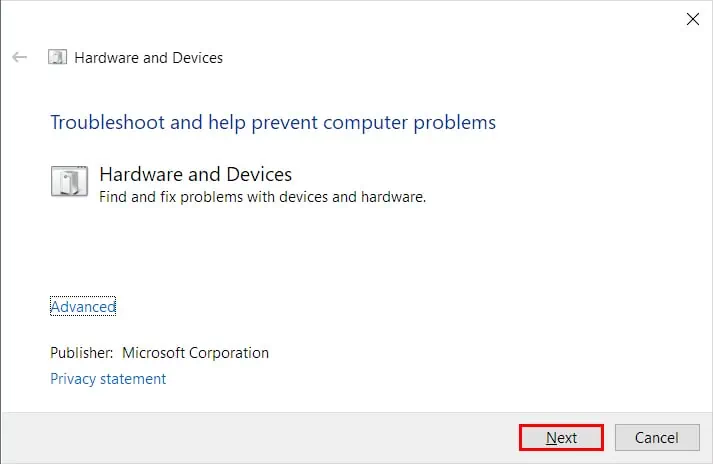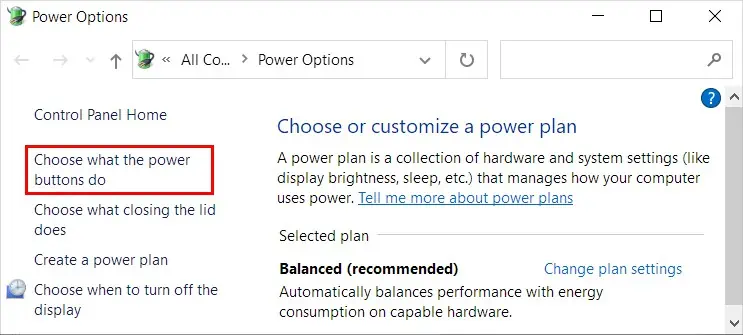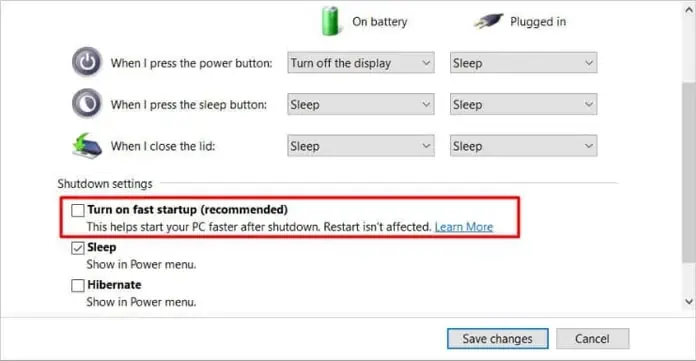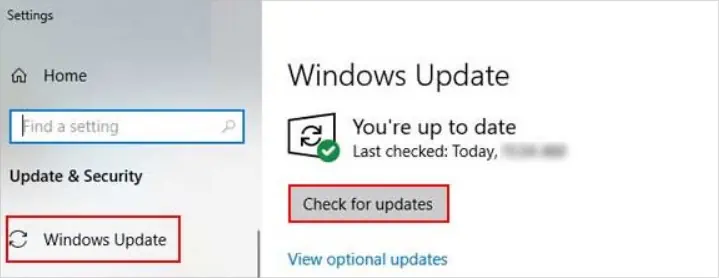Whenever you try to connect an external USB device to your system, you may come across the “USB Device Not Recognized” error message instead of showing the device.
But the error could still pop up repeatedly on your system even if you haven’t connected any external devices. While sometimes, it’s the external device that’s causing the error to pop up, some port-related issues can also lead to this issue.
Why Does the “USB Device Not Recognized” Keep Popping Up?
Various factors can cause the above error message. Some of the most common and possible ones are as follows.
- Inadequate power supply to the USB device/port
- Outdated USB controller device drivers
- Faulty USB port
- Power hub issues
How to Fix the “USB Device Not Recognized Keeps Popping Up”?
Sometimes a loosely connected USB can cause these types of issues. So, make sure it’s connected appropriately to the USB port.
But if it doesn’t work, continue applying the fixes mentioned below.
Disconnect the External Devices
If you have connected any external devices, safely eject and disconnect them from your system. Check if the error pops up when you try to insert them. In case you face the error message, the problem lies with the external device.
On the other hand, try changing the cable or adapter used to connect them to your USB port. Also, try changing the USB port to rule out any issues with it.
Connect the Devices to Your System
If you have connected multiple devices to the USB ports on your system, your system could fail to provide enough power to all of them. So, consider using a USB hub that can deliver adequate power.
On the other hand, disconnect the devices connected to the USB hub and connect them directly to your system. Check if the error message still pops up.
Disable USB Selective Suspend Setting
The USB selective suspend setting is enabled by default on Windows and helps save power by suspending some USB ports that are not in use.
However, this can sometimes cause USB-related issues and display the above error message.
To disable it,
- Press Windows + R to open the Run window.
- Then, type the command
powercfg.cpland click OK to open the Power Options. - Click the Change plan settings next to the enabled power option.
- Next, click Change advanced power settings.
- Scroll to and expand the USB settings.
- Under the USB selective suspend setting, set the Disabled value.

- Click Apply and OK.
Reinstall the USB Controllers Drivers
Your system requires the help of the USB controller to communicate with a USB device. And, when its driver gets corrupt, you can face USB-related issues like the above.
So, you can update or even reinstall it to resolve your issue.
- Launch the Run window.
- Enter the command
devmgmt.mscto open the Device Manager. - Double-click to expand the Universal Serial Bus controllers dropdown.
- Look for any devices with a yellow triangle and select the Uninstall device option. Otherwise, select each USB Root Hub and uninstall it.

- Additionally, if you have the Other devices option, expand it and uninstall the Unknown device under it.
- Then, click the Action menu at the top and click Scan for hardware changes.

- Additionally, right-click on each USB controller, click the Update driver option and follow the on-screen instructions to update the latest drivers.

- Check if the error message has stopped popping up.
Also, some of the previous USB devices connected previously to your system may be hidden. So, unhide and uninstall them as follows.
- Click the View menu and select the Show hidden devices option.

- Right-click on each greyed-out device and uninstall them, as mentioned above.
- Also, try updating them and see if it works.
Run the Hardware Troubleshooter
You can use the Windows built-in hardware troubleshooter to diagnose hardware-related issues. Then, you can apply the recommended repairs to resolve your issues.
To run it,
- Press Windows + X and select Windows PowerShell (Admin) for Windows 10 and Windows Terminal (Admin) for Windows 11.
- Type the following command.
msdt -id devicediagnostic
- Click Next on the Hardware and Devices window.

- Wait for the troubleshooter to detect any hardware issues.
- Apply the recommended fixes and see if the error message pops up.
Update Windows
An outdated version of Windows may not support newer external devices or still has unresolved bugs/issues. So, you can install the latest system updates to resolve any USB-related issues.
On the other hand, consider disabling the fast startup, as it can cause issues while installing the updates.
To disable the fast startup,
- Open the Power options in the control panel.
- In the left sidebar, click the Choose what the power buttons do option.

- Under the Shutdown settings section, uncheck the Turn on fast startup checkbox.

- Click Save changes and see if your problem has been solved.
After disabling it, you can continue to update your system as follows.
- Open the Settings app.
- Navigate to Update & Security > Windows Update.
- Click on Check for updates.

- Check if the error message has been resolved.