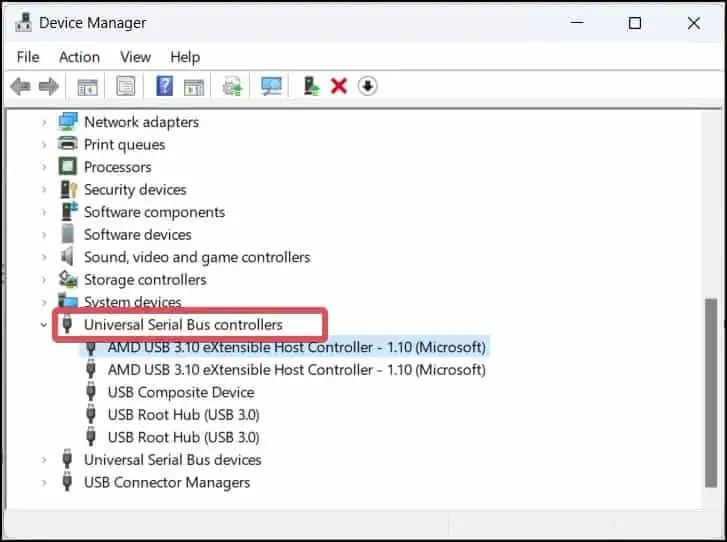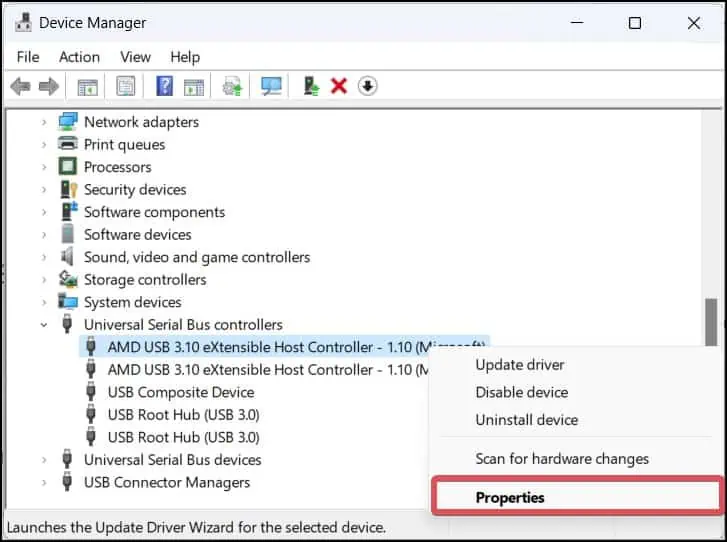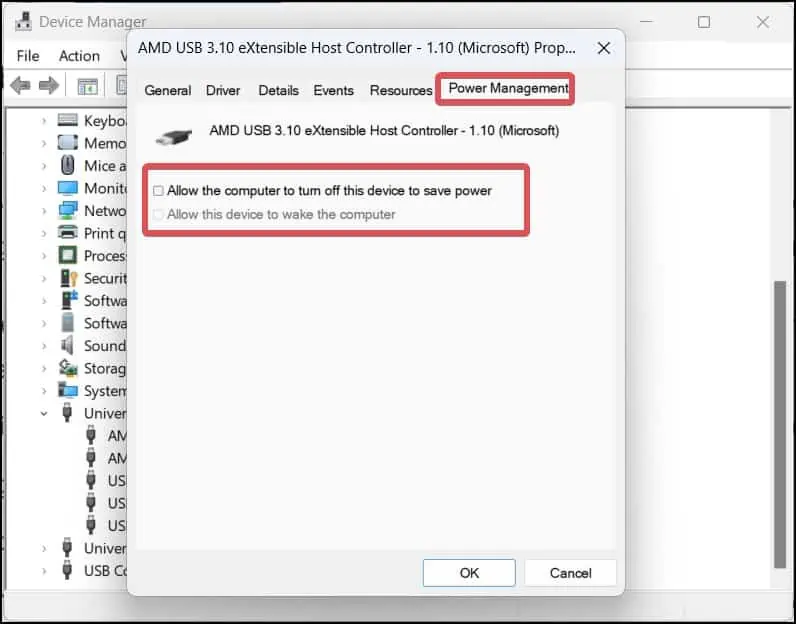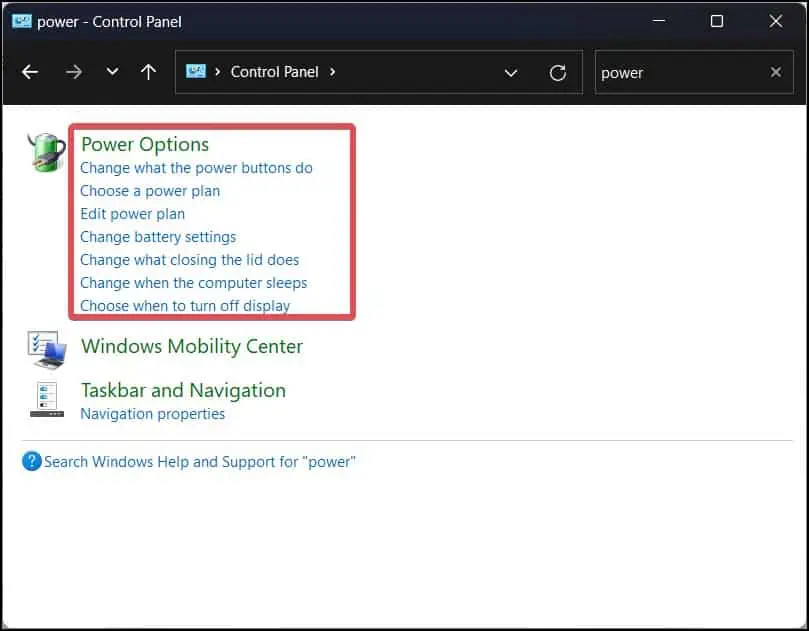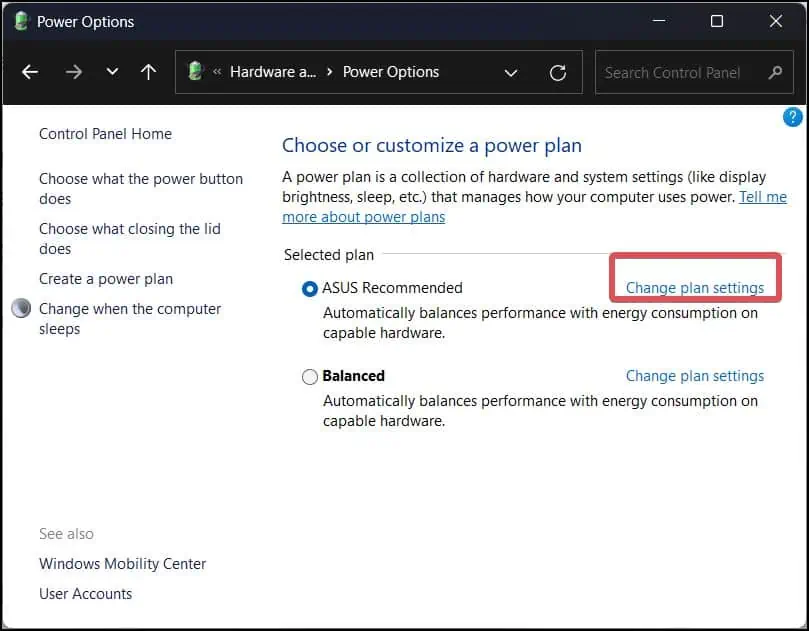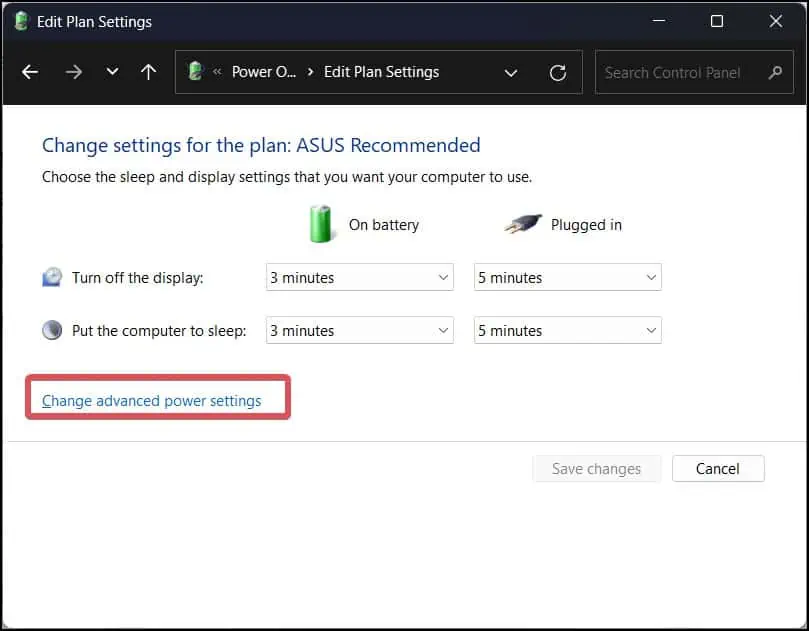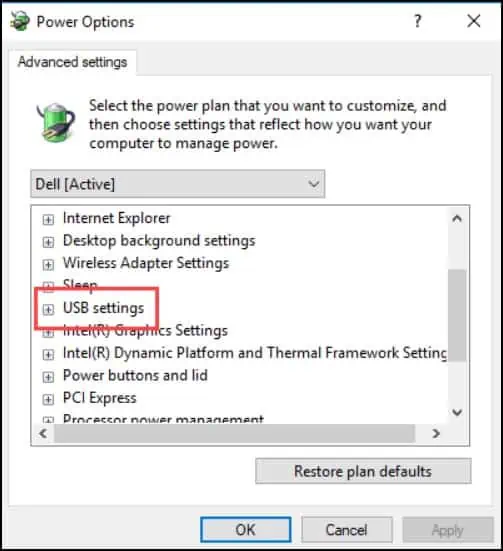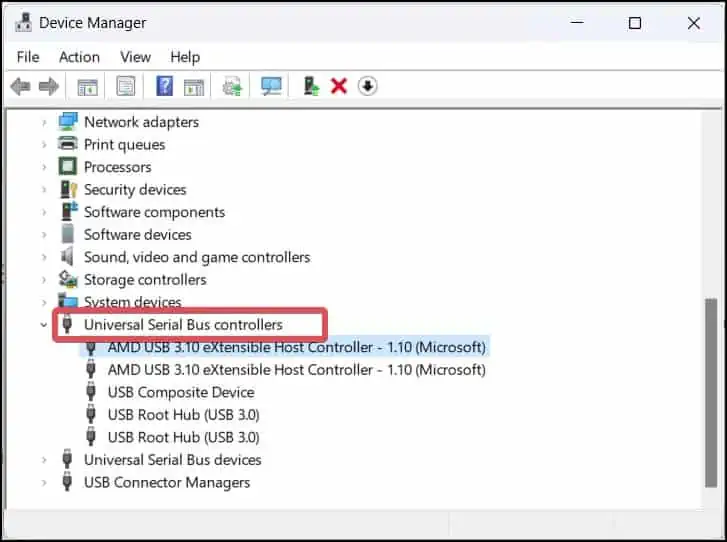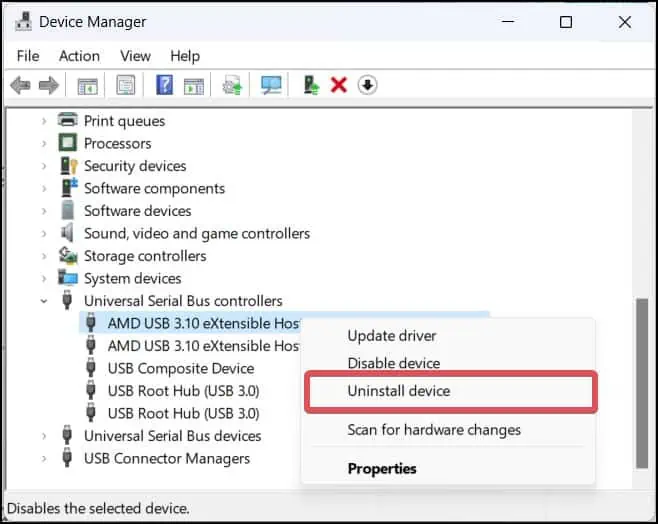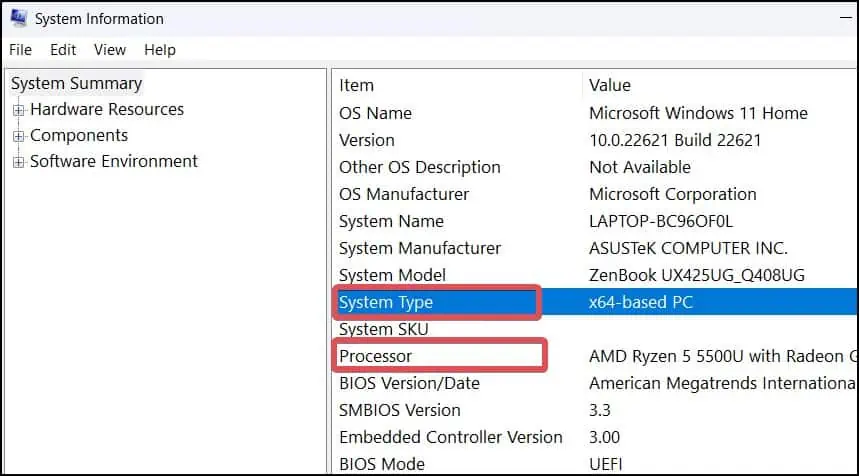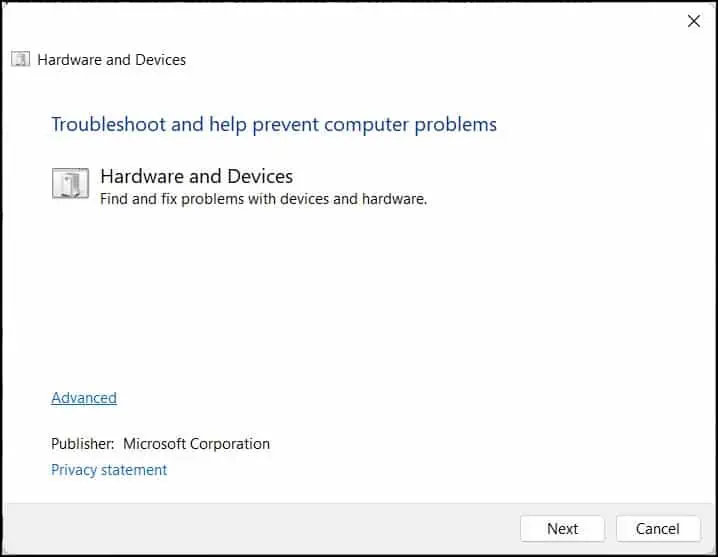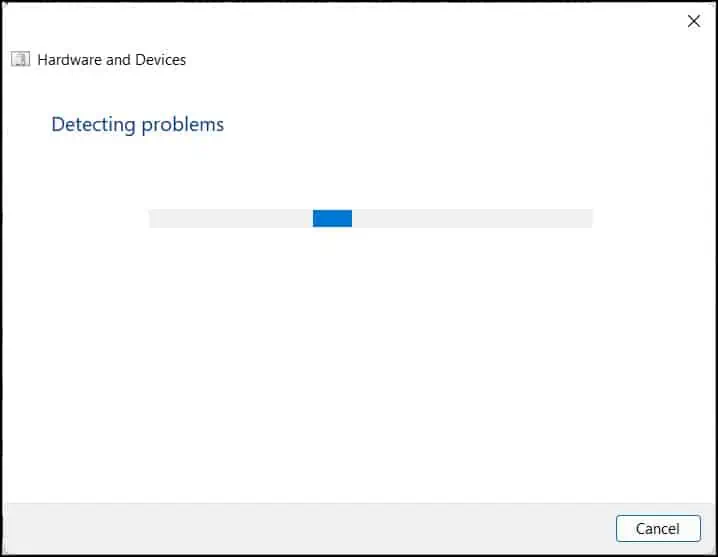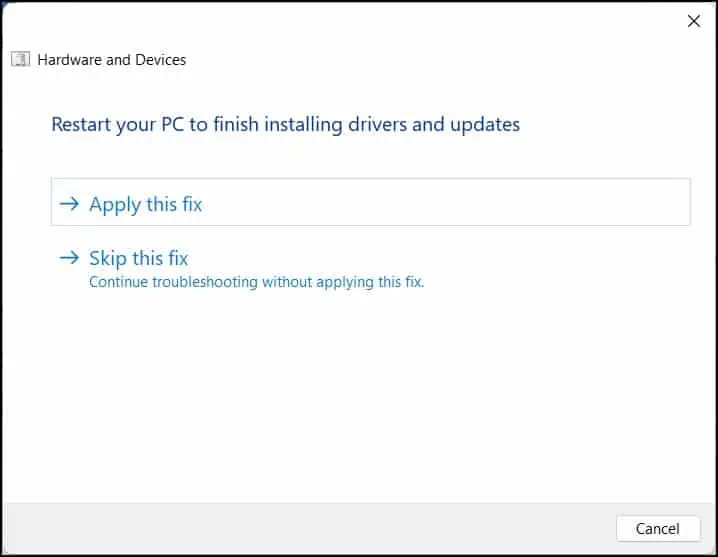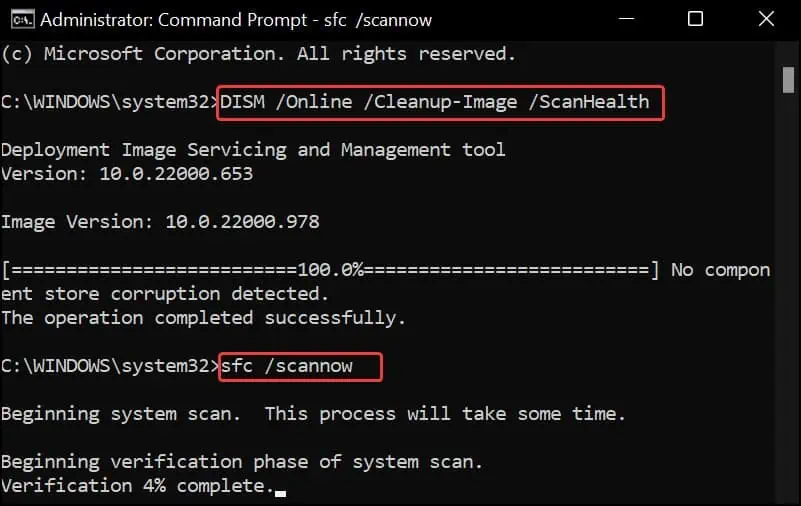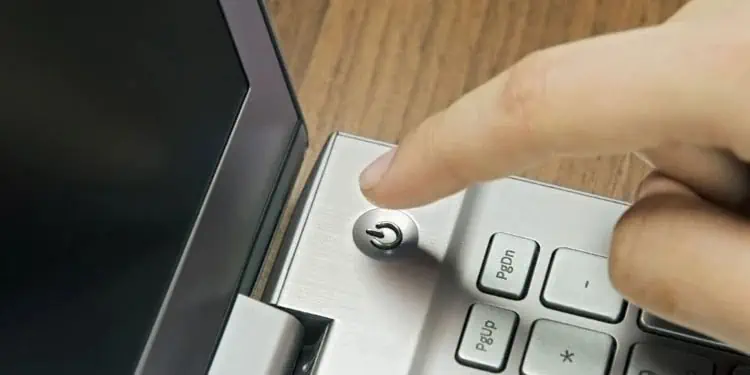USBs are the most common connector type used in external storage devices and other hardware peripherals such as your mouse and keyboard. However, a USB device is quite prone to connectivity issues. Your USB could be disconnecting frequently specially after overuse.
- Issues with the USB controller or the Chipsets driver.
- USB device or the USB port is damaged.
- Bugs in the Operating system
How to Fix USB Disconnecting Issue
To start with, follow these basic troubleshooting measures:
- Connect the USB to a different port. If the USB device works, there seem to have some issues with the port you used earlier.
- Also, connect a different USB device to the computer and see if that works well.
- Restart the computer and check the USB device to ensure the issue is not the result of any bugs in the operating system or drivers.
Disable Power Management for USB
Windows turns off the device when it is not in use in order to save power. If the USB is getting disconnected frequently, you must disable a power management setting that Allows the computer to turn off the USB device to save power.
- Press the Windows key + R, type
devmgmt.mscand hit enter to open the Device Manager. - Click on the USB serial Bus Controller to expand the list of USB drivers.

- Right-click on a USB drive and select Properties.

- Go to the Power Management section.

- Uncheck the option Allow the computer to turn off this device to save power.
- Click on Ok to save the changes.
Disable USB selective suspend setting
USB selective suspend is a Windows feature that curtails the power consumption on the PC by suspending a port (which is not being utilized) without affecting the functionality of other ports. Windows, by default, turns on this feature for power efficiency. However, this feature may also be the culprit for the USB disconnecting continuously.
- Press the Windows key + R, type
controland then hit enter to launch the Control panel. - Search for Power Options.

- Click on Change Plan Settings from the Selected plan section.

- Now, Click Change advanced power settings.

- Expand the USB settings, and then the USB selective suspend setting.

- Disable the options on both On battery and Plugged in.
Reinstall USB Driver
This issue with the USB driver is also possible if there are some underlying problems with the USB controller drivers. These drivers can get corrupted and fail to function properly. To fix it, users can reinstall the drivers through the Device manager.
- Press Windows Key + X to open the Device Manager.
- Click on the Universal Serial Bus Controller to expand the list of devices under it.

- Right-click on a device and select Uninstall device.

- Finally, restart the computer. When the device boots up, Windows will reinstall the generic drivers for the device.
Update Chipset drivers
The problem with the USB port can very well be with the Chipset drivers. Installing and updating the Chipset drivers is recommended to get rid of the USB connectivity issues. You can download and install these drivers from the manufacturers or the OEM update software.
- Press Windows Key + R, type
msinfo32and hit enter. - Go to the System summary and check the Processor and System type information.

- Open the browser and visit the chipset manufacturers’ website (Intel, AMD etc.).
- Download the chipset driver.
- Open the executable file and complete the driver update process.
Run Hardware Troubleshooter
Windows has a built-in troubleshooter that can be used to fix the many issues with the hardware. This software scans for problems with the hardware peripherals and components and tries to fix them.
- Press Windows Key + R, type
msdt.exe -id DeviceDiagnosticand hit enter to open the Hardware and devices Troubleshooters.
- Click on Next.
- The troubleshooter will start scanning the issues with the Hardwares.

- When done, select Apply this fix option.

- Now, check the USB to see if it is working properly.
Perform SFC and DISM scans
SFC scans let you fix the system file integrity issues on Windows, while DISM can help you fix the Windows image. If there are some problems with the system files associated with the USB drivers, these scans can fix it.
- Press Windows Key + X, and open Terminal (Admin).
- Execute these commands one by one.
sfc/ scannowDISM /Online /Cleanup-Image /RestoreHealth
Power Cycle your PC
The issues with the USB are pretty common after a power failure. You can power-drain your computer to drain the excess charge in the capacitors of the PC. This refreshes the hardware components, including those related to the USB port.
- Shut down the device and disconnect all the peripherals connected to it.
- Disconnect the power cable, and for the laptops, disconnect the battery as well(if it is removable).
- Now, press and hold the power button for almost 30 seconds.

- Plug in back all the peripherals.
- Power on your computer and see if the issue with the USB still persists.