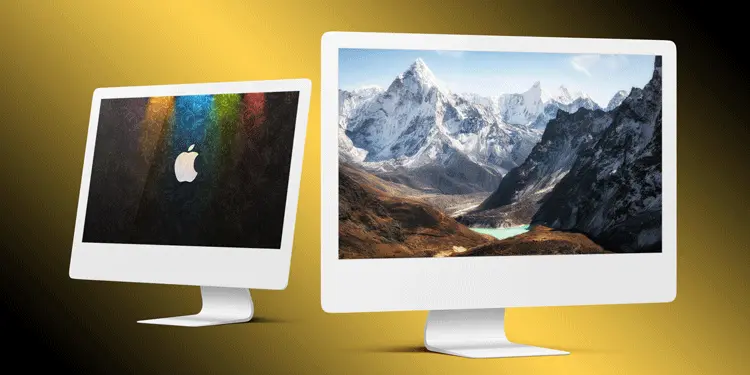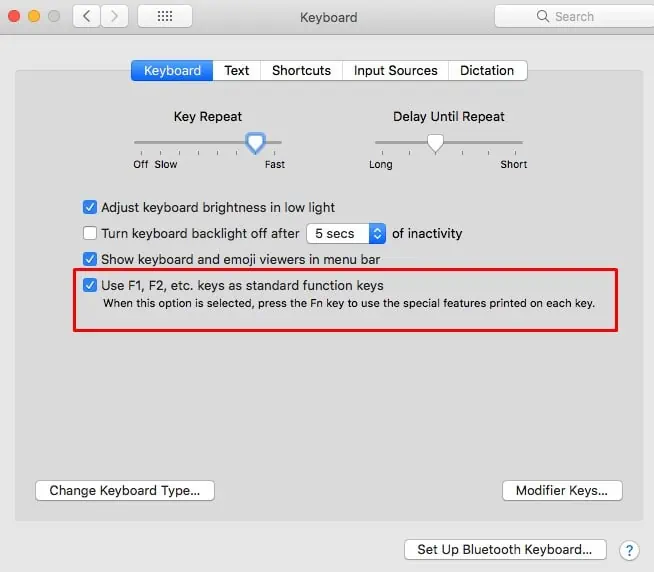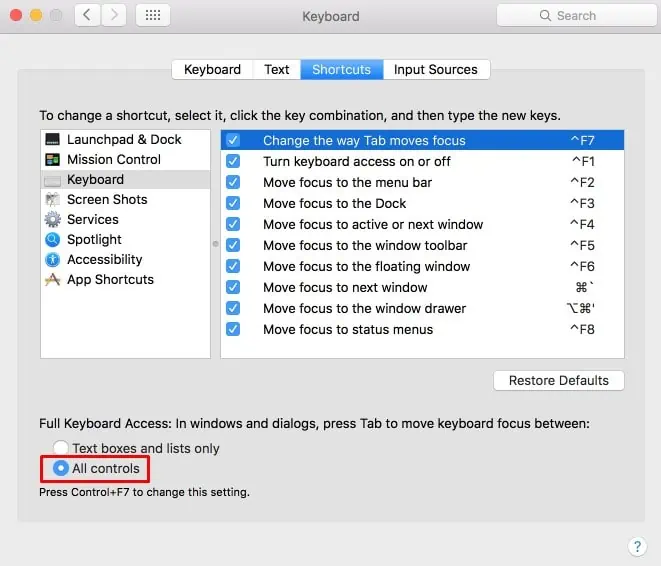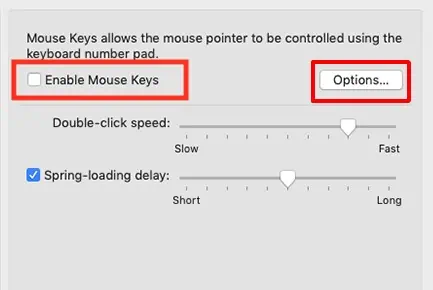If your mouse suddenly stopped working but you still need to finish your task immediately, there’s good news for you. You can freely navigate through your iMac using only keyboard shortcuts.
From selecting the items on the screen to shutting down your computer, the keyboard provides a wide range of accessibility options.
So, this guide shall go through all the basics to help you figure out your way around your iMac without using either the mouse or any kind of pointing device.
How to Use iMac Without Mouse
Let’s look at all the ways you can navigate around your computer without using your mouse.
Logging in
Let’s first start from the beginning. That is, you can directly log in to your computer using only the keyboard.
Once you press the Power button to turn on your computer, it will boot up to the login screen. Here, if the text panel is pre-selected, you can directly enter your password and press the Enter key to log in to your account.
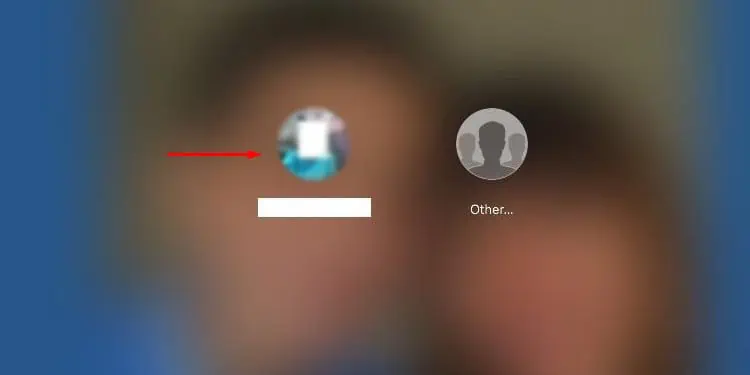
However, the text field does not appear automatically if you have multiple accounts. So, in this case, press the right arrow key to highlight your user avatar and hit enter to open its text field. Then you can proceed to enter your password.
Setting Up
Before you begin using the iMac without a mouse, we recommend you enable the full keyboard control options from the system preferences. Doing this will allow you to use the Tab button, which is a very important key for efficient navigation in and around the iMac.
The Tab button is used to highlight different sections of the window you’re on, and spamming this key toggles between each selective section on the screen. So, to enable this feature,
- Press Command + Space to access the Spotlight search.
- Type and enter keyboard.
Here, if the Use F1, F2, etc. keys as standard function keys option is not enabled, then you have to press the fn key + the function key to use the functionality of the particular button.
And if this option is enabled, you can only use the function key to perform its task. This feature makes sense when you try out Step 3. - So, if the aforementioned option is disabled, press Control + fn + F7 on your keyboard to enable full keyboard controls.
And if the above option is enabled, you can use only the Control + F7 key combination. - Once this is done, use the Tab key to highlight the Keyboard preferences tabs and navigate to the Shortcuts tab by using the arrow key.
You now see that the option box for using the Tab and Shift+Tab controls is check-marked here.
Move the Cursor Without a Mouse
Computers nowadays have a built-in option that utilizes the keyboard to move the mouse cursor on the screen. So, similarly, on the iMac, you can enable the mouse keys to use this particular feature.
- Press Command + Space to access the Spotlight search.
- Type and enter Pointer Control.
From here, you have to use/spam the Tab key to highlight and navigate to the appropriate section of your screen. - Go to the Alternative Control Methods section.
- Highlight the Enable Mouse Keys option and use Spacebar to place a checkmark on it.
- Then, navigate to the Options and mark the Press the Option keys five times to toggle Mouse keys option.

- Select OK to save your changes.
Then, once you’ve enabled this feature, use the following keys to effectively move the cursor around the screen.
- Move up with 8 or numeric key 8
- Move down with K or numeric key 2
- Move left with U or numeric key 4
- Move right with O or numeric 6
- To resemble a mouse click, press I or numeric 5
- To mimic a mouse hold, press M or numeric 0
- To release the hold, press . (period)
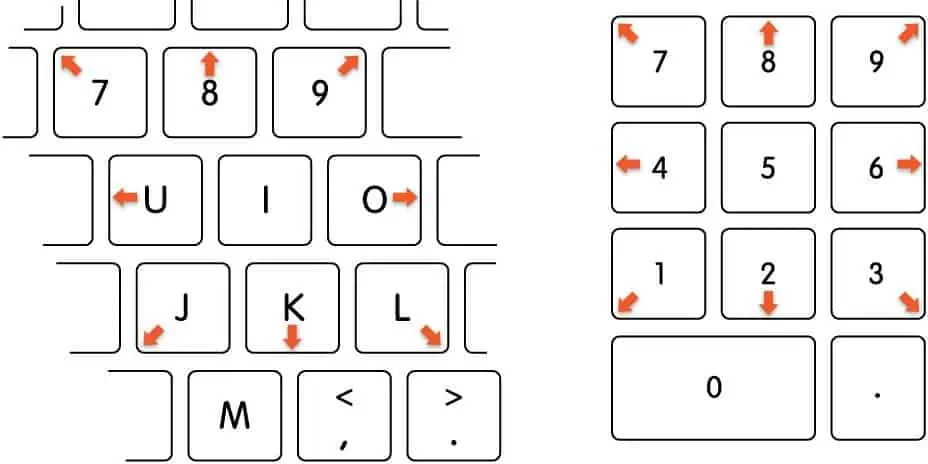
Navigate the Desktop
Apple has many features that shall make it easier for you to navigate through the desktop with only your keyboard. So, there are a few things you should take note of.
The Command + Spacebar key combination is used to access the Spotlight search. Using this, you can open any application on your computer and navigate to every corner of your computer.
However, the menu bar cannot be accessed through Spotlight. Accessing the menu bar requires a separate key combination that you can try on. Press the Control + F2 keys or, in some cases, Control + fn + F2 to move the control over to the menu bar. You can then use the arrow keys to move around in here and either Enter or Space to select any option you might be interested in.
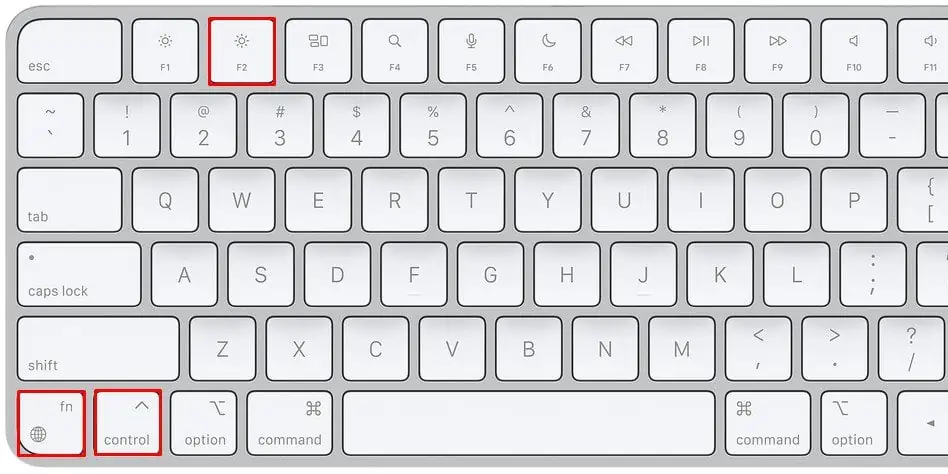
Similarly, the dock can be accessed by either the Control + fn + F3 or the Control + F3 button combinations.
Use Applications
After you open the application of your choice, there are a few similar things you can perform here as well. For starters, the Control + F2 / Control + fn + F2 key combinations can be used to access the application menu bar. From here, you can use either the arrow key or the Tab key to toggle between each menu option.
And, when you have multiple applications open and running in the background, switching between each application is actually easier and faster than doing it through the mouse. The Command + Tab keys can help you cycle between all applications that are open in windowed mode. Also, you can use the Control + Up/Down arrow key to view all the applications that are open in windowed mode.
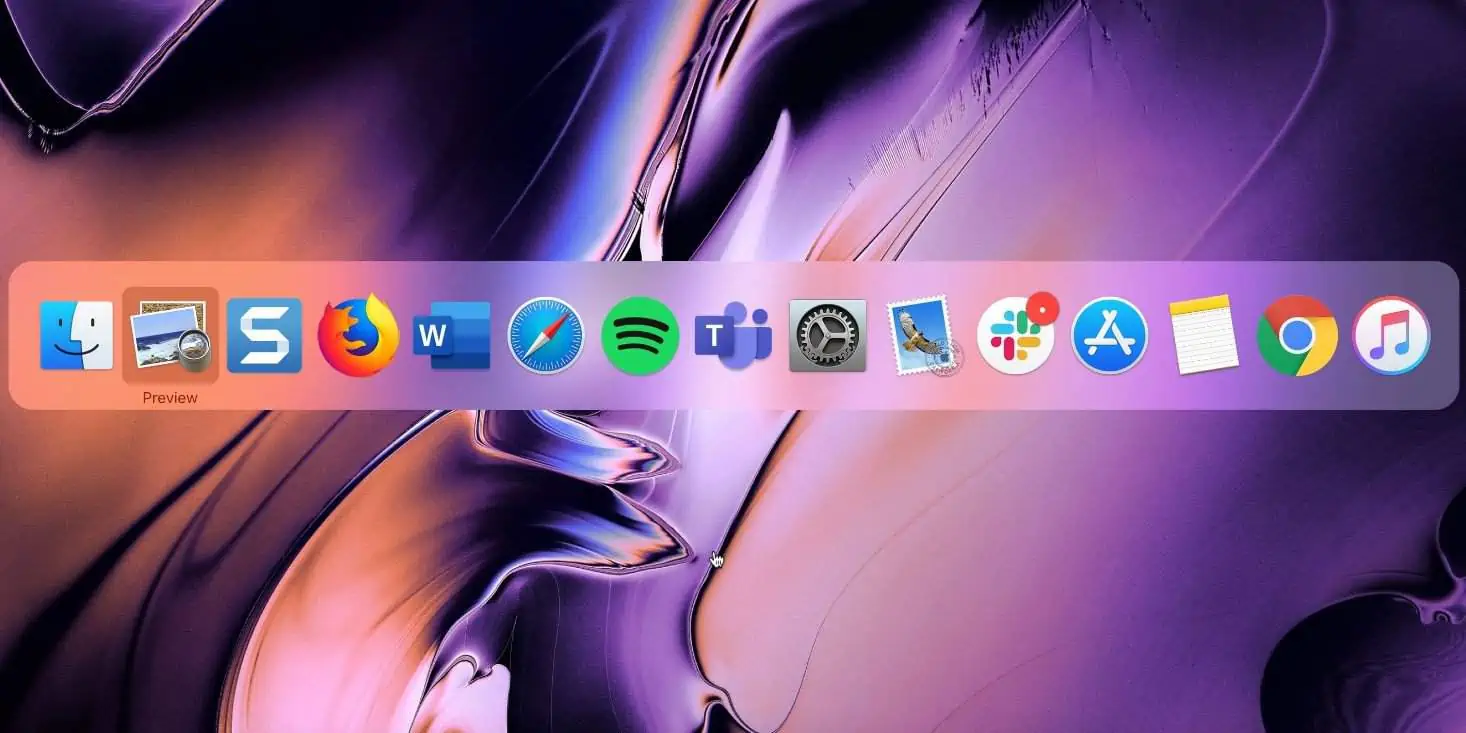
However, if your applications are running on full screen, you have to switch the desktop entirely to cycle between applications. Use the Control + Arrow key to do so. Then, you can quit the application by using the Command + Q button combination.
Shut Down Using the Keyboard
There are a couple of different ways you can shut down your iMac directly through the keyboard.
You can simultaneously press the Command + Option + Control + Power keys to shut down your computer. If you’re in the middle of a document, this key combination alerts you that the changes have not been saved and also allows you to do so quickly before the computer turns off.
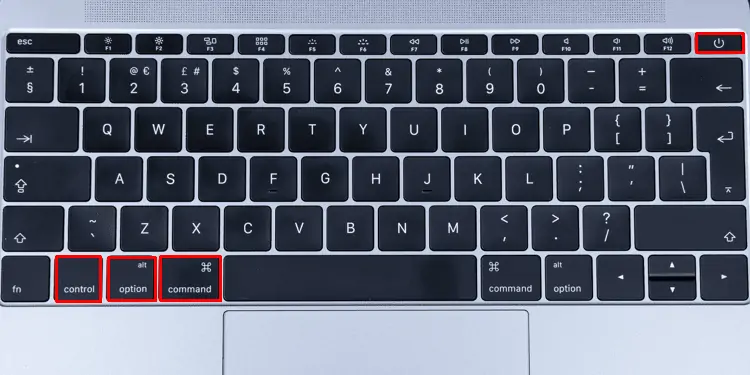
Alternatively, you can shut down your iMac from the terminal as well and that can be done by following the steps shown below.
- Press Command + Space to access the Spotlight search.
- Type and enter Terminal.
- Enter the following command:
shutdown -h now - Enter password if prompted.
Some Important Keyboard Shortcuts
Now that you know the basics of navigating around your computer using only the keyboard, there are a few more helpful shortcut key combinations.
Command + C allows you to copy the selected word, folder, or file, and Command + V allows you to paste it in an appropriate place. Similarly, the Command + X key combination will cut the selected file for you. Command + Z is used to undo the previous action, and Command + Y is used to re-do the same thing again.
However, that is not all with keyboard shortcuts. If you’d like to learn more about the rest of the shortcuts, you can check out the official list of shortcut key combinations by Apple.