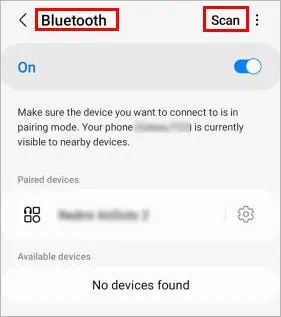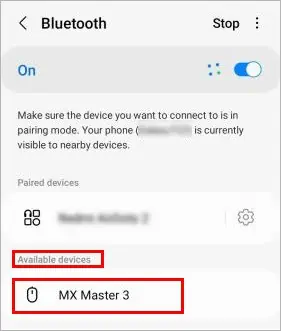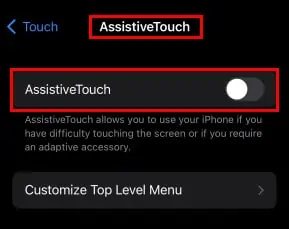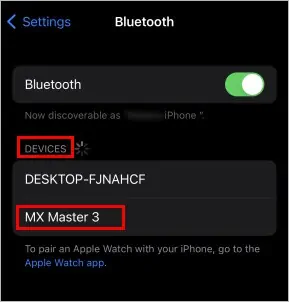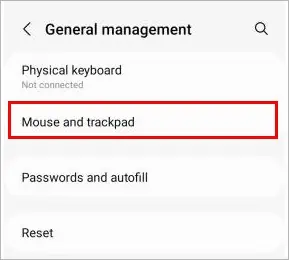Generally, you use the mouse and keyboard on a PC or a laptop. However, you can use them on your phone too.
For this, you connect them via a device called an OTG adapter. Fortunately, you don’t even need any adapter if you use a Bluetooth keyboard/mouse.
So, without further delay, lets’ get into the article to learn how to use a mouse/keyboard on the phone.
Why Connect a Mouse and Keyboard to Your Phone?
While you may have your reasons for using a mouse and keyboard on the phone, here are some of the common use cases.
- Touch Screen doesn’t Work: If your screen got scratched or damaged, your touch screen might be malfunctioning or unresponsive. In this case, you can connect the mouse and use it without needing to touch anywhere on the screen. Also, you can use the external keyboard to type texts and messages on your mobile device.
- Play Games: You can connect a mouse/keyboard to achieve precise cursor movements and use custom controls and keyboard shortcuts on the phone.
- Type Faster: If you are used to typing on a PC, you might want to type faster on mobile phones too. Therefore, you can connect a keyboard to your mobile device and start typing as you did on a PC.
How to Use Mouse and Keyboard on the Phone?
To use a mouse/keyboard on the phone, you should connect them first.
But, before you connect the mouse/keyboard to your phone, be sure to check if they are compatible. Luckily, most phones today support OTG and allow external devices like a mouse or a keyboard.
However, you can read the phone specifications or other third-party OTG checker apps to confirm it.
Nevertheless, continue reading the article below to learn more about connecting different mouse/keyboards on your mobile device.
Connect to a USB Mouse/Keyboard

To connect a wired mouse/keyboard to your mobile device, you need the help of an adapter. For Android devices, ensure you have the right OTG adapter to connect the devices.
Use the USB Type C or micro USB OTG cable depending upon the charging port on your Android device. On the other hand, use the lightning to USB Camera Adapter for iPhone devices.
On Android
- Connect the USB Type C/Micro USB end of the OTG cable to the charging port.
- While most phones will enable the OTG automatically, some may require to turn it on. You can find its setting under the Additional or Other settings section.
- Then, connect the other end to the keyboard/mouse.
- Check if the devices are working.
On iPhone
- Connect the one end of the Lightning to USB Camera Adapter to your iPhone.
- Then, connect the other end to the keyboard/mouse.
- Check if they are working.
However, you can overcome this issue using a USB hub with the respective adapters to connect both devices.
- Connect one end of the adapter to the charging port and another to the USB hub with multiple ports.
- Then, plug the keyboard and mouse USB cables into the USB hub.
Connect to a Wireless Mouse/Keyboard
A wireless mouse/keyboard has a USB receiver to connect external devices like your phone.
Therefore, connect the USB receiver to the phone using the appropriate OTG cable, and you should be able to use the keyboard/mouse right away.
However, you can only use a single device at a time unless the USB receiver controls both devices.
Connecting a Bluetooth Mouse/Keyboard
Since the Bluetooth mouse/keyboard has an embedded built-in receiver, you don’t need any kind of OTG adapter.
However, you need to pair the devices to your mobile device to start using them.
Also, ensure you have turned on the mouse/keyboard with enough battery power. Then, press the appropriate button on the mouse/keyboard to turn on the pairing mode.
Most devices have an indicator that starts to flash when the pairing mode is turned on.
Here’s how you can pair a wireless keyboard/mouse to your mobile device.
On Android
- Open the Settings app.
- Navigate to Connections > Bluetooth.
- Tap to toggle on the button next to Bluetooth.
- Next, tap Scan.

- Then, under the Available devices, select your keyboard/mouse.

- Follow the on-screen instructions to complete the pairing process.
On iPhone
- Open the Settings app.
- Navigate to Accessibility > Touch.
- Turn on the AssistiveTouch option by tapping the toggle button next to it.

- Now, scroll down to the Pointer Devices section and tap on Devices.
- Tap on Bluetooth Devices.
- Under the Devices section, select your Bluetooth mouse/keyboard.

- Follow the on-screen instructions to complete the pairing process.
Using the Mouse/Keyboard on the Phone
After connecting the mouse/keyboard to your phone, you can start using them.
You can use the single-click similar to tapping on the screen and right-click to go backward. Also, click and drag to swipe in any direction.
For the keyboard, you can use it like a normal keypad.
On the other hand, you can change the various mouse properties, such as pointer speed, scrolling speed, primary mouse button, etc., and view the keyboard shortcuts in your phone settings.
On Android
- Open the Settings app.
- Navigate to General Management > Mouse and trackpad.

- Change the mouse properties according to your preferences.
On iPhone
- Open the Settings app.
- Navigate to Accessibility > Pointer Control.
- Change the mouse properties according to your preferences.