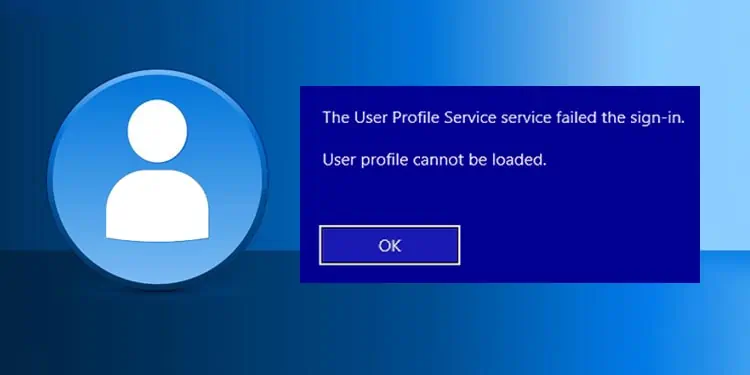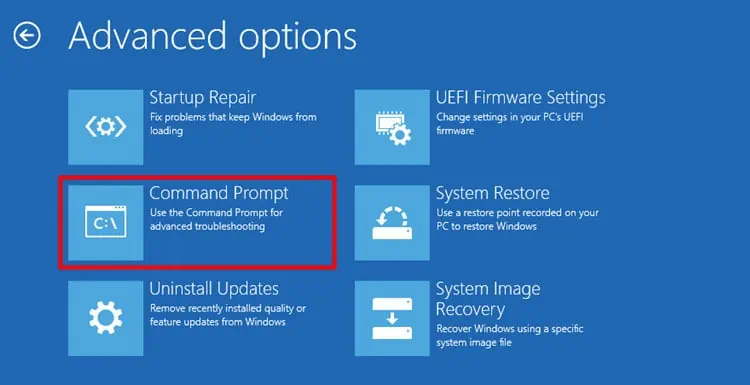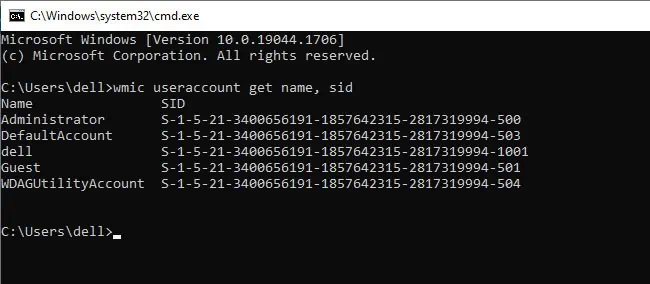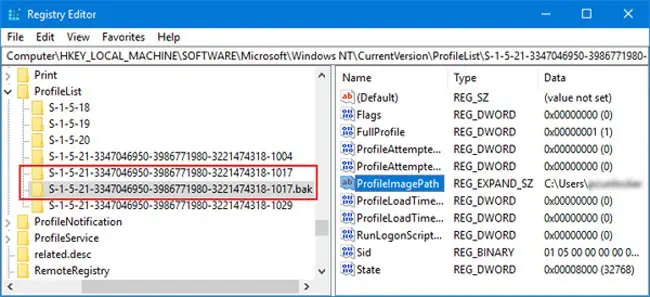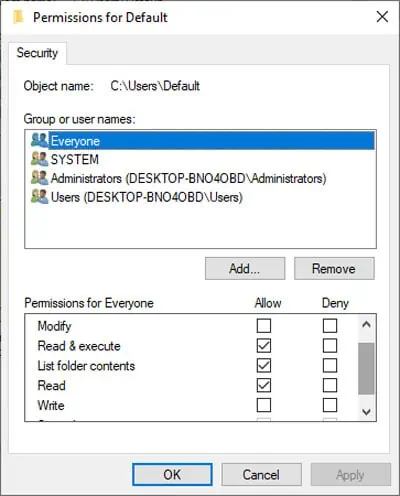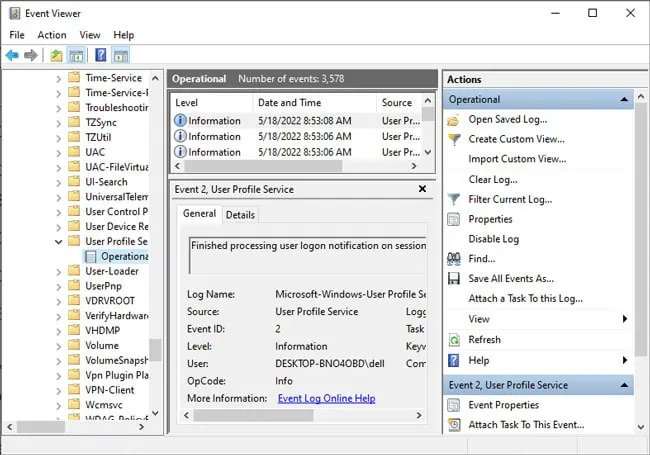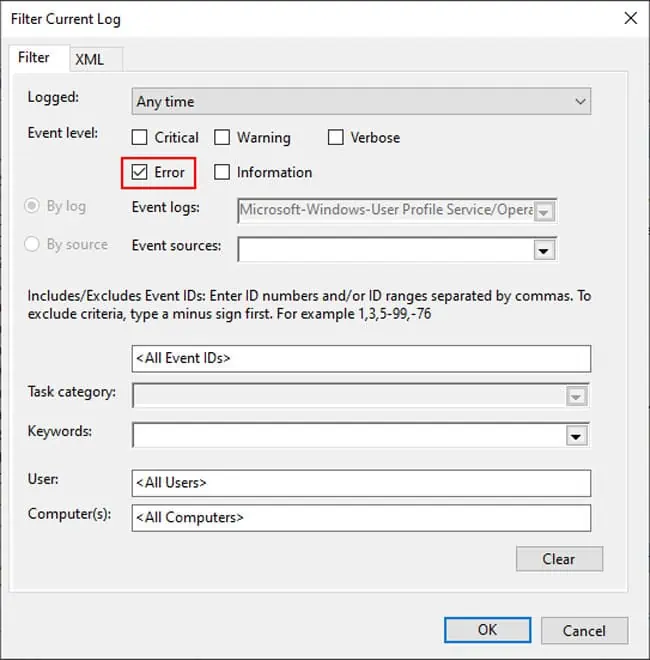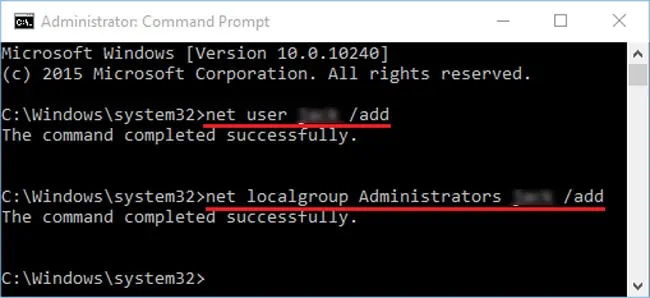You can’t log in to your account if its User profile doesn’t load. In such cases, you’ll see an error message: “The User Profile Service service failed the logon. User profile cannot be loaded”.
The usual causes include improper configuration of registry or user profile permissions. You need to change or replace such settings to resolve this issue.
Why Am I Unable to Load User Profile
Here are the reasons for your User Profile failing to load:
- Corrupt user data file (
NTUSER.DAT). - Improper configuration of Permission Settings for User Profile folder.
- Improper registry settings.
- User Profile Service unable to start.
- Corruption of system files.
Solutions for User Profile Unable to Load
First, try restarting your PC and check if you can log in to your account. If you still can’t, log in with another account or boot into safe mode and try the fixes below.
Enable User Profile Service
This error can occur if the User Profile Service doesn’t start automatically during a sign-in. You need to set the proper startup settings to fix this issue. To do so,
- Open the elevated Command Prompt.
- If you can’t boot in safe mode, you need to load it from the WinRE. Then, go to Troubleshoot > Advanced options > Command Prompt from the WinRE screen.

- Enter the following commands:
sc config ProfSvc start= autosc start ProfSvcexit
Restart your PC and try logging in to your account.
Change Registry Settings
The most common causes for the error are corrupt registry entries specific to the user profile. To fix this issue, you need to check the entries and make some small changes. We recommend you back up your registry before doing so.
- Open Run and enter
regedit. - Navigate to
Computer\HKEY_LOCAL_MACHINE\SOFTWARE\Microsoft\Windows NT\CurrentVersion\ProfileList - Here you’ll see your profile folders corresponding to their SIDs.
- To find out your SID, open Command Prompt and enter
wmic useraccount get name, sid. It lists all user accounts on your PC along with their SIDs.
- Go to the Registry Editor and click on your profile.
- Look for ProfileImagePath and note its Value. Make sure it is the same as your User Profile folder inside
C:\Users\. - There will be two registry keys for your SID in some cases, one of which ends with
.bak. Rename this one to the main key (remove.bak) and add.bakto the other.
- If there’s only one key and it ends with
.bak, remove the extension. - Go inside the profile key and make sure State and RefCount have the Value 0. If not, double-click on them and change the Value data.
If you can’t find the entries, you need to create them. Right-click on an empty area and select New > DWORD (32-bit) Value. Name them and set their Value data as we mentioned. Then, restart your PC.
If the user profile folder doesn’t exist, it’s likely a new account where you haven’t logged in even once. In such a case, go to the next solution. Otherwise, it’s better to delete and create a new user account.
Replace NTUSER Data File
Another method is to replace the corrupt user profile data file completely. Doing so will change your profile configurations, but it will also resolve the error.
You can copy the NTUSER.DAT file from the C:\Users\Default folder or another computer.
Also, if your new user profile fails to load, it indicates that the NTUSER.DAT inside Default is corrupt.
All new accounts copy from the Default folder to create a new profile. So, you need to replace the data file inside the Default folder with one from a functional computer.
If it doesn’t work, replace all the contents inside the folder with those from the working system.
Change Profile Folder Permissions
Improper configuration of profile permissions is another reason for the user profile error. It often happens when users make haphazard changes to such settings.
Creating a new account is much more convenient than trying to revert all the changes. But you can’t do so if the permission setting of the Users\Default folder itself has issues. In such cases, follow the instructions below to fix the issue:
- Right-click on the Default folder and select Properties.
- Go to the Security tab and click Edit.
- Check the Read & execute, List folder contents and Read options for Users and Everyone.

- For the System and Administrators permissions, check Full control.
- Click Ok and then go to Advanced.
- Tick the Replace all child … from this object option if it exists.
Check User Profile Service Event
Your system saves all its events in the logs. You can check the records for the User Profile Service Events to determine the exact cause. Log in with another account or the hidden administrator account and perform the steps below:
- Open Run and enter
eventvwr. - Go to Application and Services Logs > Microsoft > Windows > User Profile Service > Operational.

- Click Filter Current Log.
- Check Error and click Ok.

- Select the most recent error and check its description.
The details show whether the NTUSER.DAT file or security settings are responsible. Or your system may have failed to access some .sqm files.
To resolve the issue, you need to replace the NTUSER file or check the permission settings. You can also delete the .sqm file, but your system should be able to access them if the permissions are correct.
We recommend seeking help from the Microsoft support forum if you are unsure what to do.
Repair System File Corruption
The corruption of the system files which load your profile is another reason for the error. You need to repair the integrity of your system to fix it. Here’s how you can do so:
- Open the elevated Command Prompt.
- Enter the following commands:
dism /online /cleanup-image /restorehealthsfc /scannowchkdsk C: /f /x /r
We also have a detailed article on How to Repair Corrupted Windows Files which you can visit for more information.
Create New Account
Your system expects certain behavior from all its users and groups. Haphazard manipulation of their permission settings causes many system issues. And it’s not so easy to determine what the proper configuration should be.
So, we recommend creating a new profile and copying the data from the corrupt one to resolve the issue. You can make the account by going into safe mode. To do so,
- In safe mode, open Command Prompt as Administrator.
- Type the command
net user /add “username”and press Enter. Don’t forget to replace “username” with the account name you want. - To make it an Admin, enter
net localgroup administrators “username”/add.
- Log in with the account to create the user profile folder. Then, log in with the previous account in safe mode.
- Copy the contents of the corrupt profile folder except for the NTUSER files. Then, paste them into the new profile folder.
Restart and log in to the new account.
If you can’t perform a safe boot, you need to enable the hidden administrator and execute the tasks above. You can do so using the WinRE Command Prompt.
System Restore or Reset
If all the previous solutions were ineffective, your system likely has irreversible issues. You can do either of the following in such a scenario:
- Restore your system to an appropriate restore point.
- Reset your OS to the factory settings.
- Clean install Windows OS by deleting the previous system partition.
Related Questions
How to Fix User Profile Cannot Be Loaded on HP Laptop?
The HP SimplePass Software causes many user account errors. If the solutions in this guide were useless, uninstall the program to fix the issue.
You can also search for truesuiteservice.exe and rename it to something else. Doing so creates a backup while preventing the SimplePass software from executing.
How to Find C:\Users\Default?
Your system hides the C:\Users\Default folder by default. You need to make all such folders and files visible to access it. Or you can directly enter the file path on the Explorer’s address bar.