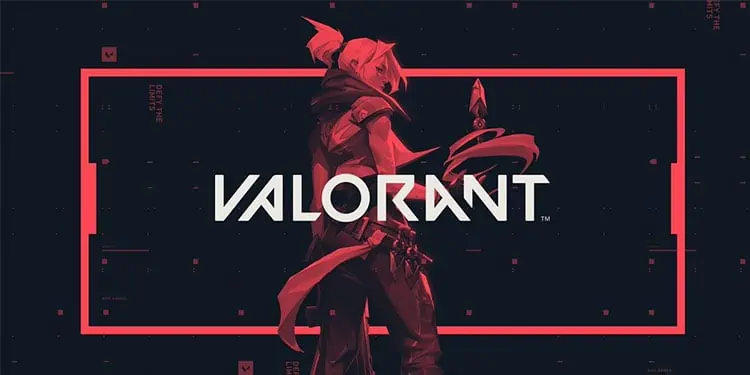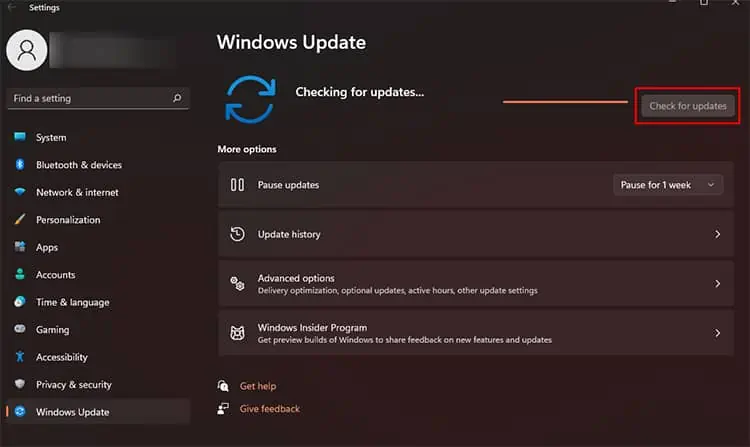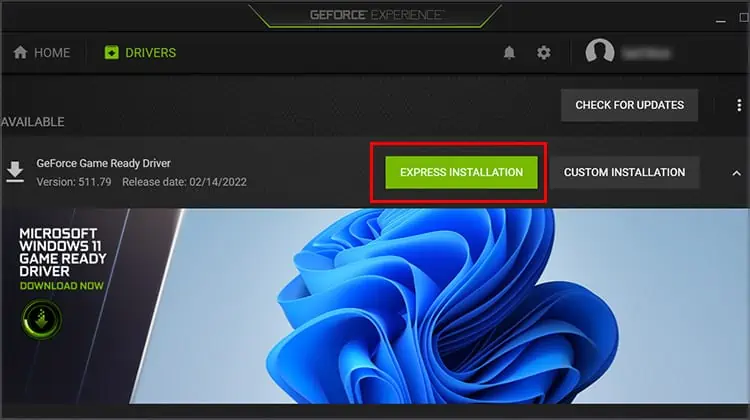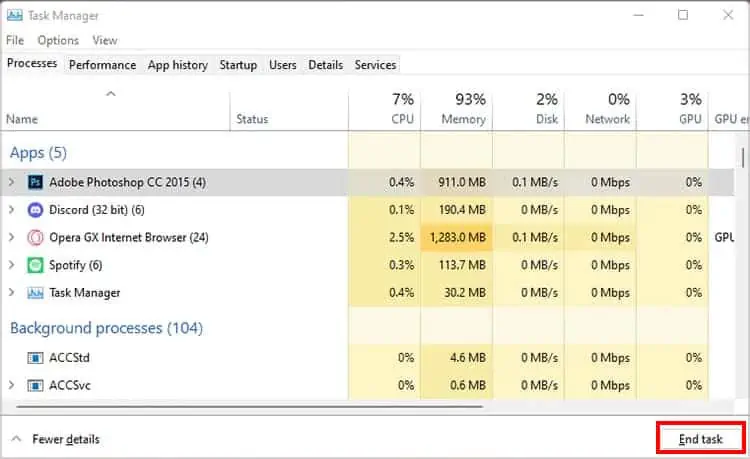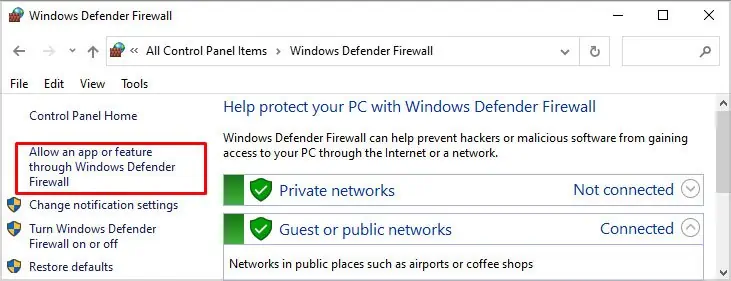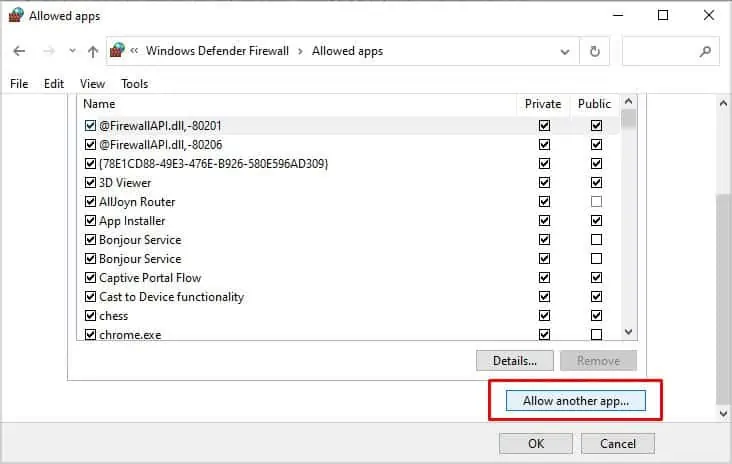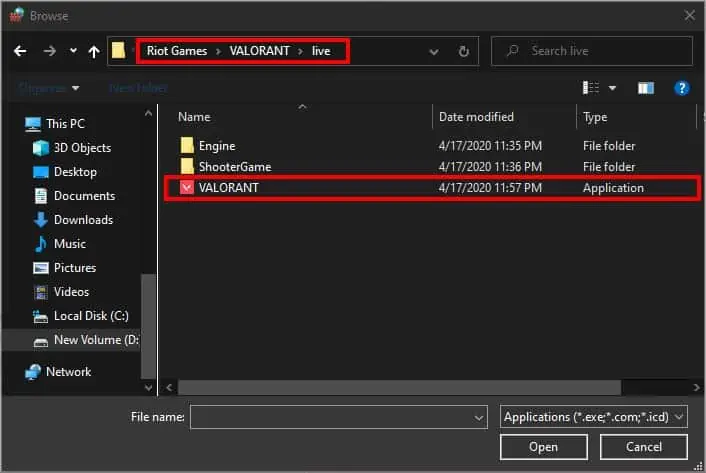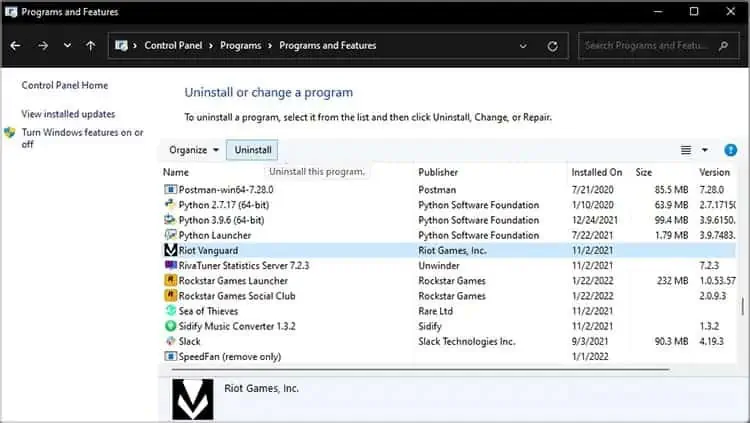Valorant is one of the most popular online shooting games that has amassed thousands of players worldwide. So much so that it is also one of the top games streamed on Twitch.
But recently, some players are not able to update Valorant even when they have stable internet. There are even some reports of the update taking too long.
If you are someone in the same boat, you can read below to find out why you can’t update Valorant and how to fix it.
Reasons You Can’t Update Valorant
The most common issues that do not let you update Valorant could be some problems in Riot Vanguard, a minor bug in the game, or some issues with the internet.
- Minor bugs
- Unstable internet connection
- Outdated Windows and Graphics drivers
- Valorant does not have administrator rights
- Background apps taking bandwidth
- Firewall blocking Valorant
- Problems with Riot Vanguard
Whatever the cause may be, let’s look at fixing the issue so that your Valorant can update easily.
Solutions You Can Try If You Can’t Update Valorant
Fixing the issue can be as easy as one, two, three. You can start by restarting your PC and router as a preliminary fix. Then, you can look at the different causes and find solutions accordingly. Likewise, if restarting did not fix your problem, it is best to move on to the following fixes.
Update Windows and Graphics Driver
Sometimes, games that are strictly multiplayer may have some issues if you have not updated your Windows or Graphics driver. You can follow the steps below to update your Windows and Graphics.
Updating Windows
You can go to Windows Update Settings to make sure your windows is fully updated. To do so, you can:
- Go to Search, type in Windows Update Settings, and hit Enter.
- Press the Check for update button.

- Wait until your PC determines if there are new updates. If there are, then it will automatically download and install them.
- The system may prompt you to restart your PC after fully installing the update.
Updating Graphics Driver
To update your graphics driver, you can use the companion app for your graphics card, such as Nvidia’s GeForce Experience.
- Open Search, look for GeForce Experience, and press Enter to open it.
- Go to the Drivers tab.
- Select the Check for updates button.

- Wait until the new updates completely download.
- Hit the Express Installation to ensure the updates install fully and automatically.

- You may need to restart your PC after installing new updates.
Additionally, you can go to Device Manager > Display adapters, then right-click on your graphics card and select update driver to update your graphics drivers. You can access the Device Manager by right-clicking on the Start menu and selecting the said option.
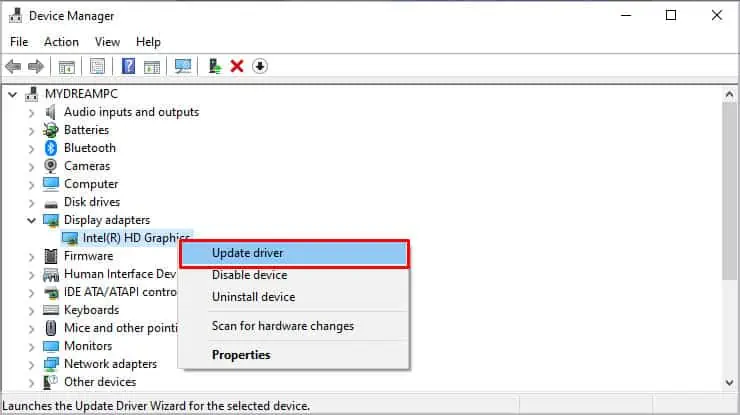
Run Valorant as Administrator
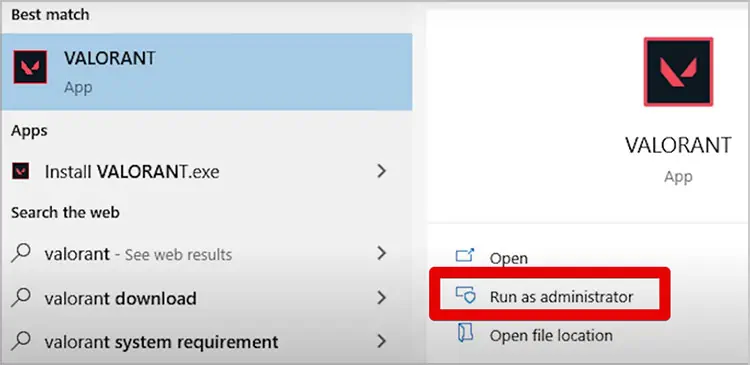
There could be instances where your game or the Riot client does not have administrator privilege to function fully. Such issues can possibly cause your update to be very slow or even not update Valorant at all.
You can try searching for Valorant and selecting Run as administrator to give the game admin rights and check if the problem persists.
Close Background Apps
You might have some apps in the background taking up your internet, which in turn slows the update process. It can hugely affect your bandwidth and give Valorant a hard time updating.
- Press Ctrl + Shift + Esc on your keyboard to open Task manager.
- Select the apps you do not want running in the background.

- Press the End Task button on the bottom right to fully close the apps from the background.
Allow Valorant Through Firewall
In some cases, the Firewall might block your Valorant, causing it to have an issue connecting to the internet. You can easily allow the game through the Firewall, so it does not have any issue in the future.
- Open Control Panel
- Select Windows Defender Firewall
- Select Allow an app or feature through Windows Defender Firewall from the left.

- On the next screen, press Change settings so that you can add Valorant. You will need admin rights to be able to change settings.
- Now, look for Valorant in the list. If you do not find it, move on to the next step. If you do, then skip to step 7.
- Press the Allow another app at the bottom.

- Then select the browse button.
- Find Valorant and press open, and hit the Add button.

- Finally, checkmark both the boxes next to it. Doing so will allow Valorant in both private and public networks.
- Press Ok to save the changes.
Reinstall Riot Vanguard
Riot Vanguard can sometimes have issues that stop you from updating your game properly. You can uninstall Riot Vanguard from the Control Panel. Vanguard will install itself the next time you run Valorant.
- Open Control Panel.
- Go to Programs > Uninstall a Program.
- Select Riot Vanguard from the list.
- Hit the Uninstall button located at the top.

- Follow the installation wizard to uninstall riot vanguard completely.
- Now, run Valorant as administrator. It will automatically install Riot Vanguard and possibly fix the update issue.
Some Other Fixes
If none of the fixes work, it is best to check your network connectivity. If you have an unstable network connection, try checking if all the physical connections are intact. You may even have to talk to your internet service provider about the connectivity issue.
Similarly, you can try to pause and resume the update to see if it is a loading screen bug. Some users reported that pausing the update and resuming it fixed their issue.
One more fix you can try is to completely uninstall Valorant, restart your PC, and install them again. Doing so will remove all the minor bugs and any small errors you may be facing while running the game.
If you cannot get past the problem from any of the solutions here, you may want to contact the customer service of Riot Games and talk to them in detail about your problem.
It is also possible that a new update of the game has a bug that does not let you update the game. If that is the case, your only option is to wait for a newer update to roll out with a patch for the bug.