VirtualBox and VMware (Workstation and Fusion) are Type 2 hypervisors used for desktop virtualization. If you’re just getting started with virtualization, you won’t find major differences between the two. Instead, you’ll likely base your decision on some minor factors.
For instance, VMware is way more popular in enterprise environments. If you plan to work with enterprise virtualization, becoming familiar with VMware will serve you better.
Or if you just need a VM for personal use, VirtualBox provides some extra features like snapshots compared to VMware’s free products.
Ultimately, it’ll come down to personal preference. And the best way to find your preference is to try out both for a while. I’ll explain what differences you can look out for when testing these hypervisors to help you make your decision.
What is VirtualBox?
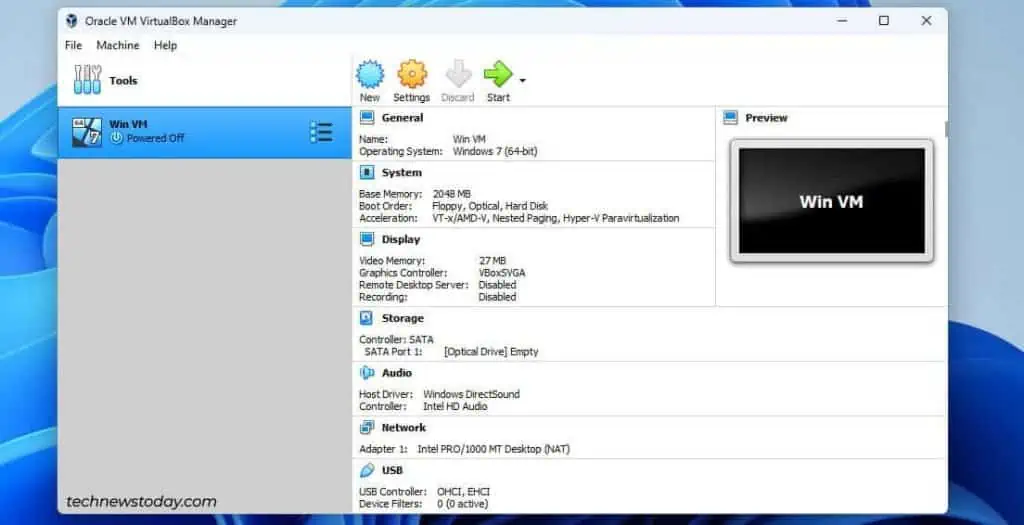
Oracle VM VirtualBox is an x86 virtualization product developed by Oracle. The base VirtualBox package is open-source and available for free for personal, educational, or evaluation purposes.
Historically, VirtualBox has been one of, if not the go-to product for personal virtualization. It supports all the major platforms like Windows, Linux, macOS, etc., both as guest and host operating systems.
What is VMware?
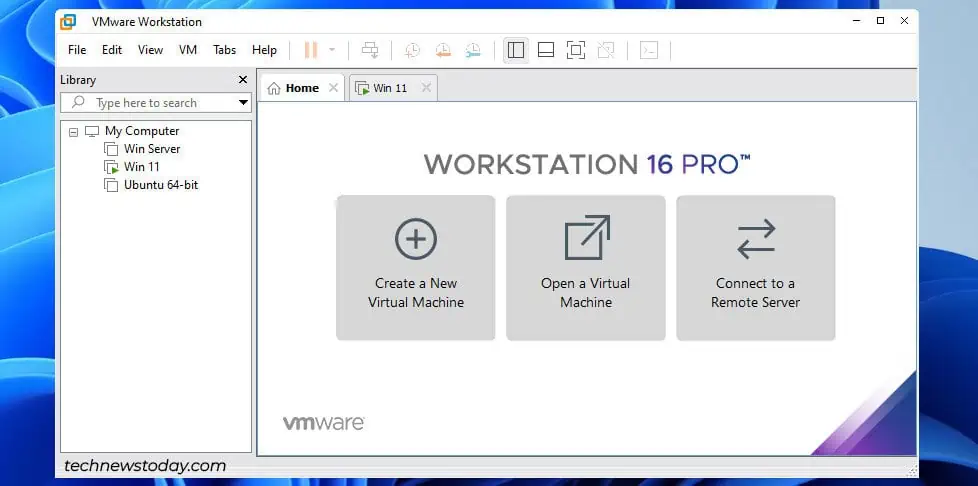
VMware (the company) actually has a range of cloud computing and virtualization solutions. In comparison with VirtualBox, most people mean VMware Workstation and Fusion when they say VMware. So, I’ll refer to them in the same way for this article.
Workstation Pro, Player, and Fusion are VMware’s desktop virtualization solutions.
- Workstation Player is the variant most similar to VirtualBox. It’s free for personal use and also supports Windows and Linux.
- Workstation Pro is available with a trial or commercial license. It provides additional features mainly useful in enterprise environments (snapshots, cloning, vSphere compatibility, secure boot support, etc.).
- VMware Fusion is for the macOS platform. It supports macOS both as a host and guest OS. The feature set is similar to Workstation, meaning Fusion Pro supports a few extra features compared to Fusion Player.
Main Differences – VirtualBox Vs VMware
Licensing
The VirtualBox Base Package is available under the GNU General Public License version 2 (GPLv2) and version 3 (GPLv3). This means you’re free to use, modify, and distribute the base package under these licenses. For people whose values align with the GNU philosophy, the base package being open source can be an important factor.
The VirtualBox Extension Pack adds extra functionality like VRDP support, webcam and PCI passthrough, virtual USB 2.0 and 3.0 devices, etc.
- These packs are licensed under the Personal Use and Evaluation License (PUEL). This means the packs are proprietary but you can get them for free for personal use.
- The packs are also available under an Enterprise License (paid) if you need them for commercial purposes. This version also includes basic enterprise support from Oracle.
VMware’s products are closed source. Player (Workstation/Fusion) is available with a Personal Use or Commercial Use license. Pro is available with a Commercial or Trial license.
- You can register at vmware.com to get Personal licenses for free. This license permits you to use VMware Player products for free for personal usage. The VMware Player EULA explains the guidelines in detail.
- The Trial license lets you evaluate VMware Pro products for a limited time. After the trial period expires, you’ll be prompted to get a commercial license.
- The Commercial license permits you to use VMware Player and Pro for commercial purposes. It also includes limited support from VMware.
Features
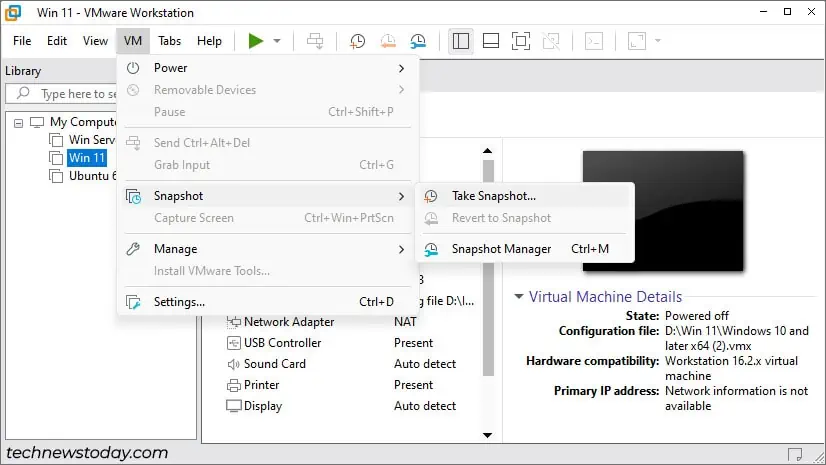
When comparing the free versions specifically, VirtualBox supports some additional features like snapshots or cloning. Such features are exclusive to the Pro line in VMware’s case.
If you’re just trying to create a few VMs, test different distros, and whatnot, both VirtualBox and VMware will suit your use cases well. But if you want the extra features without purchasing a license, VirtualBox tends to be the better free product.
Virtual Disk Formats
VirtualBox supports multiple virtual disk formats:
- Virtual Disk Image (VDI) – The default format in VirtualBox, developed by Oracle.
- Virtual Hard Disk (VHD) – VHD and VHDX are formats developed by Microsoft and commonly used in Windows.
- Virtual Machine Disk (VMDK) – The default format in VMware products, initially developed by VMware.
You can boot from disks in any of these formats in VirtualBox. On the other hand, VMware only works with VMDK by default. You have to convert the disk to boot using other formats.
So, if you plan to use multiple virtualization products and want better virtual disk compatibility by default, VirtualBox has a slight edge.
Networking Modes
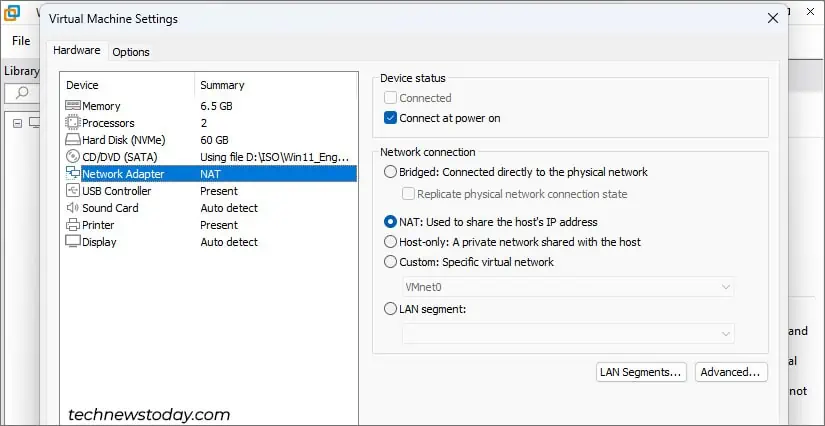
VMware supports the following Virtual Network Modes:
- Network Address Translation (NAT) – The default mode where the guest shares the host’s network identity. VM traffic will seem like it’s originating from the host.
- Bridged – The guest has its own IP address on the external network. This allows other machines to directly reach the guest.
- Host-only – Sets up a network with a virtual network adapter. The guest can only communicate with the host and other VMs in this network.
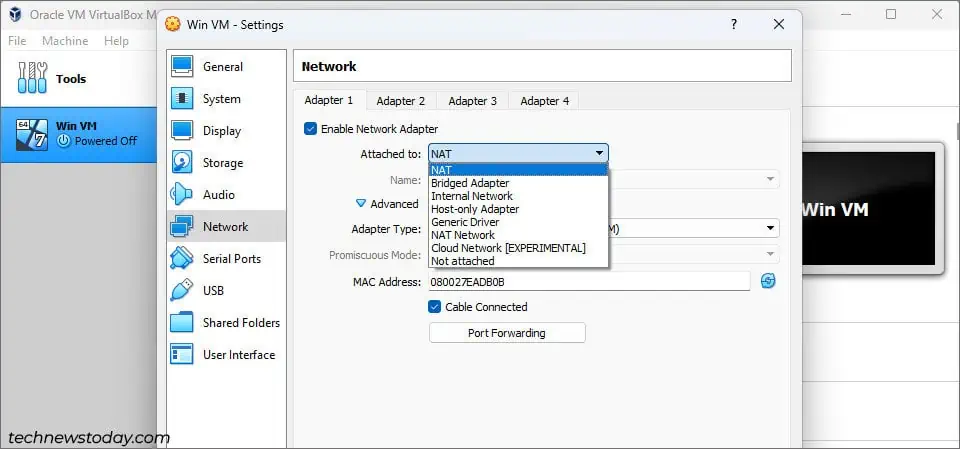
VirtualBox supports a few additional modes:
- NAT Network – This is like NAT, but multiple VMs are placed behind a single virtual router. This means the guests can communicate with each other.
- Internal networking – Creates a private internal network only accessible to the configured VMs.
- Cloud networking – Used to connect VMs to subnets on remote cloud services.
- Generic networking – Lets you use UDP Tunnel or VDE networking sub-modes. The former lets you connect VMs on different hosts, while the latter lets you connect to a virtual switch on a Linux/FreeBSD host.
VMware’s network modes will cover the needs of 99% of users. But if you specialize in networking, VirtualBox’s additional network modes could be useful for you.
3D Graphics
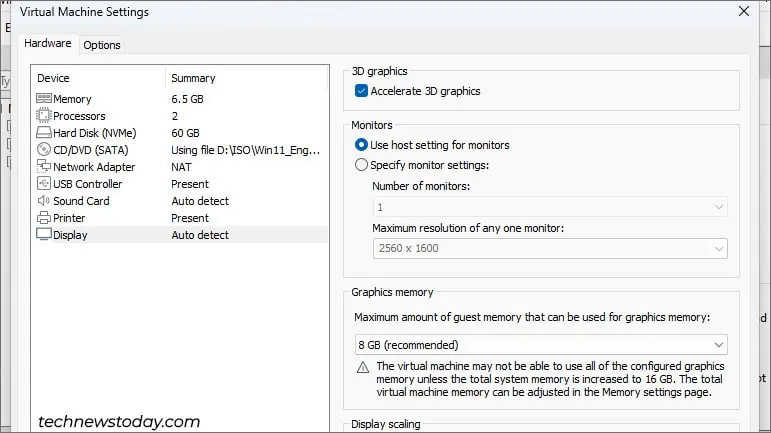
If you plan to perform any 3D Graphics-intensive tasks like animation or gaming in your VMs, VMware has a clear advantage. It supports some of the latest technologies like DirectX 12, OpenGL 4.3, and Direct3D 11. Additionally, it supports up to 8 GB of 3D Graphics Memory.
VirtualBox doesn’t handle graphics-intensive workloads too well. The latest version only supports DirectX 11 with a max of 256 MB video memory, even with 3D acceleration.
Userbase
When it comes to the intended audience, both VirtualBox and VMware are marketed to all kinds of users, from students and enthusiasts to professionals.
In practice, I usually see VirtualBox used for light personal use. VMware is great for personal usage, too, but it’s majorly seen in educational institutions or enterprise environments.
In light of this, if you’re specifically looking for a virtualization product for school or work, VMware tends to be a better option.
Deciding Between VirtualBox Vs VMware
As I mentioned at the start, both VirtualBox and VMware are great desktop virtualization solutions. You won’t find any major features missing from either one. It’s the minor factors that’ll sway your preference in a certain direction.
Having used VirtualBox, VMware Workstation, and Fusion, I’ve found VMware products to be more polished. Most of my VMs have deployed without issues. When any problems did pop up, I’ve had better experiences troubleshooting them with VMware.
But keep in mind that this is just one person’s anecdotal experience. I know plenty of people who prefer VirtualBox and use it on a regular basis without problems.
At this point, if the differences covered in this article have led you to prefer one, that’s great! Here’s a quick recap:
| VirtualBox | VMware | |
| Source Code | VirtualBox is popular for personal use and occasionally seen in professional settings. | VMware’s desktop virtualization products are proprietary. |
| Free Features | VirtualBox supports features like snapshots, cloning, etc. | Such features are only available in VMware Pro products (paid). |
| Virtual Disk Support | VirtualBox has better virtual disk compatibility (VDI, VHD, VMDK, etc.) | VMware only supports VMDK by default. |
| Networking Modes | VirtualBox supports additional modes useful for networking professionals. | VMware supports NAT, Bridged, and Host-only modes. |
| 3D Graphics | VirtualBox doesn’t handle 3D graphics workloads well. | VMware is better-specced in terms of 3D graphics support. |
| Userbase | VirtualBox is popular for personal use, and occasionally seen in professional settings. | VMware is the go-to choice in enterprise settings while also being good for personal use. |
| Pricing | The base VirtualBox is free, but you need to get the extension pack with a personal or enterprise license. | VMware products are free for personal/educational use but you need to get a paid license for commercial use. |
If you’re still unable to make your decision, I recommend trying out both for a while. Set up identical VMs in both VirtualBox and VMware and pay attention to everything from the initial setup experience to driver installation, settings management, and whatever other differences you find.
After some time, you’ll have a much better idea of what you like/dislike and want from your hypervisor. And you’ll be much better equipped to make your decision.

