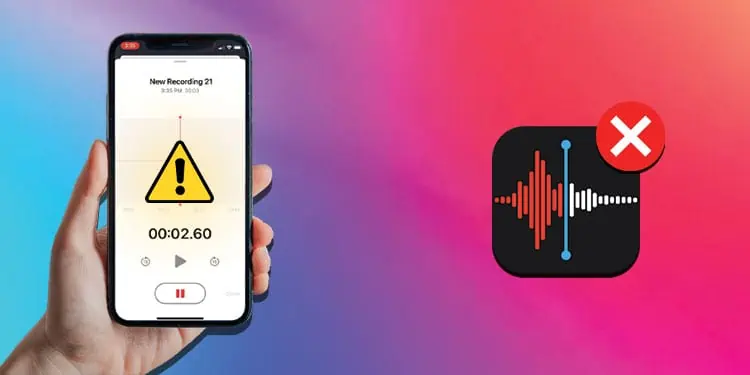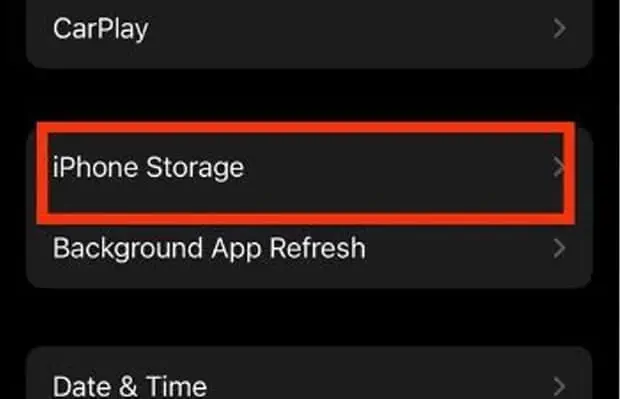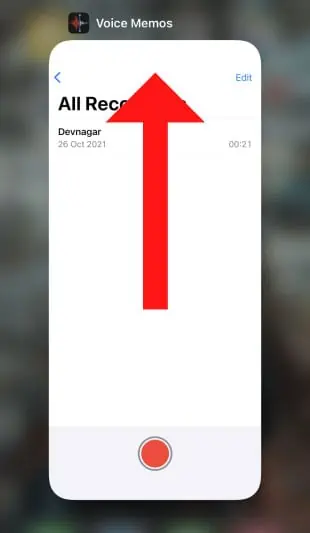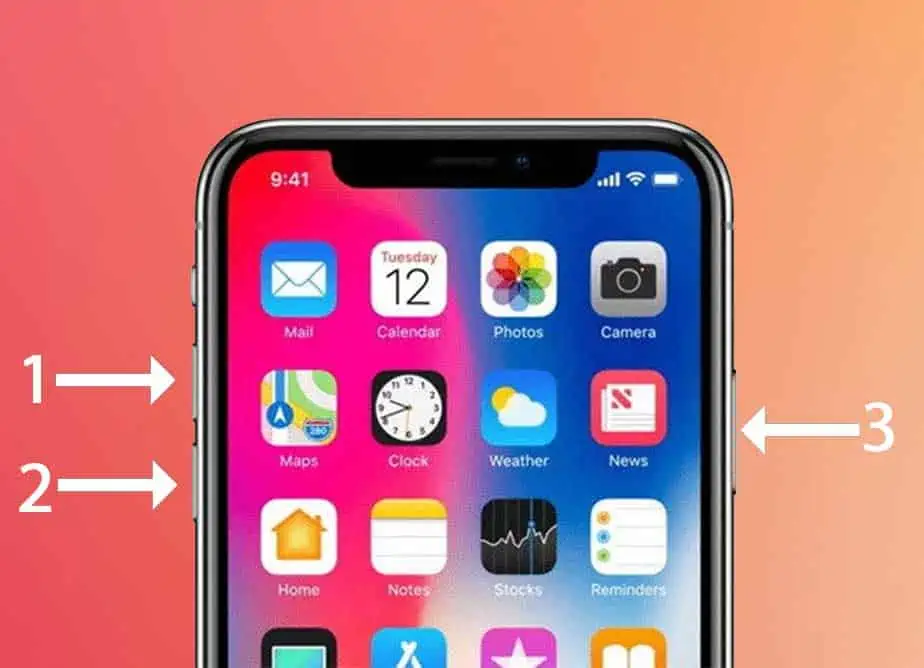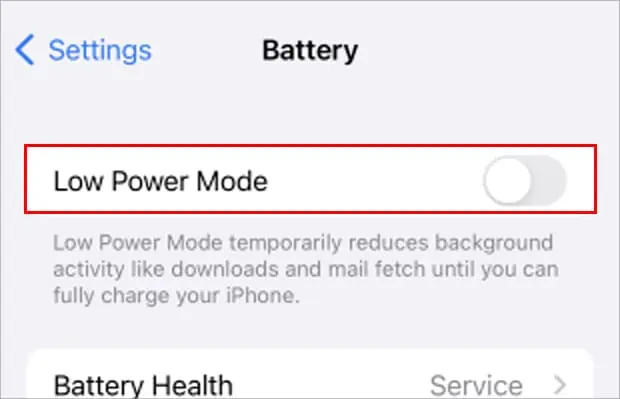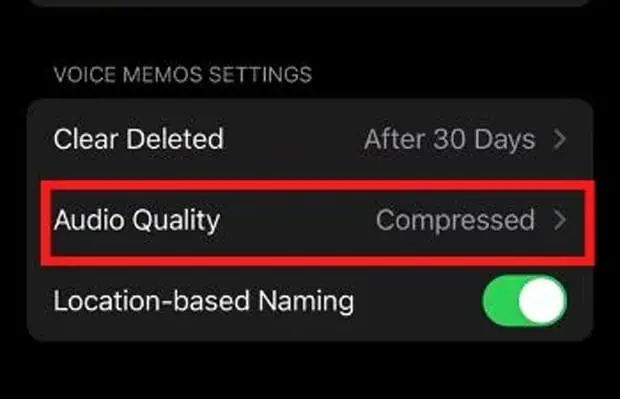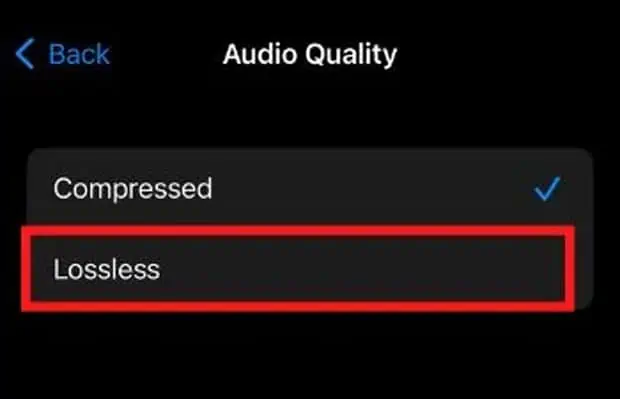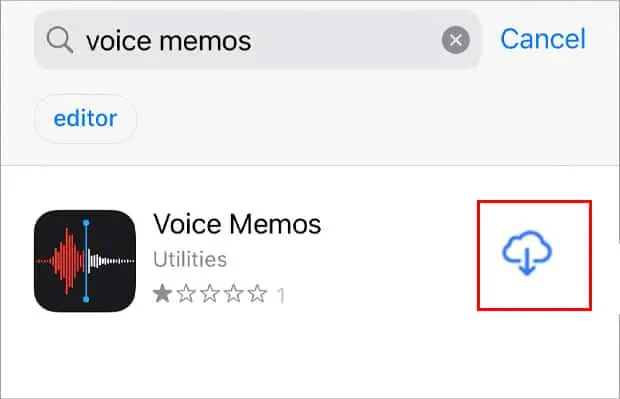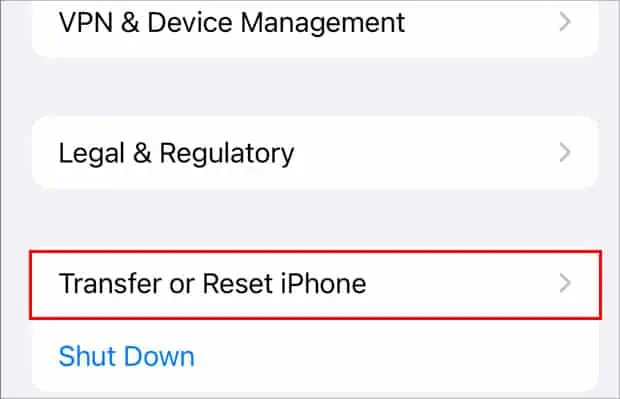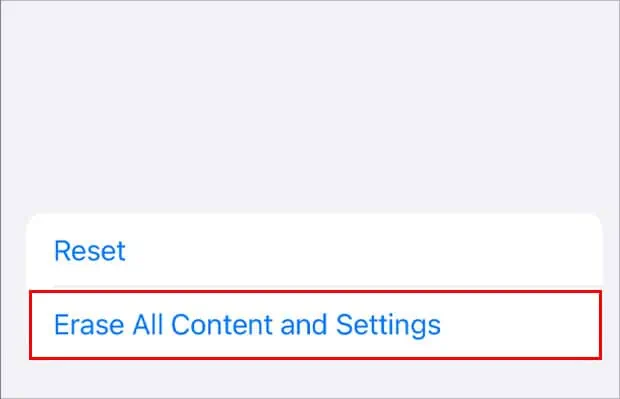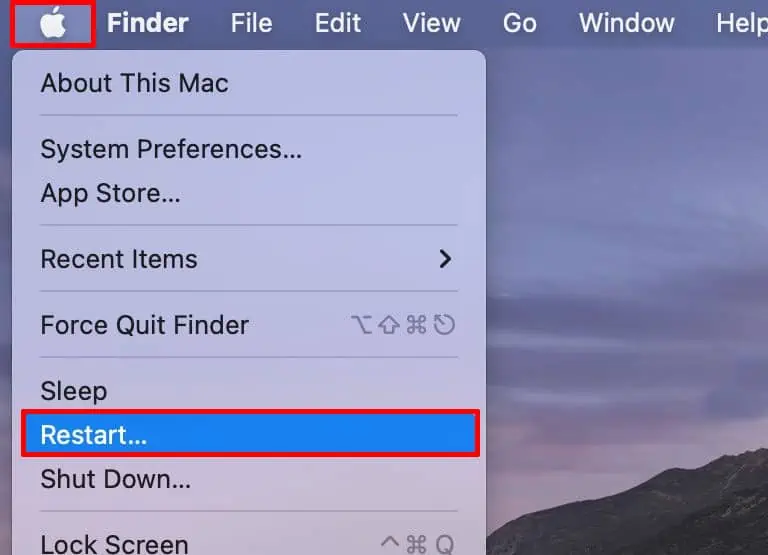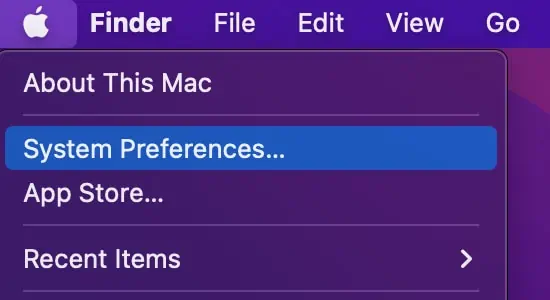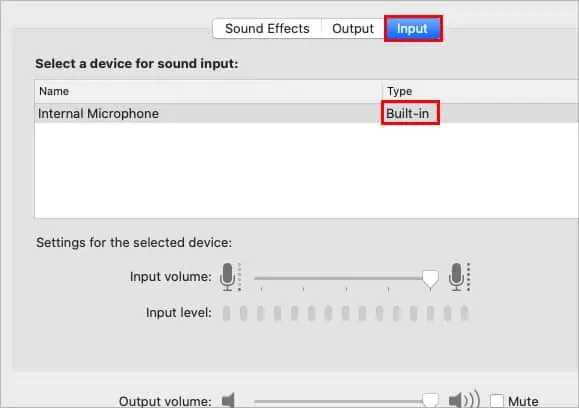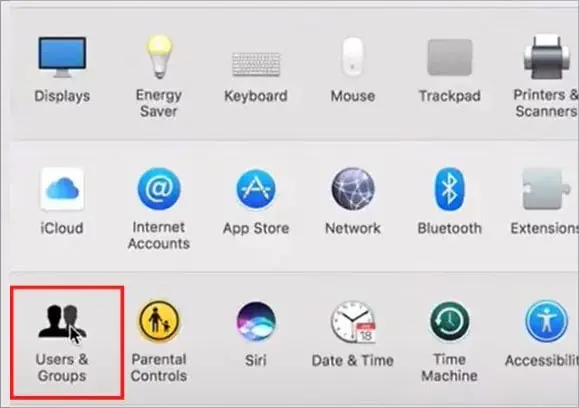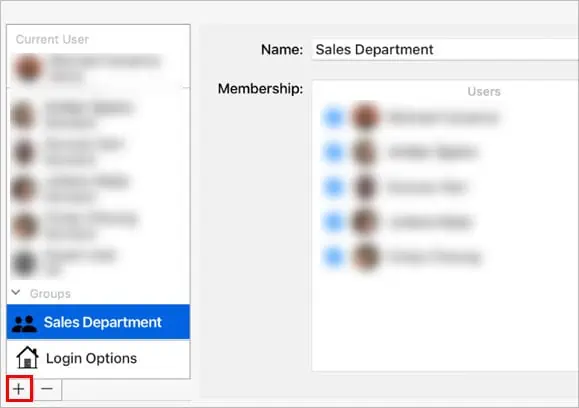Voice Memo allows you a limitless recording up until your device runs out of storage. This can be quiet handy for students or anyone to record classroom lectures, key ideas, music, and more.
However, recently many iOS users have reported issues regarding voice memo not functioning properly. When you encounter issues with the voice memo, it can affect your productivity, and you may also fail to keep track of other personal notes.
In this article, we will share the reasons behind this problem and the things you can do to fix it ASAP to make your Voice heard again.
Why is your Voice Memo Not Working or Recording?
Here in this part, we have mentioned the most common reasons behind this issue. They are:
- Your device doesn’t have enough storage.
- Your device’s microphone might be physically damaged or blocked by dirt.
- The Voice Memo app might itself have some bugs.
- You haven’t updated the voice memo app.
Voice Memo Not Working on iPhone or iPad
Here are different ways to fix your voice memo app that is not working or recording on your device. Before we jump into the main part, ensure you are not connected to Airpods or other speakers/earphones. After ensuring that you can move forward with the fixes below.
Check the Microphone
The first thing you should do is inspect your microphone. Many times your iPhone’s microphone can get blocked due to dirt. So, try to clean your microphone very carefully. If you are careless, it can cause further damage. Also, you should check the microphone by calling others through your device.
If they can’t hear you, there may be some hardware damage. Otherwise, it means your voice memo app has some problems, which you can find various ways to fix in the methods below.
Check the Storage
To record using your voice memo app, you need at least a few MBs of space on your iPhone to work. Voice recording consumes plenty of space depending upon the duration. Therefore, ensure you have enough space, or you should delete unwanted apps or files to run this app without running into problems.
- Open Settings.
- Click on General.
- Go to iPhone Storage.

- Check your storage and delete unwanted apps or files you no longer need.
Force Close the Voice Memo
Running many apps on your device can get your device memory stressed out sometimes. So, you should force close and reopen the app to fix the problem of not working or recording.
- Swipe up from the bottom and release your finger in the middle to open the recent apps.
- Locate the Voice Memo app.
- Swipe up the app to forcibly close it.

Force Restart Your iPhone
This is one of the easiest fixes you can ever find. Just by restarting, you can fix most of the glitches without putting much effort. If you cannot access the voice memo, you should restart and see if you can record again. It works most of the time. Restarting will clear the memory on your device, forcing it to start fresh.
Follow these steps to force Restart your iPhone:
- Press and release the Volume Up and Volume down one by one. Then, Keep pressing the side button for 30-45 seconds until the screen goes off.

- Once the screen goes off, keep pressing the side button until you see the Apple Logo.
Disable Low Power Mode
Low Power Mode is a great feature to preserve your battery. However, it forces your device’s features or services to prevent running in the background. Therefore, if you have enabled the Low Power Mode, try disabling it and check whether your Voice memo app is working back to normal.
- Open Settings.
- Tap on the Battery.
- Toggle off the Low Power Mode if you have enabled it.

Change the Audio Quality
Voice Memo app comes with two audio quality options. By default, it is set to Compressed. If this option hinders the app’s functioning properly, you should change it to Lossless. You can follow the given below steps to change it.
- Open Settings.
- Scroll down and click on Voice Memos.
- Tap on Audio Quality.

- Select Lossless.

Update the App
You should keep your apps up-to-date. By updating, you won’t just get additional features. It will also help to fix the current or previous bugs. So, you should consider updating your Voice Memo app, which can help to make it work back to normal.
- Open the App Store on your iPhone.
- Search for Voice Memos.
- Tap on Update.

Update Your Device
Just like updating the app, you should update your device. Your apps going into trouble cannot only be caused by the app itself. Your device software might have issues causing the voice memo not to work properly. So, updating the device can solve it.
- Open Settings.
- Go to General.
- Tap on Software Update.
- Click on Download and Install.

- Enter your password if prompted.
- Your device will be updated to the latest version after a while.
Reset Your Device
If you are a heavy user that mostly uses the Voice Memo app on your iPhone, and it’s one of the important apps for you, but it’s still not working after doing all the things mentioned above, then you should reset your device.
Resetting can sometimes be a good choice in a situation like this. But, make sure you properly backup all your important files like your old recording in a cloud or external storage device.
- Open Settings.
- Go to General.
- Hit Transfer or Reset iPhone.

- Click on Erase All Content and Settings.

- Enter your password if prompted.
- Tap on Erase to confirm.
Voice Memo Not Working or Recording on Mac
If your Voice Memo application is not working on your Mac. You can try the following different methods to fix it.
Restart Your Mac
Restarting is a simple yet powerful method that can work on most. It doesn’t matter which device you are using. Therefore, you should also restart your Mac to fix your voice memo app not working.
- Click on the Apple icon at the top left corner.
- Tap Restart.

- Tap on Restart again to confirm.
Turn on Play User Interface Sound Effects
To resolve those issues on Mac, you should tweak your sound settings. Following the steps below, you can go into that setting and modify it.
- Click on the Apple icon.
- Go to System Preferences.

- Hit Sound.
- Click on Sound Settings.
- Click on Play user interface sound effects.

Turn on the Built-in Mic
If you are trying to record the Voice from the built-in mac mic, but it’s not working, you may haven’t enabled the built-in mic settings. Therefore, you should change it or simply toggle it off and on to resolve it.
- Click on the Apple icon.
- Go to System Preferences.
- Hit Sound.
- Then, click on Input.

- Select the built-in Mic.
Make a New Account
Your current account may have problems causing some applications to function properly. Therefore, you should use a new account to see if your voice memo starts working normally.
- Click on the Apple icon.
- Go to System Preferences.
- Select Users and Groups.

- Tap on the Click the lock to make changes.
- Enter your password if prompted.
- Again, click on the (+) icon.

- Select Administrator or other as per your preference.
- Fill in all the necessary details.

- Hit Create User.