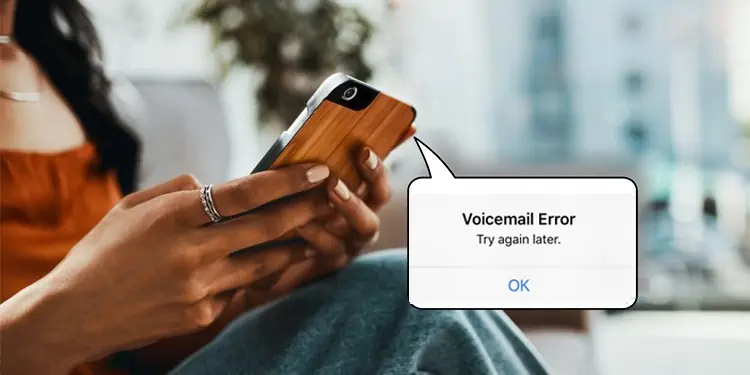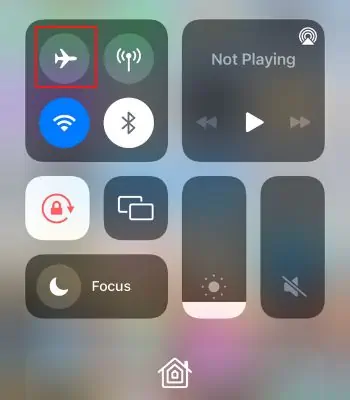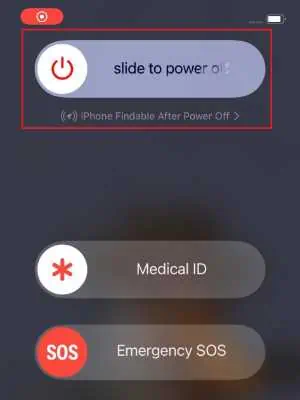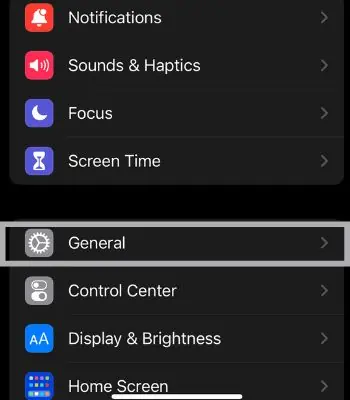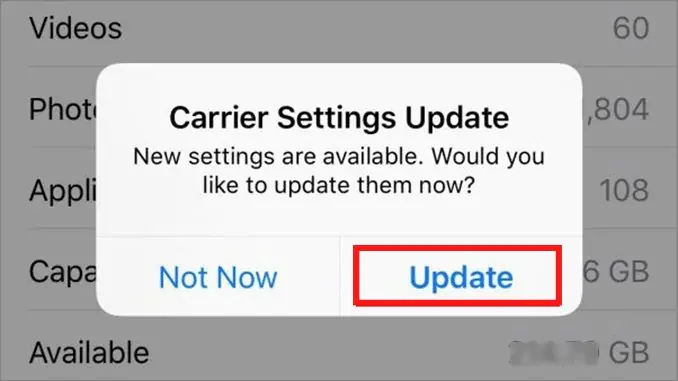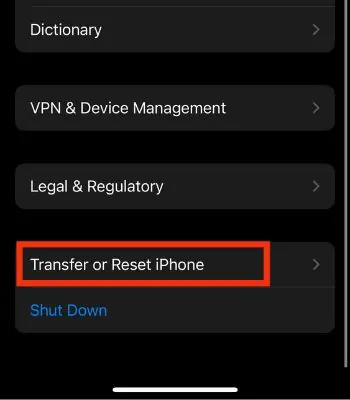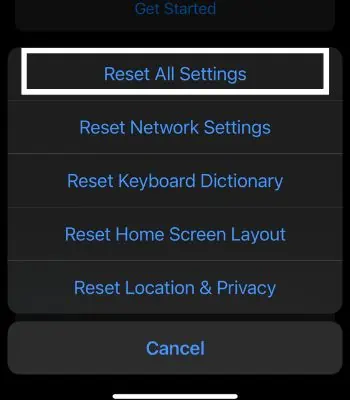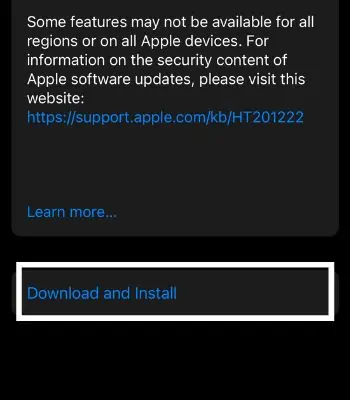Voicemail is a handy feature that lets you record a voice message if the other person fails to receive the call on time. However, sometimes you can’t access this feature and get an error message like “Voicemail error, Try again Later.”
Generally, iOS 12 or higher users encounter this error message when setting up Voicemail for the first time. Or, if the cellular signal is weak, there are chances that this error may pop up.
This article will show you how to fix the voicemail error using simple methods.
What Causes a Voicemail Error Message on an iPhone?
There can be many potential causes behind this error message. Some of the common causes are listed below.
- Weak Phone Signal.
- Device Bugs.
- Outdated Software Version.
- You might have entered the wrong information.
How to Fix Voicemail Error Messages on an iPhone?
If the issue is minor, you can get rid of that error message by force closing the app from the background. So, close all the apps running in the background, re-open the phone app, and see if it works for you. If it didn’t work, we have gathered different other ways for you to fix this issue.
Check Your SIM Card and Phone Signal
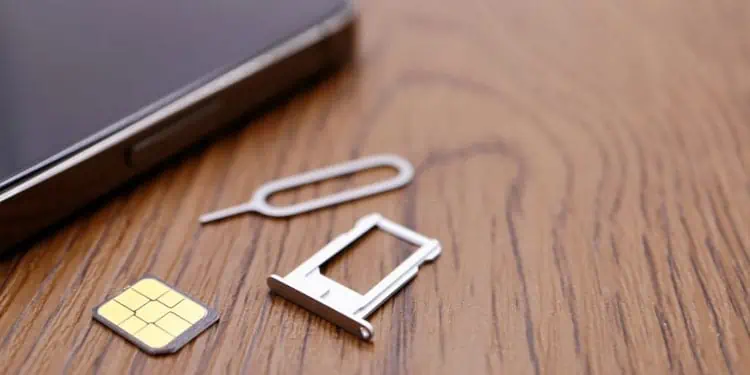
Voicemail mostly depends upon your network carrier. So, if your network carrier doesn’t support this, it might lead to such issue. Or, if your carrier supports this feature but you are still getting such a message, it might be due to the weak phone signal. If you are in a place where the network coverage is bad, you might be unable to use this feature and get such an error message.
So, you need to monitor your device’s network signal. You should also try taking off your SIM and inserting it again to resolve if your SIM card is hindering the function of Voicemail.
Toggle the Airplane Mode
This is another option you should consider to get rid of voicemail error messages on your iPhone. It could resolve network-related issues by simply toggling on and off the Airplane Mode. When you toggle on the Airplane Mode, it temporarily disables all the network connections.
But, when you turn it off, your device is forced to reconnect to the network, which can aid in sorting out the issue. This only works if a network-related issue is causing it. But, you can try it anyway, which might work for you.
- Open the Control Center by swiping down from the top.
- Tap on Airplane Mode to enable it. And wait for a few seconds and disable it.

Reboot Your iPhone
We can’t just stress this enough. Rebooting is one of the easiest and most effective techniques to fix many minor software glitches on your device. Rebooting the device has a big chance of fixing the voicemail error message if any software glitches cause it.
It will clear the currently running tasks from memory and force it to start fresh once completely rebooted. Therefore, try restarting and see if it might work for you.
- Press and hold the Volume down and Side button to open a power menu.
- Now, slide to the right to turn off your iPhone.

- Wait for a few seconds. Then, Press on Side button until the Apple logo appears on your screen.
Update the Carrier Setting
You might be unaware of this, but your network carrier also rolls out the software update on your device. So, you need to update the carrier settings from time to time to get additional features or fix the network-related problems. When you update the carrier setting, the problem with your Voicemail may also get resolved.
Thus, download the new updates and see if it might fix the issue. To update, you can follow the below steps.
- Open Settings.
- Tap on General.

- Tap on About.
- You need to wait for 8-10 seconds without touching the screen. A Carrier Settings update will pop on your screen if the Update is available.
- If you get that menu, Tap on Update.

Change Voicemail Password
If you have set a password that failed to comply with the condition of the network carrier, then that can lead to this error message like “Try Again Later.” So, Changing the Voicemail Password also can get the job done to overcome the error message. To change the password, here are the steps below.
- Open Settings.
- Scroll down and Tap on Phone.
- Scroll down and Tap on Change Voicemail Password.

- Enter a new Voicemail Password. Then hit Done.

- Again re-enter the new voicemail password. Then Click on Done.
Reset All Settings
You should reset all settings if you recently changed your device’s setting, which leads to this issue. When you reset all settings, your network, location and other settings will be restored to default. If any of those settings was misconfigured before, resetting could make your Voicemail work back to normal. And, also it won’t delete your personal files, which makes it safer and easier.
- Open Settings.
- Tap on General.
- Go to Transfer or Reset iPhone.

- Hit Reset.
- Click on Reset All Settings.

- Once you tap it, you are prompted to enter the iPhone’s passcode.
- Then, Tap on Reset All Settings to confirm.
Update Your iPhone
Another reason you are likely to get this error message is if your iPhone is running on the older version of iOS. It’s important to get updated with the latest version as it can fix the previous bugs that might be hindering the device functionality from working properly.
Therefore, update the phone and check if you can now access Voicemail without any error.
- Open Settings.
- Tap on General.
- Go to Software Update.
- Click on Download and Install.

- Once you tap there, you need to enter the passcode.
- Then, your device will get updated soon.