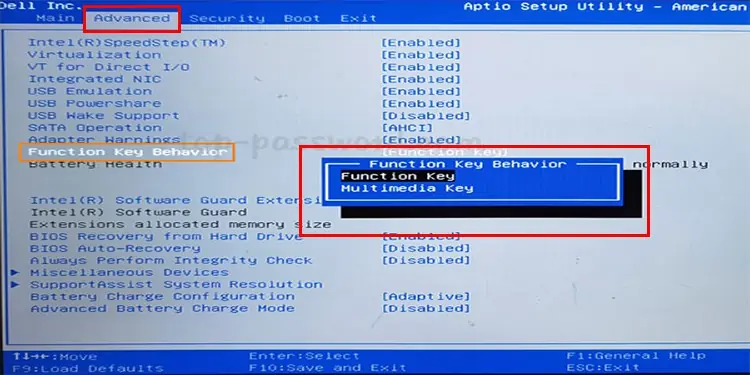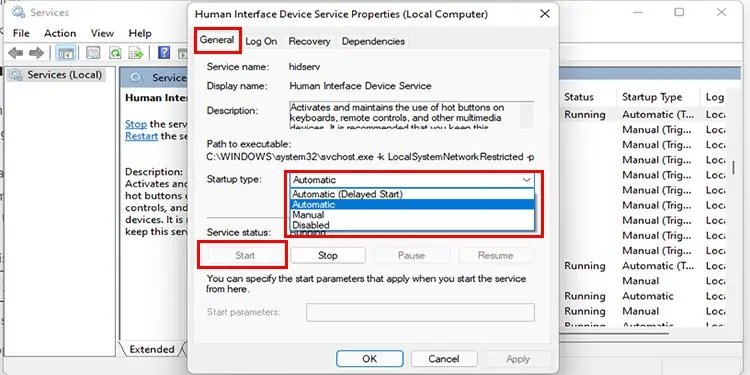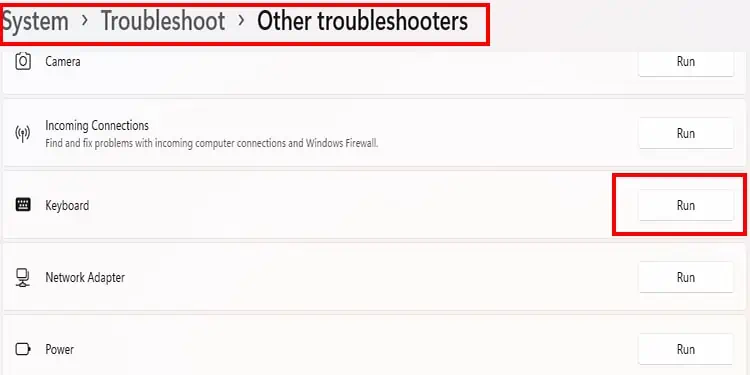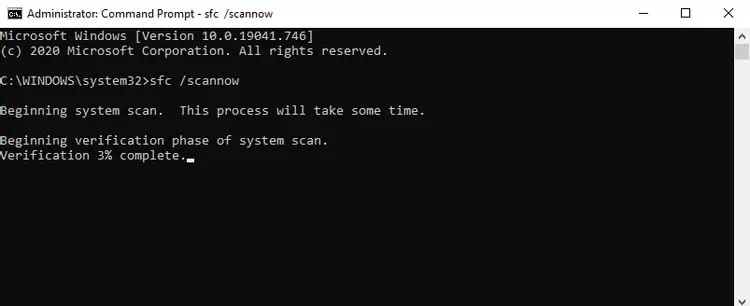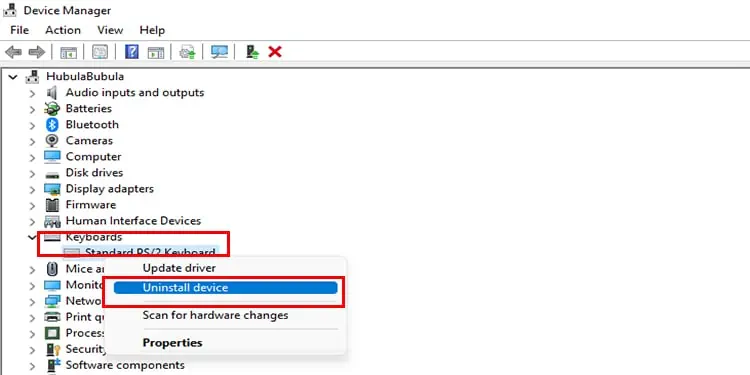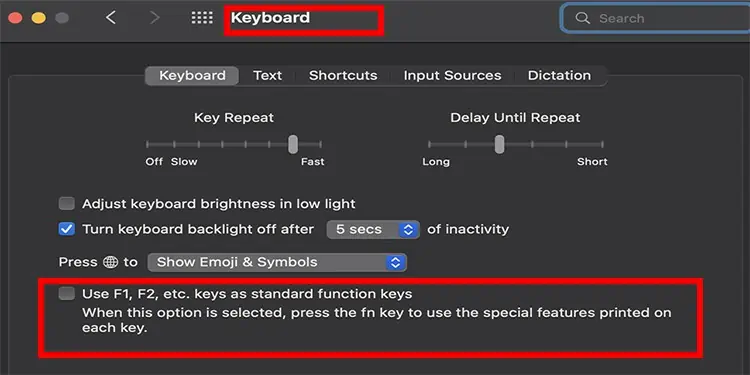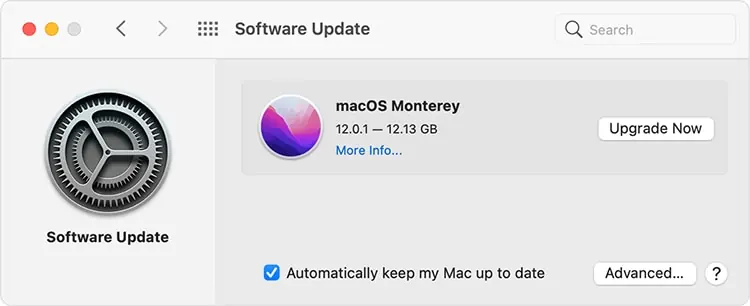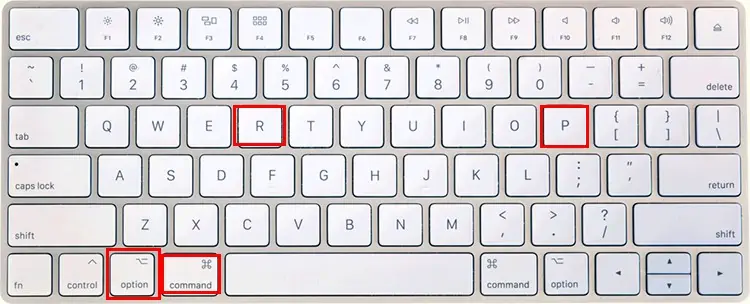We don’t realize it, but most of us have our own set of keyboard habits. While we know we can change the volume with the taskbar, the keyboard way seems a little less complex.
So, if your keyboard volume button isn’t working, it could be a little annoying. But there’s a simple solution to this minor inconvenience.
If none of the keys on your keyboard are working then this could be a hardware issue. But if it’s just the volume key that’s showing the issue, then it could be a glitch in the driver, windows services, or system files.
As this is a common recurring issue for PC users, we have compiled a list of solutions that will cover all possible causes of the volume keys not working. Try each one and see if it works for you.
- Faults in Keyboard DriverIssues with Human Interface Device Service (windows service)
- System Files relating to Keyboard are corrupt or missing.
- Function Lock is turned on.
- Third-party software conflicting with Keyboard’s input command to the device
- Problems in USB Port (USB keyboard Specific)
How to Fix Volume Key Not Working in Windows PC?
The fixes stated below are centered towards troubleshooting keyboard errors in windows. These alternatives should work for both inbuilt or external keyboards.
Start by Restarting the Device
Restarting a device gives a fresh start to all processes on the PC. If there were errors in the previous session that caused the volume key issue, there is a high chance that it might get fixed when the PC starts up again.
We recommend doing this for both windows, macs. For ones using external keyboards, we suggest plugging it off and then re-plugging it on the USB port after the PC restarts.
Check if the Function Lock is Enabled
When the function lock is on, the F1-F12 keys work. When the function key is off, the secondary functions of the F1-F12 get enabled.
E.g., When the function lock is off in an Acer predator helios 300, the F8 can serve as a mute option.
In most PCs, we can turn the function lock on through a combination of keys. Some use FN+Shift or FN+ESC. It differs from PC to PC.
There is a chance that we might have accidentally pressed a combination of keys to turn this function lock on, which stopped the function keys from allowing their secondary function.
Google the Function lock key combination for your computer and see if the volume button works. There is a chance that you won’t find a combination that unlocks the function lock.
In such instances, follow the procedure below.
Turn Function lock off from BIOS
- Press the Windows key and search/select settings.
- Under System located on the left panel, select recovery.
- Find the Recovery section and select advanced Startup and click on restart now.

- Your PC will restart and show you a couple of options in recovery mode; choose to troubleshoot.
- Select the Advanced option and choose UEFI Firmware Settings.

- Under UEFI Firmware settings, Select Restart.
- Once the BIOS opens, Use the arrow keys to move around and select main.
- Find an option named Function Key behavior and press enter.
- You will see a small pop up box open with two options, select Multimedia Key and press enter.

- Use the arrow keys to go to the “exit” section and select exit saving changes.
- A pop-up will open confirming the saving action; select yes.
Change FN Key Behavior from Windows Mobility Center
Please note this option is not available on all devices (will differ from PC to PC & brand). If the stated option shows up, change the behavior else follow the BIOS process stated below.
- Press Windows Key and search/select control panel
- Scroll down to find Windows Mobility Center.
- A pop-up will open; find a customized section with a function Key row section.
- Click on the drop-down and change it to the multimedia key.
Set Human Interface Device to Automatic & Restart Service
The human interface device service is responsible for letting us interact with the Pc through input or output devices. A keyboard is an input HID device.
If there are issues with the HID, sending input commands to the computer is compromised, so certain keys might not work in this instance. This is applicable for both USB and inbuilt keyboards.
To fix this, make sure the startup type settings of HID are set to automatic and restart the service.
- Press Windows Key, search & select Services.
- A pop-up will open listing all window services, Find Human Interface Device.
- Right-click on this service and select properties
- Under properties>general, find an option named startup type.
- Click on the drop-down box, select Automatic and click on apply.

- If the option is already enabled, start the service again. Right-click on the HID service and select all tasks. Under all tasks, select restart.
Run Keyboard Troubleshooter
- Select the start button and search/select settings.
- For Windows 10 users, go to Update & Security and select troubleshooter. Click on Keyboard and select Run the troubleshooter.
- For Windows 11 users, select System from the left panel of settings and click on troubleshoot. Under troubleshoot , select Other troubleshooters.
- Find the option Keyboard listed under the other section and select run.
- Follow the troubleshooter instructions.

Run System File Checker
System file checker repair corrupted or missing system files in windows. If any corrupted system files are responsible for the issue, the file checker will fix it.
- Press the Windows key and search cmd.
- Right-click on cmd and select run as administrator.
- Once cmd opens, type in the following command: sfc/Scannow

- Let the system scan take its course. Restart the computer after the process is complete and check the volume keys.
Uninstall any third Party Keyboard Applications
Many users opt for third-party keyboard software that can assign functions and customized commands to keys.
Under normal circumstances, it’s users’ choice regarding software, but if you face volume keys not working, the app might be conflicting with the Keyboard’s input.
If you face the volume keys not working, we recommend uninstalling any third-party keyboard software and checking if the issues are resolved. We can always install them back in if needed later.
Update or Uninstall/ Reinstall Keyboard Driver
Faults or Glitches in the Keyboard driver may also create issues with keys not working. We recommend uninstalling and reinstalling it.
- Press Windows key + X to open up a pop-up box from the bottom of the screen, select device manager.
- Find the Keyboard and expand it to see the running drivers.
- Right-click on the driver, and select Uninstall device.

- Let the device restart.
- Go back to the same section in device manager, right-click on the driver, and select update.
- Once the keyboard driver is uninstalled, right-click on Keyboard again and select scan for hardware changes.
The solutions stated above should be enough to make the volume button work. In the worst-case scenario, we recommend resetting the windows.
How to Fix Volume Key Not Working in Mac?
Macbooks are a little bit reserved compared to windows. The number of solutions may be less, but they are highly effective.
Reboot your Mac
We know it sounds like a generic solution, but many of the issues get fixed with a simple device restart. There is no harm incurred even if the problem isn’t resolved.
Check if the Function Lock is Enabled
- Select the apple icon on the top left corner of the screen and select System preferences.
- Find Keyboard and select it.
- A pop-up will open with Keyboard settings; choose to tick off use F1, F2, etc., as standard function keys.

Update Mac Operating System
When Mac updates its OS, it also checks the condition/ versions of the driver & software and updates them. Do not turn off the mac till the update is complete A stuck update might create more issues.
- Select the Apple icon menu on the left corner of the screen and click on System Preferences.
- Click on Software Update and select update now or upgrade now (whichever shows).

Reset PRAM/ NVRAM
Resetting these components is the go-to fix for most issues in mac. The steps to reset PRAM or NVRAM is the same.
- Press and hold the following key combination “Command-Option-P and R “keys immediately when the mac starts or while the device is restarting.

- Keep holding it till you hear two apple chimes. The reset process will start. Let the process take its course.
- On Macs with the T2 Security Chip, hold the keys until the Apple logo appears and disappears for the second time.
Conclusion
Try all of the alternatives above to fix the Volume Key not working issue. If it still doesn’t work, we recommend taking the device to a professional repair shop. There is a chance it might be a hardware issue and will need professional help.