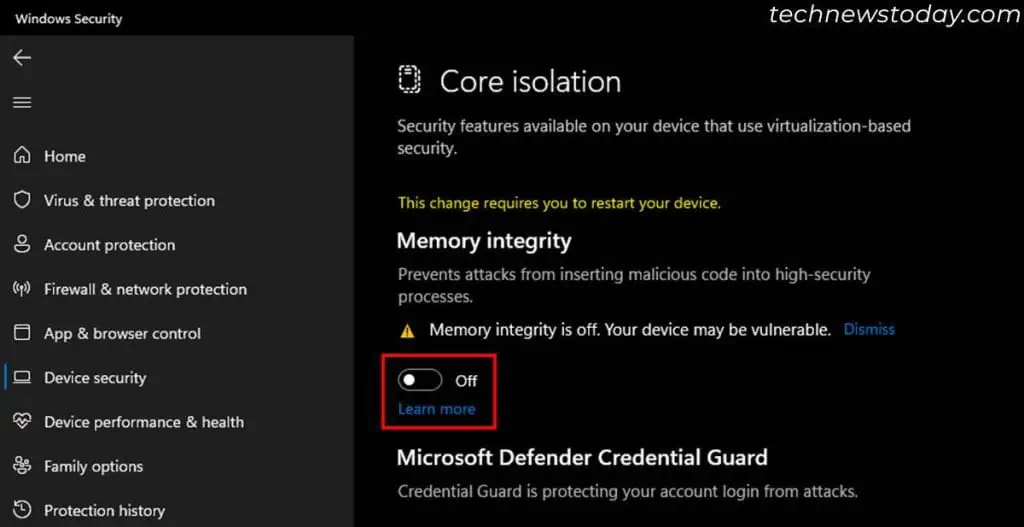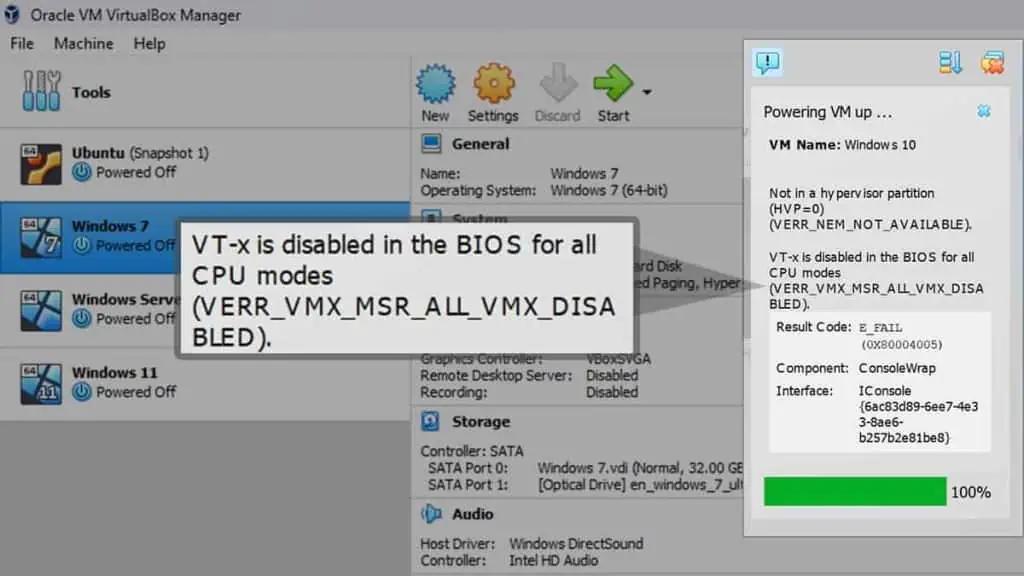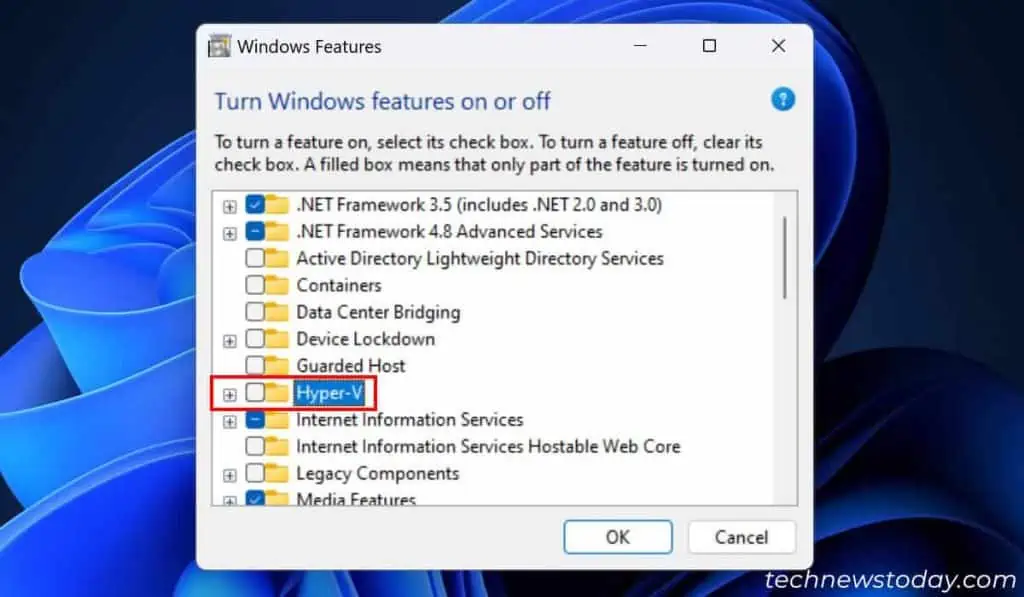VT-x or Hardware Virtualization Technology helps users run more than one OS at the same time as Virtual Machines.
If this feature is not enabled or there are some conflicts, you will get the “VT-x is disabled in BIOS” error on VirtualBox. So check if it is enabled in the BIOS.
Sometimes you’ll get this error even when VT-x is already enabled if there are some conflicts with other processes that use virtualization.
In such cases, update VirtualBox, check its Memory and PAE/NX settings or restart/disable the hypervisor.
Now, let’s get right into the exact fixes.
Enable VT-x in BIOS
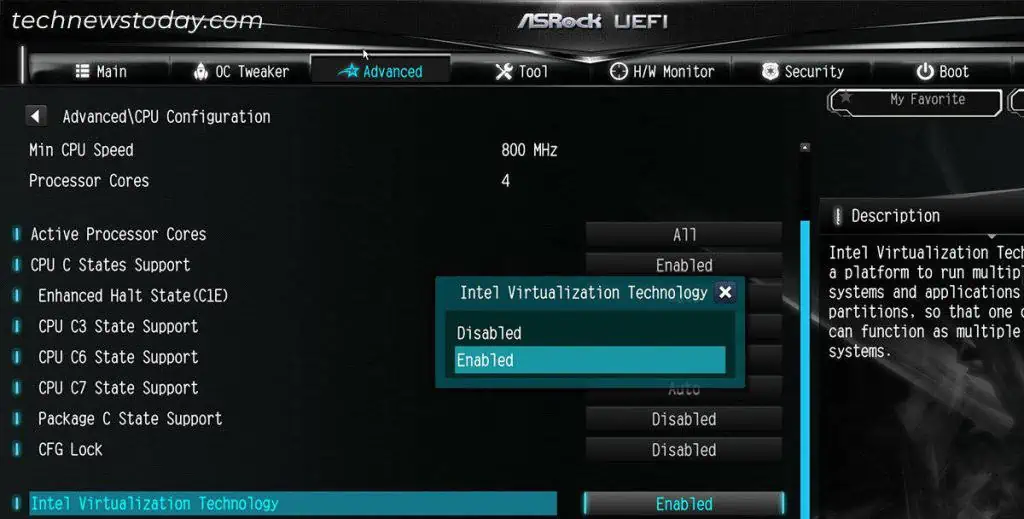
If Virtualization (VT-x) is disabled, make sure to enable this feature from your BIOS or UEFI settings.
First, enter BIOS/UEFI by pressing the BIOS key on the startup logo screen. You can also access the UEFI through the Advanced Startup Options > Troubleshoot > Advanced options > UEFI Firmware Settings > Restart.
Then, look for Virtualization Technology, VT-x or SVM options inside CPU Configuration or a similar setting. For some common motherboards, you will find the option in:
| MOTHERBOARDS | VT-X LOCATION IN BIOS/UEFI |
| ASRock | Advanced > CPU Configuration |
| ASUS | Advanced > CPU Configuration |
| Gigabyte | Tweaker > Advanced CPU Settings or M.I.T. > Advanced Frequency Settings > Advanced CPU Settings or M.I.T. > Advanced CPU Core Settings |
| MSI | Overclocking settings (OC) > Advanced CPU Configuration/CPU Features |
You can also enable Virtualization for Directed I/O, VT-d, or IOMMU to allow VMs to access your PCIe devices properly.
If you encounter any issues, I recommend seeking help from your motherboard’s official website or forum.
Update Oracle VirtualBox
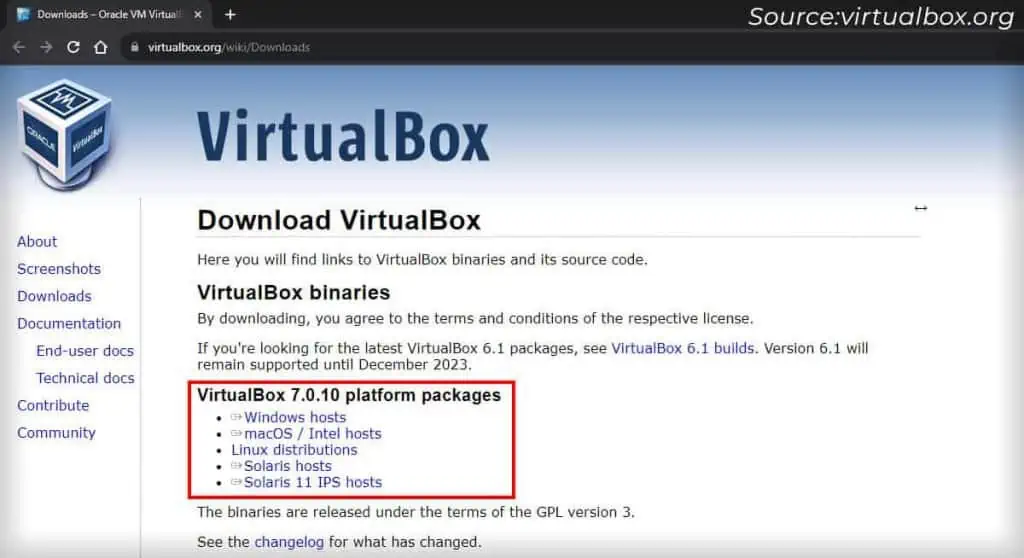
Before VirtualBox 6.0, you could not use VirtualBox with Hyper-V enabled. Otherwise, you would get the VT-x is disabled in BIOS error due to application conflicts.
The later versions, however, come with built-in Hyper-V support. So if you have a previous version of the app, download and install the latest one.
Disable or Restart Hypervisor
If you have an older version VirtualBox (upto 5.x) but don’t wish to update it, you must disable Hyper-V or Hypervisor to prevent any conflicts. To do so,
- Open Run by pressing Windows key + R.
- Type
optionalfeaturesand press Enter. - Search for and uncheck the following options:
- Hyper-V
- Windows Sandbox
- Windows Subsystem for Linux
- Containers
- Windows Hypervision Platform

- Click OK.
- Now, open the Elevated Command Prompt and enter
bcdedit /set hypervisorlaunchtype off.
If you have VirtualBox v6+, you can try resetting Hyper-V to fix any bugs causing compatibility issues. To do so, use the commands below on the Elevated Command Prompt:
bcdedit /set hypervisorlaunchtype offbcdedit /set hypervisorlaunchtype auto
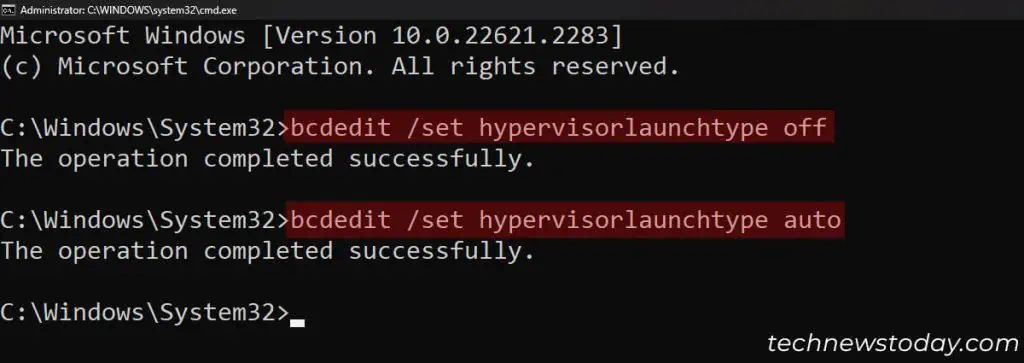
Check PAE/NX Setting for VirtualBox VM
A 32-bit OS can only access up to 4 GB of RAM by design and this applies to a VirtualBox guest OS as well. If you try setting a higher base memory for the VM, you’ll get the VT-x is disabled error while opening it.
To access more than 4 GB RAM with such OS, enable Physical Address Extension (PAE) feature and the No Execute (NX) processor bit on the VM settings.
- On VirtualBox, select your VM and click Settings.
- Go to System > Processor.
- Check Enable PAE/NX and click OK.
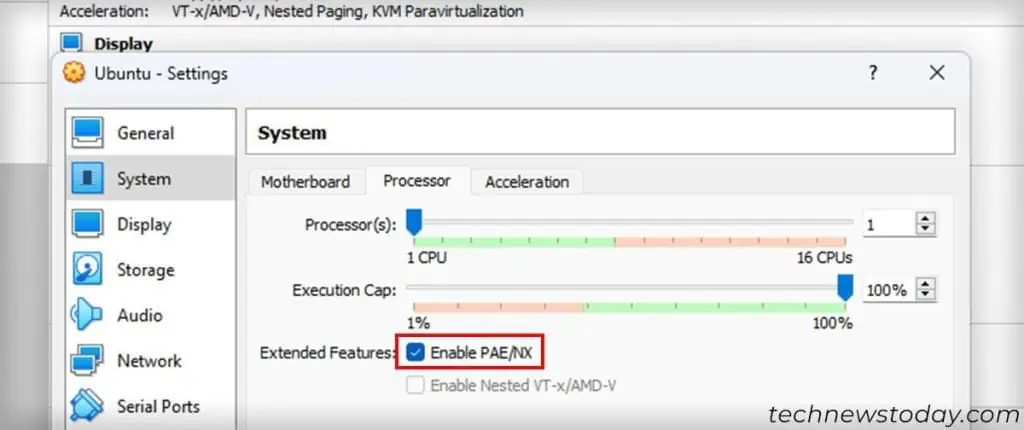
If you are running a 64-bit guest OS, enabling PAE/NX may instead cause this VT-x issue. So, disable the option using similar steps.
Check RAM Allocation for 32-bit Guest OS
As an alternative to the above method, you can also allocate only 3584 MB or less RAM to resolve the VT-x issue on a 32-bit guest OS. For that,
- On VirtualBox, select the VM with this issue and click Settings.
- Go to System > Motherboard.
- Drag the slider next to Base Memory to set RAM to 3584 MB or lower.
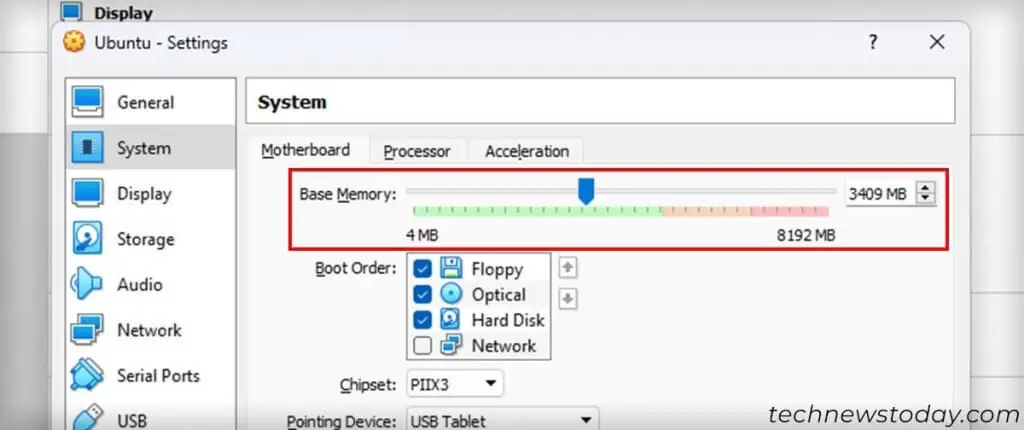
For 64-bit guest OS, a higher RAM (at least 4096) is always preferable.
Disable Security Apps and Processes that Use Virtualization
Your computer also uses VT-x for some security features, like:
- Device Guard and Credential Guard.
- Core Isolation and Memory Integrity.
These processes may conflict with your VirtualBox, especially if it is an older version (<6.0). Try turning them off in such cases.
To disable Device Guard and Credential Guard,
- Download the Device Guard and Credential Guard hardware readiness tool. Extract its contents.
- Open PowerShell as admin and change the directory to inside the extracted folder.
- Then, type the following cmdlets and press Enter after each:
Set-ExecutionPolicy Unrestricted(TypeYand press Enter as well).\DG_Readiness_Tool_v3.6.ps1 -Disable –AutoReboot(replacev3.6with the downloaded tool version).
- On the Reboot, follow the on-screen instructions.
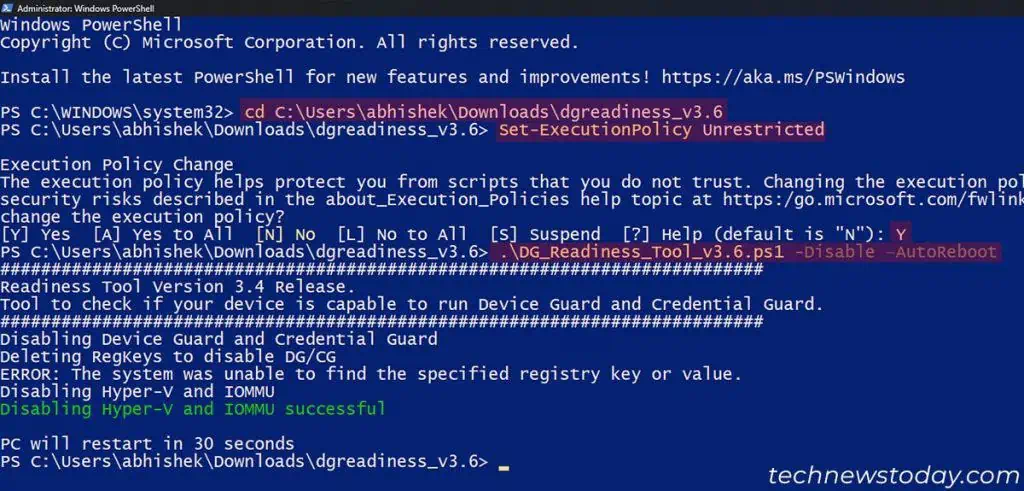
To disable Memory Integrity,
- Open Run and enter
ms-settings:windowsdefenderto open Windows Security. - Go to Device Security > Core isolation details and toggle Off Memory Integrity.