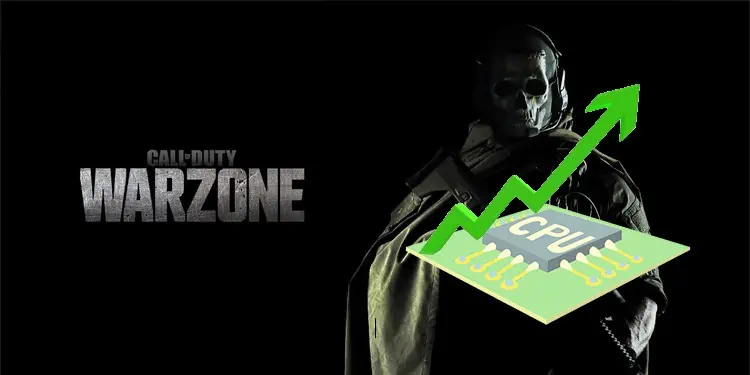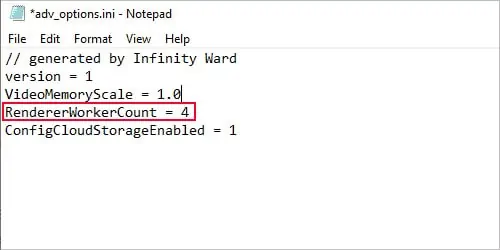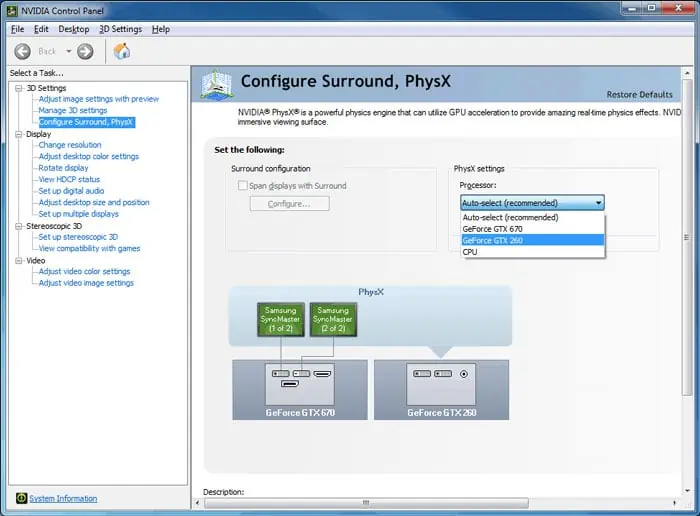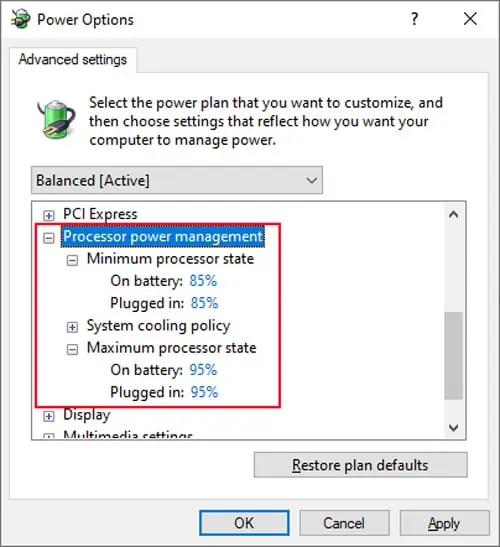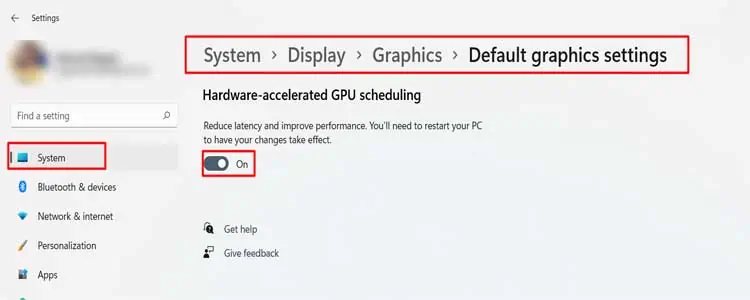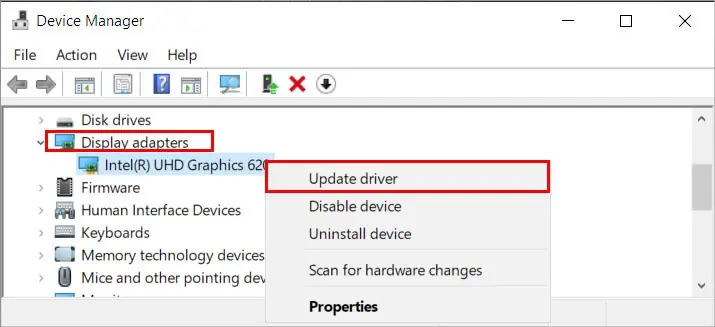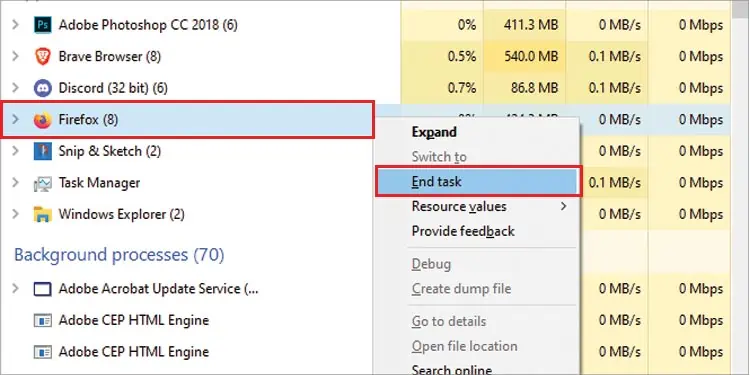Call of Duty: Warzone is one of the most popular multiplayer first-person shooting video games. It is a free-to-play game that offers many features and gets regular updates.
However, as with all resource-intensive games, it requires high CPU processing capability. And its CPU usage can sometimes jump to a ridiculously high value (90-100%), causing lags, stuttering, and FPS drops.
These issues hinder your gameplay and are even more undesirable for a multiplayer shooting game like COD Warzone.
This issue often results from CPU bottlenecks on low-specs systems. But you may also face this problem with a higher-end CPU. Many users blame Activision, claiming it as bad game design, but there are many things you can do to lower the CPU usage.
What Causes Warzone High CPU Usage
Here are some of the causes of high CPU usage of Warzone:
- Insufficient system resources.
- Game Setting is set to use all of the CPU capacity.
- CPU or Power throttling.
- Game using CPU integrated GPU instead of dedicated GPU.
- Enabling game settings that need more CPU processing power.
- Low Virtual Memory Size.
How to Fix Warzone High CPU Usage
If COD: Warzone suddenly starts using high CPU, shut down your PC, let it cool off, restart it again and check if the issue persists. If it doesn’t, or the app shows high CPU usage from the start, you can apply the possible solutions below to resolve your issue.
Change Value of Renderer Worker Count
Your Warzone’s advanced configuration file contains the setting, Renderer Worker Count. By default, its value equals the number of your logical processors, i.e., your physical processor cores, after multithreading.
However, this value does not specify how many CPU logical cores the game uses. Rather, it determines the CPU utilization for all CPU cores. Your CPU usage often remains at about 100% with the highest possible value. And maxing out the usage of any cores or threads creates a CPU bottleneck and causes FPS loss and stuttering.
You need to lower the Renderer Worker Count Value to free up CPU resources. There’s no need to worry if it drops the game’s performance as your GPU would be ready to handle the additional tasks.
Most users experience the best FPS without bottlenecking the CPU when setting this value by 1 (for 4 cores) or 2 (for 8 cores) less than the total number of logical processors. But depending on your CPU, you need to check for the optimal value manually. To do so,
- Open Run (Win + R) and enter
%USERPROFILE%\Documents\Call of Duty Modern Warfare\players. - Right-click on
adv_options.iniand select Edit. - Set the value of RendererWorkerCount to the number of your logical processors (Intel) or half that number (AMD).

- Start playing the game again in Windowed mode.
- Press Ctrl + Shift + Esc to open the Task Manager while the game is running.
- Go to the Performance tab and check the graph for your CPU.
- Decrease the RendererWorkerCount value by 1 and check the CPU usage graph.
Your goal is to have the CPU usage graph with the lowest possible average and without significant fluctuation.
You can also check your game experience and decide on a value that gives you the optimal results.
Upgrade Hardware
Warzone is a very CPU-dependent video game by default. So you are bound to have a high CPU usage (40-80%) even in normal gameplay. With a low-specs system, you’ll bottleneck quite often.
So, we recommend upgrading your CPU, GPU, and RAM. Even if you have a good processor, a low-end GPU can also bottleneck it. And if you don’t have sufficient RAM, your system needs to use your disk storage as virtual memory, which increases the strain on your CPU.
So, we recommend upgrading to an optimum PC setup for the game. Visit Activision’s website to learn about minimum and recommended specs for Warzone.
Overclock CPU, GPU, or RAM
As long as your devices and your PC setup support overclocking, you can improve their performance without having to invest in superior hardware.
The hardware components you can overclock are CPU, GPU, and RAM. Overclocking RAM has a separate name, enabling XMP, and it has the least drawbacks.
As long as you have a good cooling setup, it’s also a good idea to overclock your CPU and GPU. However, if done improperly, they may impact the lifespan of those devices. You can find the necessary steps for overclocking them safely in the following articles:
Improve Cooling Setup

Your Windows computer has a feature called CPU or Power throttling. This feature lowers power usage and minimizes the resource utilization from your apps when your PC starts overheating. This way, you can cool down your CPU temperature.
However, it also leads to high CPU usage as Warzone needs to hog a significant portion of your CPU’s limited processing capacity. You can check for such cases from how hot the CPU or the PC case is.
CPU throttling is a crucial feature that protects your CPU, so you should never disable it. What you can do is improve your cooling setup to quicken heat dissipation so that the CPU doesn’t start throttling.
Force System to Use GPU on Warzone
The way your system should handle Warzone is by allocating the following tasks to your processors:
- CPU: Calculating player movement and bullet trajectories
- GPU: Rendering all graphics components.
However, you can change your settings to have the CPU or CPU integrated GPU handle the renders.
If you ever enabled such settings or your system automates the allocation decision, you need to force the system to use the dedicated GPU for such tasks.
You need to check the following settings and change them according to the instructions below:
BIOS:
- Get to your motherboard BIOS.
- Set Primary Graphics Adapter, Onboard VGA, or a similar option to your GPU or PCI/e.
The relevant setting differs between motherboards. So, make sure to check their official website.
NVIDIA Control Panel:
- Right-click on the Desktop and select NVIDIA Control Panel.
- Go to Set PhysX Configuration or Configure Surround, PhysX.
- Change Select a PhysX processor to GeForce [version].

Application GPU Preference:
- Right-click on the executable file for Warzone.
- Select Run with graphics processor and pick your dedicated GPU instead of the integrated one.
Disable In-game Overlay
Often, the NVIDIA In-game overlay can also cause many issues with your video games, especially with a resource-heavy game like Warzone. So, we recommend disabling the overlay if Warzone shows high CPU usage. To do so,
- Open NVIDIA GeForce Experience and log in to your account.
- Go to Settings > General.
- Toggle Off In-Game Overlay.

Change Processor Power Settings
Your CPU’s default power settings allow maximum usage of 100% and a very low minimum state. You can change these values to limit your processor and free up some of the CPU resources. Here’s how you can make the relevant changes to the processor’s power options:
- Open Run and enter
powercfg.cpl. - Click Change plan settings next to your selected plan and pick Change advanced power settings.
- Expand Processor power management and all of its options.
- Set the Minimum processor state to 85% and the Maximum processor state to 90-95%.

- Click Apply and Ok.
Enable GPU Hardware Acceleration
You can also try enabling Hardware-accelerated GPU Scheduling if you have high CPU usage but low GPU usage. It reduces the CPU load by allocating high-priority tasks to the GPU. However, keep in mind that not all GPUs support this feature.
To enable Hardware-accelerated GPU Scheduling,
- Press Win + I to open Settings.
- Go to System > Display > Graphics Settings (Default graphics settings).
- Enable Hardware-accelerated GPU Scheduling.

Update GPU Drivers
Outdated or buggy drivers, specially dedicated GPU drivers, cause many application issues. They can also bottleneck the CPU and increase its usage. So, make sure to keep the graphics drivers fully updated. To update your graphics drivers:
- Launch Run and enter
devmgmt.msc. - Expand Display adapters.
- Right-click on your GPU and select Update drivers.

- Click Search automatically for drivers.
You can also uninstall the drivers and then install the latest drivers from the manufacturer’s website. In fact, do so even if you already have the latest software to fix any minor issues within.
Change Game Settings
You can also tweak Warzone’s in-game settings to lower its CPU usage. However, since it’s mostly the GPU that handles the intensive renders for the game, changing your settings to the lowest values is not always ideal.
Lower graphics settings may instead increase the load on the CPU, so play around with the following settings to determine the optimal value:
- Texture Resolution and Quality
- Tesselation
- Shadows & Reflection
- Anti-aliasing
Increase Virtual Memory
As we mentioned earlier, your system and applications start using the physical storage as Virtual Memory if enough RAM is unavailable. If your setting limits the maximum size of Virtual Memory or pagefile, it hinders your processor performance. Here’s how you can fix this issue:
- Open Run and enter
systempropertiesadvanced. - Under Performance, click on Settings.
- Go to the Advanced tab and select Change under Virtual Memory.
- Check Automatically manage paging file size for all drives.
- You can also manually set a high custom value for the Virtual Memory as follows:
- Initial Size: Value next to Recommended
- Maximum Size: (1 or 1.5 or 2 or 4)*1024*(RAM size in GB). Any random values (except these multiples) can affect system performance.

- Click OK and confirm your choice.
- Hit OK again.
Change Priority for Warzone
Another possible solution to resolve Warzone’s high CPU usage is changing this app’s priority. Your system automatically runs full-screen video games in High priority. But if you changed it to Normal or Low, it can bottleneck the CPU if you are running other resource-intensive background apps. So, change it back to High in such scenarios.
Some users had also mentioned that changing priority to Normal helped lower CPU usage when they were not using any other apps.
Here are the necessary steps to change the priority using the Task Manager:
- Press Ctrl + Shift + Esc to open the Task Manager.
- Go to the Details tab and search for Warzone and
battle.net. - Right-click on them and select Set Priority.
- Pick High if the current priority is Normal. Otherwise, choose Normal.
Play Warzone again and check the CPU usage.
End Unnecessary Active Applications
Warzone is a very CPU-intensive game, and even in the most optimum state, its CPU usage is quite high. So, it’s best to end other applications to decrease the total CPU usage. Doing so fixes lag and increase your FPS, creating a better gaming environment.
Here’s how you can end unwanted apps:
- Open the Task Manager.
- On the Processes tab, search for any unnecessary apps.
- Right-click on them and select End Task.