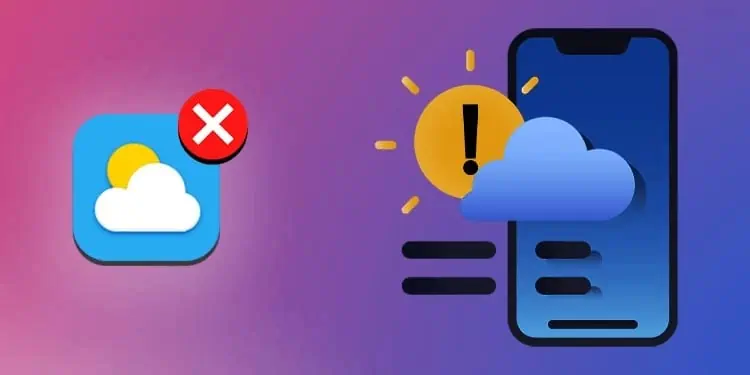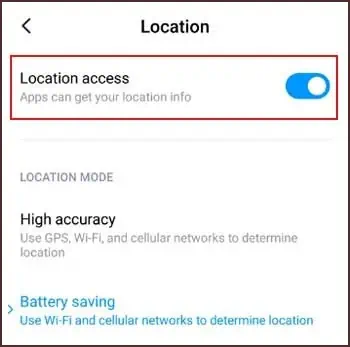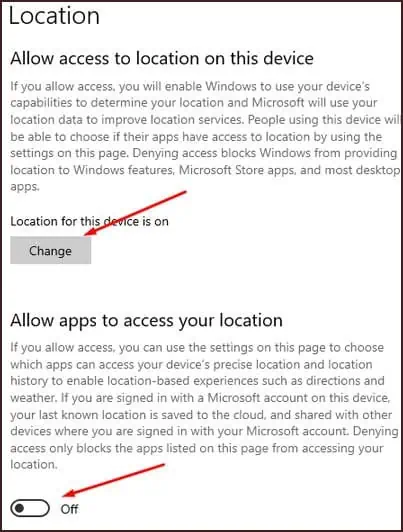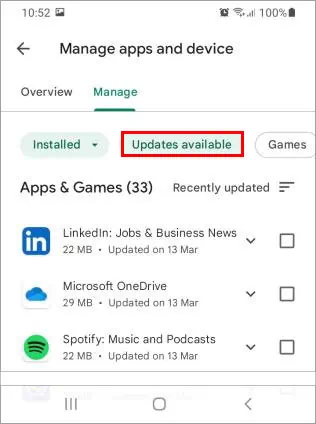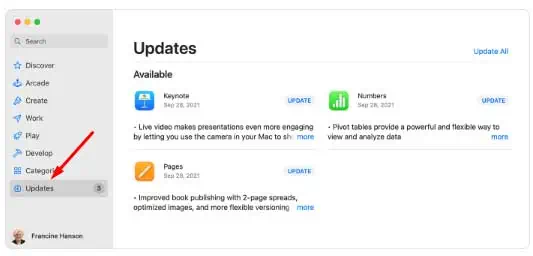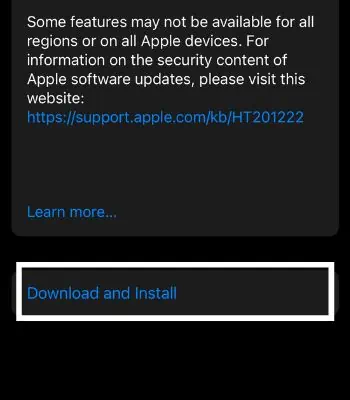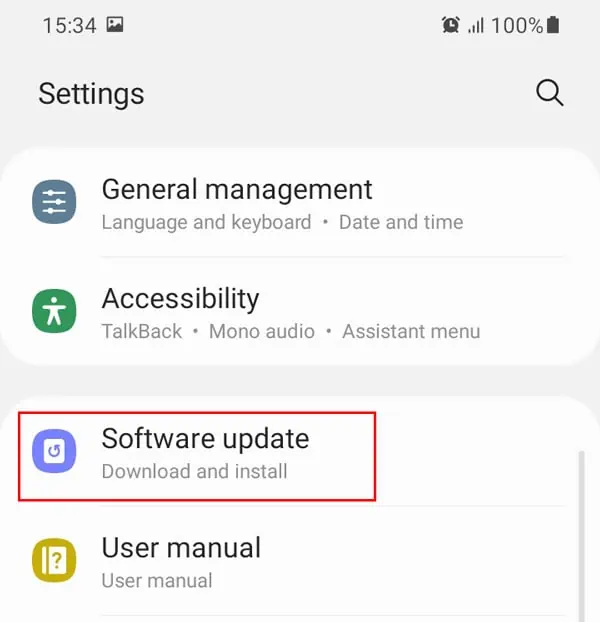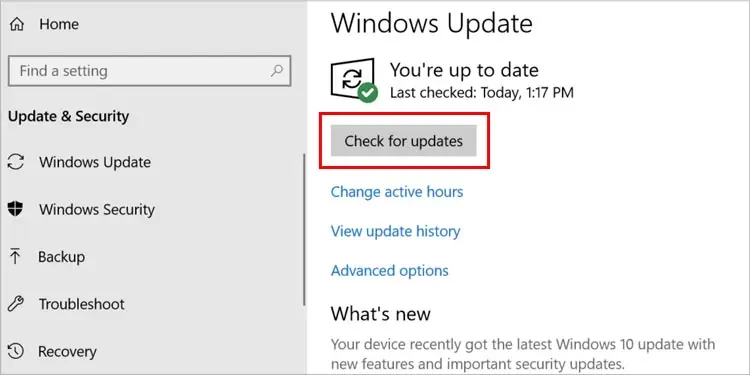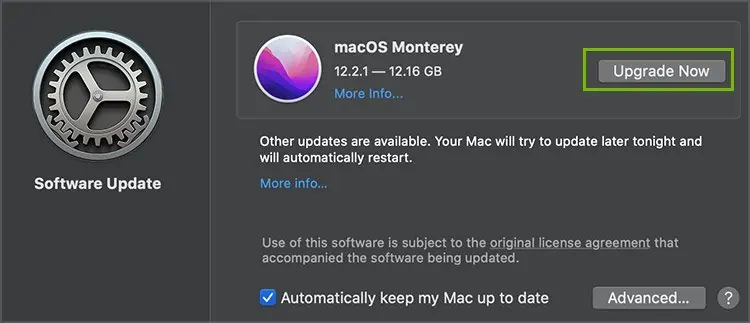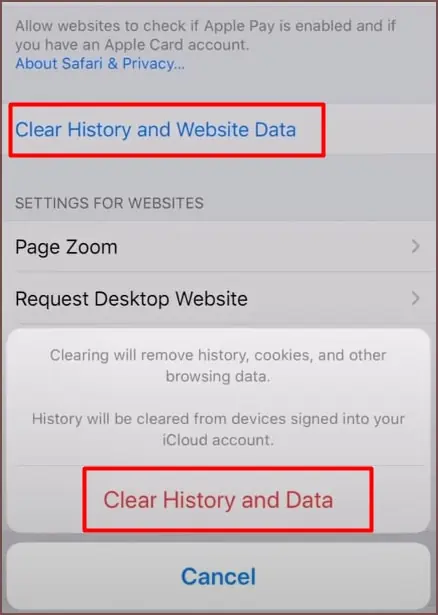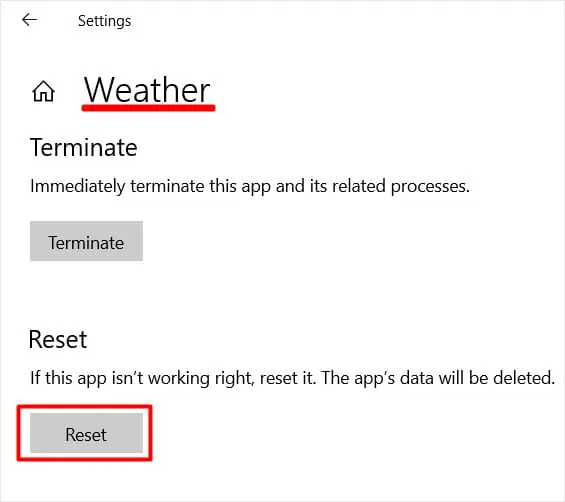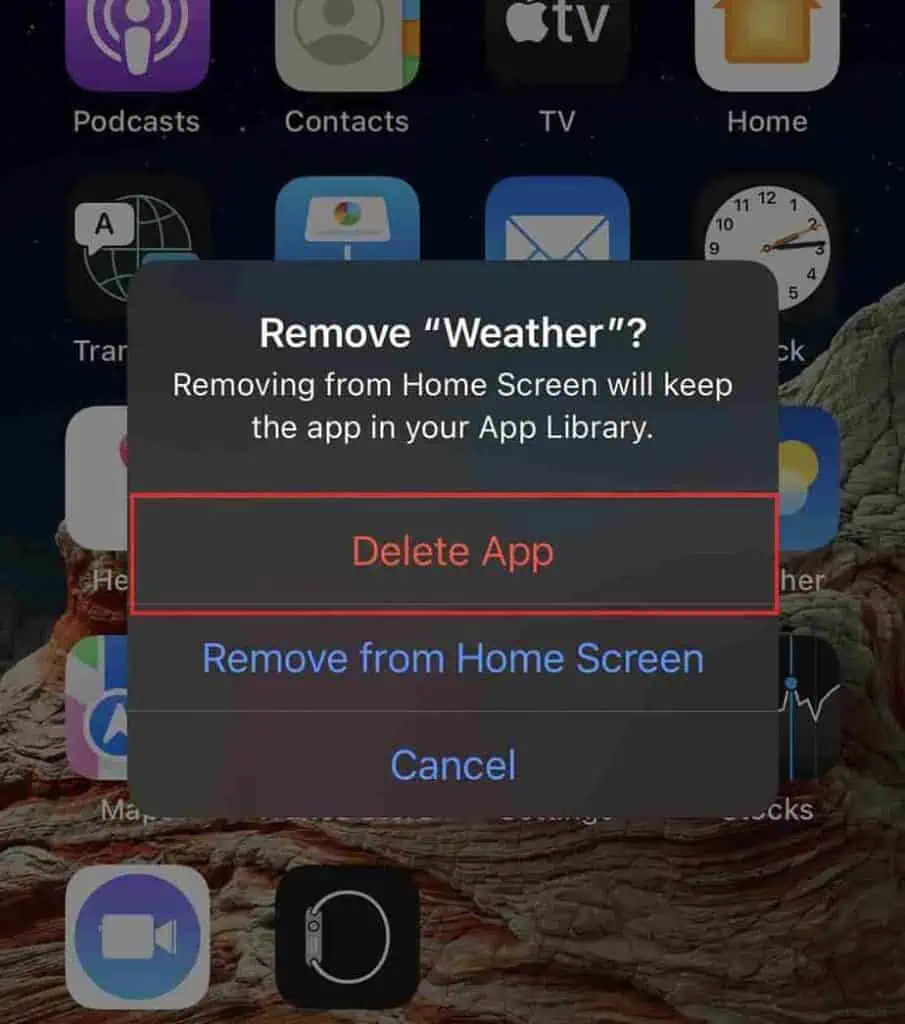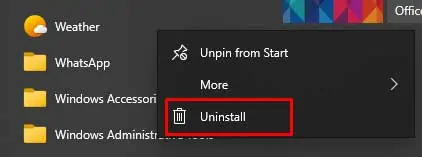If you are a Weather app user, it’s worth noting that you can get various weather information from it. For example, you can check the UV, air quality, chance of rain, wind speed, and other things.
So while traveling or even heading out, it’s important to check the app to be aware of the weather. Yet, it’s unfortunate when the Weather app stops working and you cannot access this information.
The problem can emerge because the application is running on an older version. For that, you need to update the weather application and try opening the application.
So right away, let’s get to the topic, look at the causes and discuss the methods to fix them.
Why Is the Weather App Not Working?
- The device location is turned off.
- Outdated Weather Application
- Outdated System Software
- The Weather App server may be down or under maintenance.
How to Fix the Weather App Not Working Problem?
Restarting the device can be an excellent option to solve the issue of the Weather app not working. A simple restart can help fix some minor bugs, lags, and software issues.
Likewise, a slow network connection can cause issues in loading the information and cause the application to crash. Thus, you need a stable network connection.
If the weather app is still not working, you can try other methods.
Turn On the Device Location
Another primary thing that the Weather application requires is access to the location. If the location is turned off on your device, the weather application cannot access precise weather information. Hence the problem of the weather app not working.
Below are the ways to turn on the device location on your device.
On iPhone
- Select Settings.
- Choose Privacy.
- Tap Location Services.
- Toggle on Location Services. You need to make sure to allow location permissions for the weather application. Settings> Privacy> Location Services> Weather app> Turn on Precise Location.

On Android
- Select Settings.
- Scroll and choose Location.
- Toggle on Location access.

- Make sure that you allow location permissions for the application.
On Windows
- Press Windows + I keys to open Settings.
- Click Privacy.
- Select Location.
- Under Allow access to location on this device, select Change and toggle on.
- Toggle on Allow apps to access your location.

- Scroll down and toggle on next to the Weather app to allow access to a precise location.
On Mac
- Select the Apple menu.
- Click on System Preferences.
- Select Security & Privacy.
- Choose Privacy. If the lock icon is locked, click it. Then, you need to enter the administrator’s name and password to unlock.
- Select Location Services.
- Click Enable Location Services. Check the box on the Weather application.

Update the Weather Application
Applications fix bugs and other issues through updates. Meanwhile, an outdated Weather application can cause crashing problems, and the app may not work. It also risks the device since the update includes security patch updates.
Thus, it is necessary to update the Weather application.
On iPhone
- Go to App Store.
- Select the profile icon. It should be at the top of the screen.
- Scroll and see pending updates. If there is Update next to the Weather app, select it to update.
On Android
- Open Google Play Store.
- Tap the profile icon.
- Select Manage apps & device.
- Tap Updates available.

- Under the Updates available, you will see the applications with updates available. If you see Update next to the Weather app, select it to update.
On Windows
- Go to Start Screen.
- Click on the Microsoft Store.
- Click Library.
- Find Weather from the list of applications and choose Update.
On Mac
- Go to App Store.
- Select Updates from the left sidebar.

- Applications with available updates will appear on the screen.
- Choose Update next to the Weather application.
Update Your Device
A situation of conflict can arise when you run the latest version of an application on outdated system software. When you don’t update the device, applications running on the latest version may stop working.
Thus, it is always a good idea to update your device with the latest software to have a better and smooth experience with the application.
On iPhone
- First, select Settings.
- Then choose General.
- Now, select Software Update.
- Choose Download and Install.

- Now, enter your passcode and select Install Now.
On Android
- Select Settings.
- Select System and then choose System update. Based on your device, you may find System Update directly in the Settings screen.

- Choose Check for update. If the update is available, choose it.
- Now, follow the instructions as per your device.
On Windows
- Press Windows + I keys to open Settings.
- Now click Update & Security.
- Under Windows Update, click on Check for updates.

- The system will check if there is an update available for your device. If the update is available, the downloading will start.
- After the update finishes, reboot your computer to get the latest updates.
On Mac
- From the top-left corner of the screen, click the Apple menu.
- Then click on the System Preferences.
- Now select Software Update.
- Select Upgrade Now or Update Now.

Reset the Location and Privacy
All the information about the device location will restore to the original settings once you reset the Location and Privacy. The applications will now need permission to access the location.
On iPhone
- Open Settings.
- Select General.
- Tap Reset.
- Now select Reset Location & Privacy.
- Type your passcode to proceed and then select Reset Settings.
On Android
Android users can restrict the location of the Weather application.
- Launch Settings.
- Tap App location permissions.
- Now select the Weather app.
- Click on the Don’t allow option.
Next time you open the app, you will need to grant permission for the app to access the location. Check if granting access to the location solves the issue.
Clear the Cache Memory
Cache memory is the quick access data that allows you to revisit the previously entered sites in less time. But sometimes, it can be corrupted and outdated, causing the applications to crash.
So, deleting the cache memory of the Weather app will clear temporary files. And it will make the application run smoother.
Here are the ways to delete cache memory depending on your device.
On iPhone
- Go to Settings.
- Scroll and select the Weather application.
- Choose Clear History and Website Data.
- Now select Clear History and Data.

- Again, scroll and select Advanced.
- Then select Website Data.
- Now, choose Remove All Website Data.
On Android
- Go to Settings.
- Scroll and select Apps.
- Select Weather from the application list.
- Choose Storage.

- Tap Clear cache.
Reset the Weather Application
You can reset the application using the weather application on your computer. When you reset the application from your computer, it will work similarly to clearing cache and clearing data as it will erase all the app data.
On Windows
- Press Windows + I keys to open Settings.
- Select Apps.
- Scroll and find the Weather application.
- Click on the application and select Advanced options.
- Select the Reset option.

- After clicking it, you will again need to choose Reset.
On Mac
- Select Finder.
- Click Go.
- Choose Go to Folder and enter ~/Library. Select Go.
- Type Weather in the search box on the top-right corner.
- A lot of results will show up. Find the folder related to the Weather app, except the app, and select them.
- Delete the folders.
- Once you delete the files, restart the Weather application.
Reinstall the Weather Application
If the issue remains, there is always an option to reinstall the Weather Application. It also helps to get rid of all the app information from the device and start fresh.
Reinstalling an application can always be a good way to solve software issues and fix bugs.
Here is how you can reinstall the Weather application on your device.
On iPhone
- First, locate the Weather application.
- Then touch and hold the Weather app.
- Select Remove App.
- Choose Delete.

- To reinstall, first, open the App Store.
- Search the Weather application.
- Now tap the download icon to install it again.
On Android
- Open Settings.
- Select Apps.
- Scroll and tap the Weather application.
- Select Uninstall.
- To reinstall, go to Play Store and type Weather. Next, select the app and tap install.
On Windows
- Open Start.
- Scroll and find the Weather application.
- Right-click on the application and select Uninstall.

- To reinstall it, go to the Start screen and select Microsoft Store.
- Then type Weather and install the application on its latest version.
On Mac
- Open Launchpad from the Application folder.
- Select the Weather Application. If it is not on the screen, type and search Weather from the Search bar.
- Now, press and hold Option.
- Click the Delete button.
- Then select Delete.
- To reinstall, open App Store and type Weather. Now click the Get button to install the application.
Wait for the Weather Application’s Server to Be Back Online
It’s worth noting that not all problems are software-related. There are times when the Weather application’s server may be down. Likely, the maintenance of the website may be ongoing causing the Weather app to stop working.
At such moments, you can wait for some time and re-open the application.
Use Other Weather Applications
If the Weather application is not working, then you can always try other weather applications. Some of them are:
- The Weather Channel
- MSN Weather
- Weather Radar Pro
- Carrot Weather