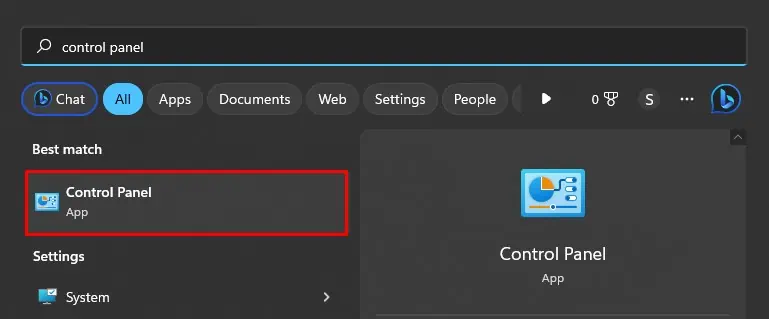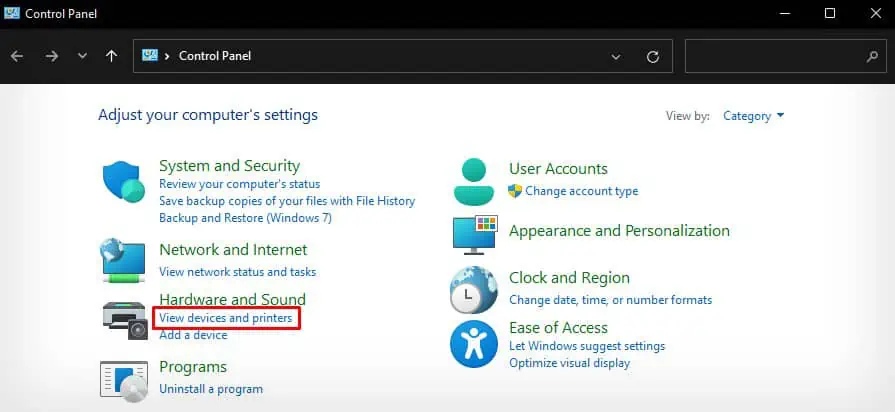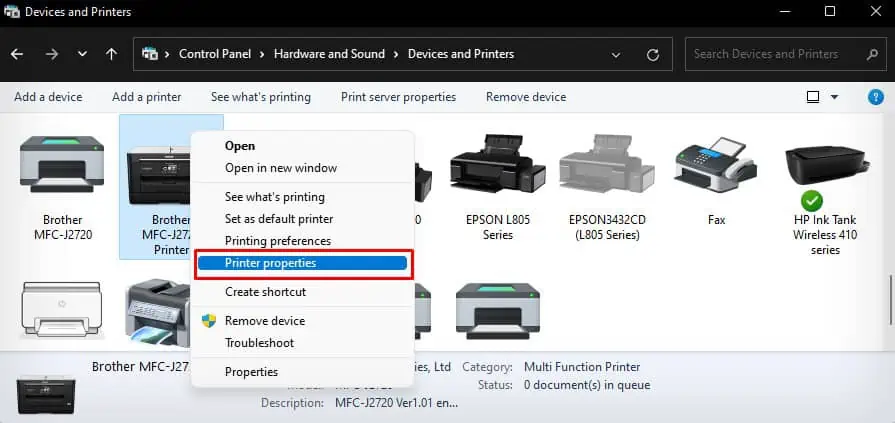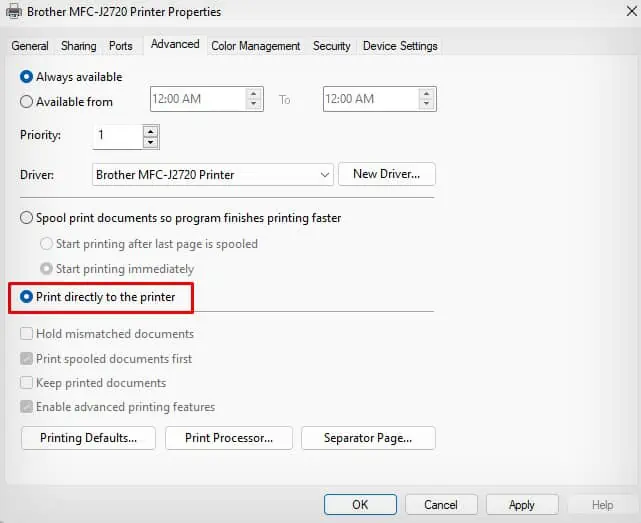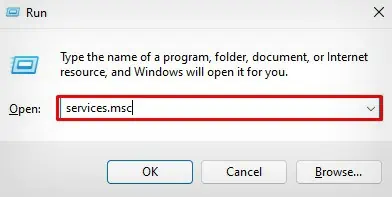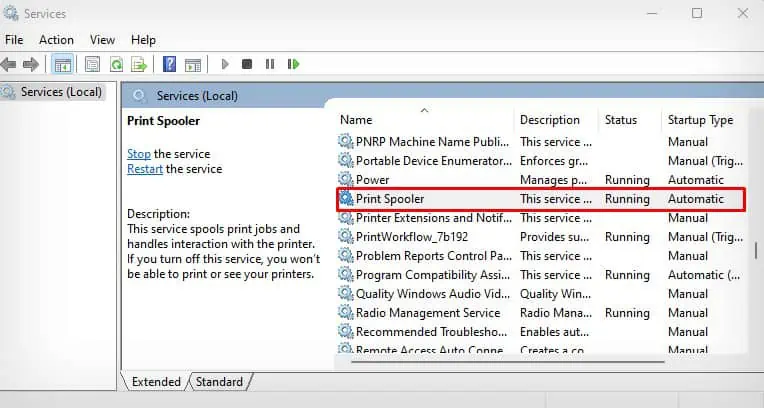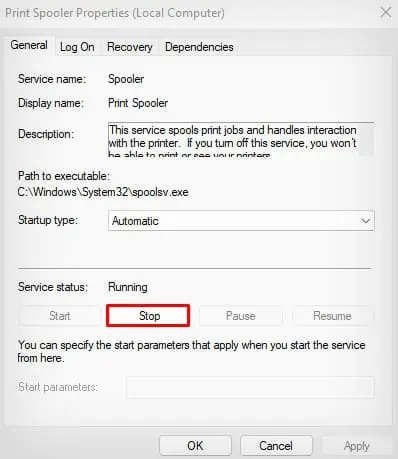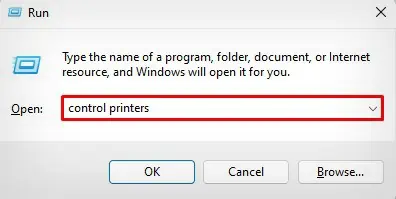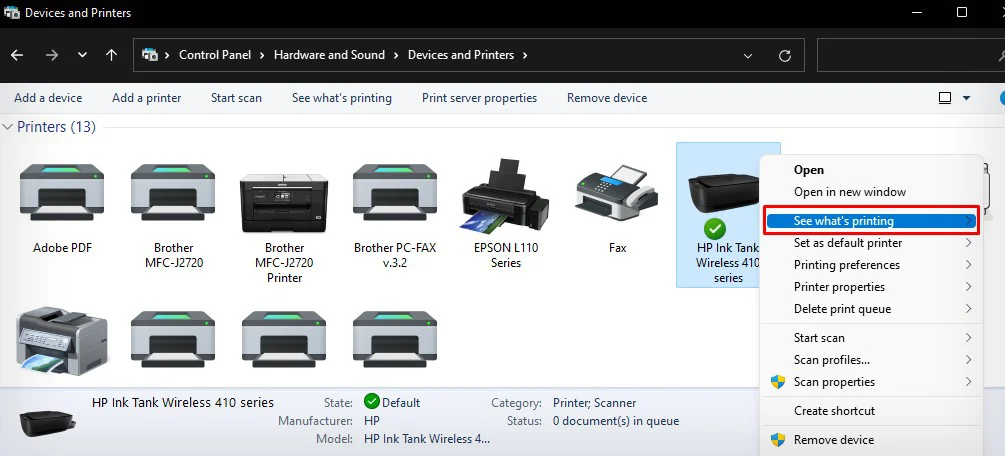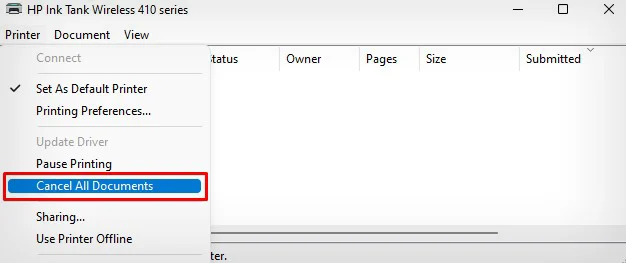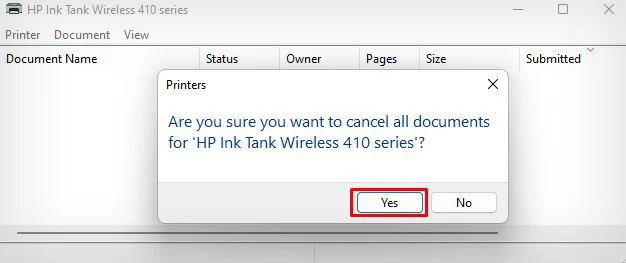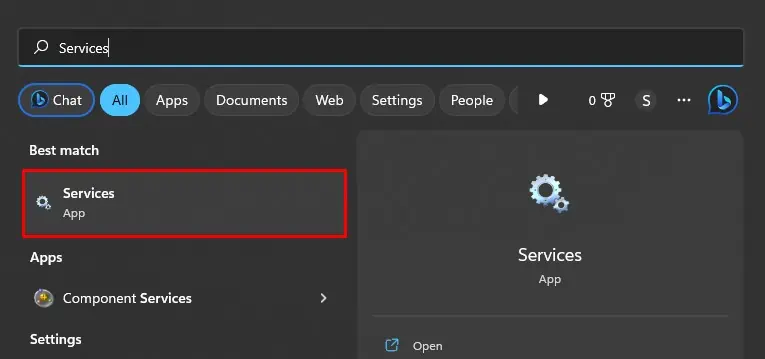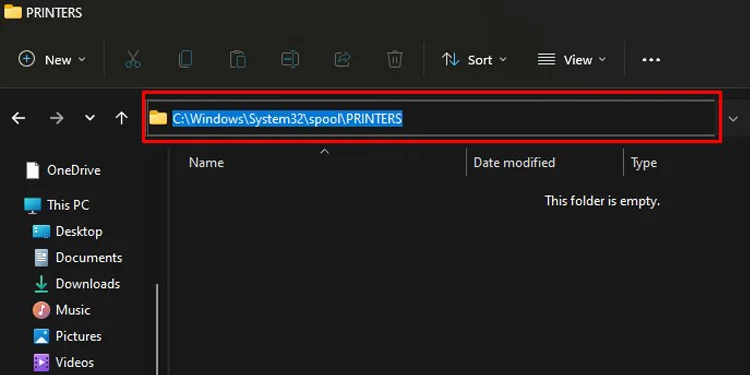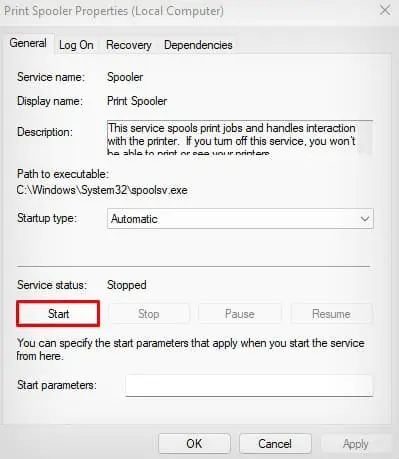Printers have limited memory compared to computers, which means they can struggle to handle many print requests simultaneously. So, if you were to send a large number of print commands to the printer at once, it could overwhelm the printer’s memory, and the printer might stop responding.
But modern-day printers work differently. Windows computers have a dedicated printing service called print spooler service which spools or holds the new print jobs until the older print jobs pending in the queue are completed. Once the pending print jobs are completed, the spooler sends the new print requests to the printer.
What Does Spooling Do?
Spooling is an intermediate process of storing the print jobs in a queue or buffer by an intermediate agent—a print spooler.
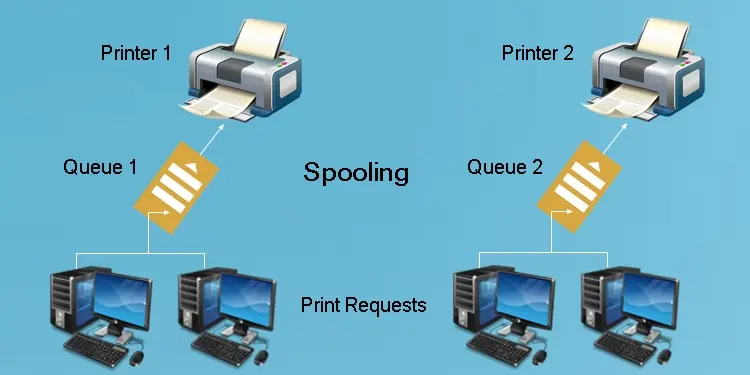
The print spooler service stores all the print requests in a queue and feeds them to the printer on FCFS (First Come First Serve) basis. This way, the printer does not get stuck due to multiple print commands and can handle print requests efficiently.
The print spooler service creates temporary print files and stores them in a folder before they get into the printer. Such temporary files are stored in a .SHD and .SPL extension inside a spooler cache in C:\Windows\System32\spool\PRINTERS.
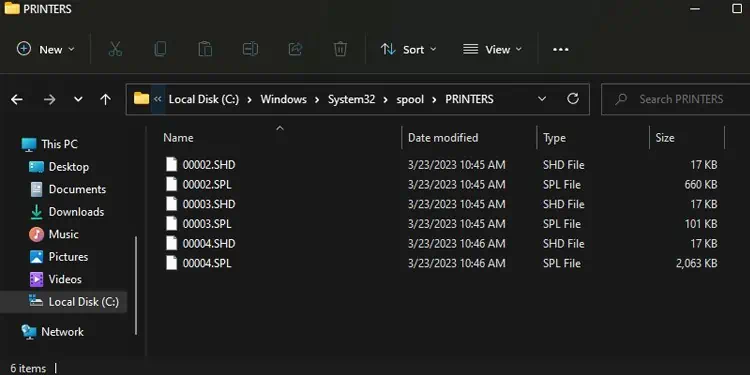
If the size of these files exceeds the printer’s memory capacity, you will see a “Spooling” status on the print queue panel whenever you send a new print request.
It indicates that a print job is currently being executed, so you have to wait till that job completes before the newer print job in the queue can execute.
How is Spooling Helpful?
Spooling is helpful in many regards. With it, you don’t even have to wait a few seconds to send a new print request to your printer. You can continuously give print commands, no matter whether the previous print job is completed or not.
It also gives the flexibility of pausing or canceling the unwanted documents in the queue, so the print jobs do not get into the printer.
Similarly, spooling also prevents the printer with a low memory capacity from being filled up. It provides temporary storage for documents that have a size larger than the size of the printer’s memory.
Moreover, if you are using a shared printer over the network, the printer gets a bunch of print requests from multiple devices in the network that may clog the printer’s memory. So, a print spooler service is vital to prevent printer memory from getting used up.
Can You Print Without Spooling?
Although you can print without spooling, not all printers support it. Printer manufacturers like Brother and Epson allow printing without spooling on some of the models, but this feature is not available on HP printers.
Printer manufacturers don’t allow turning off spooling because some printers are not capable enough to handle multiple print requests due to their limited memory capacity.
When you try to print without spooling on a printer with low memory, the print requests enter the printer’s memory in an unorganized manner and form a pile of print requests. When this happens, the printer starts acting sluggishly.
If your printer supports printing directly without spooling, you can give it a try.
- Open Control Panel.

- From the home screen of the Control Panel, click View devices and printers.

- Right-click your printer name.
- Choose Printer properties.

- Jump to the Advanced tab.
- If available, check the box next to Print directly to the printer.

- Click Apply > OK.
However, note that you can not print without a print spooler service. This is an important Windows service that not only looks after spooling but also manages all the printer profiles on your computer.
Let’s find out what happens if you try to print a document by stopping the print spooler service.
- Open Run.
- Type
services.mscand press Enter key. It will open Services.
- Locate the Print Spooler service and double-click it.

- Click the Stop button.

Now try printing from any app, like WordPad. You will see an error like in the image below when you try printing. Your computer does not even detect the printers installed on your system.
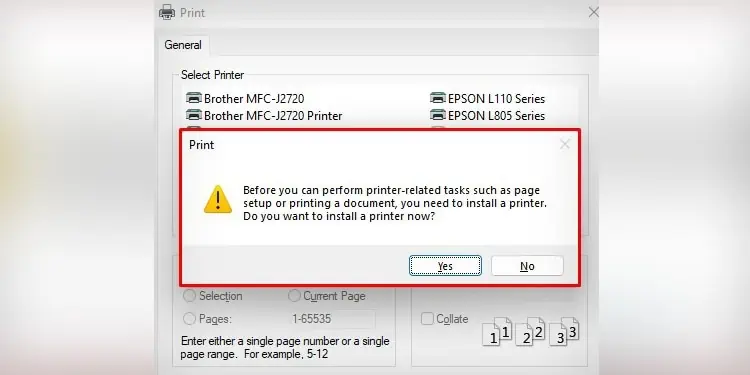
So, you need to go back to the Print Spooler service and Start it to continue printing.
What is Spooling Status on Print Queue Panel?
Generally, the “Spooling” status in the print queue must disappear after the pending print jobs are completed. However, if the status does not change and you see a persistent “Spooling” status, it indicates that the print job could not enter the printer’s memory from your computer.
You can generally solve this issue by clearing the print queue and restarting the print spooler service.
- Turn off your printer.
- Open Run.
- Type
control printersand hit Enter.
- Right-click the name of your printer.
- Click See what’s printing.

- Click the Printer menu and select Cancel All Documents.

- Click Yes in the popup window.

- Now, open the Services app.

- Find the Print Spooler service and double-click it.

- Click the Stop button.

- Go to this location on your computer:
C:\Windows\System32\spool\PRINTERS - Select all the files that you see there and delete them.

- Finally, Start the Print Spooler service from the Service app.

- Turn on your printer and try printing a document again.