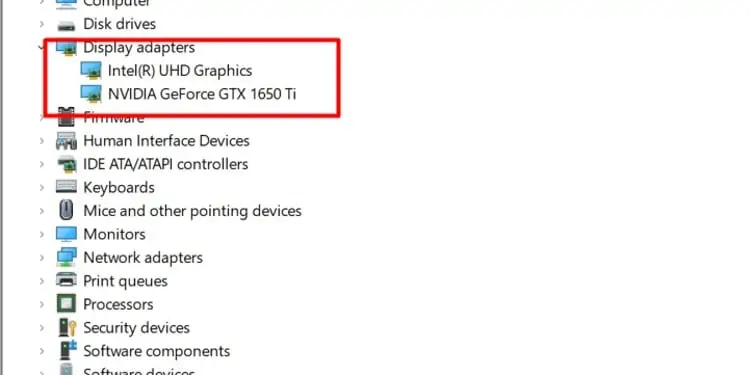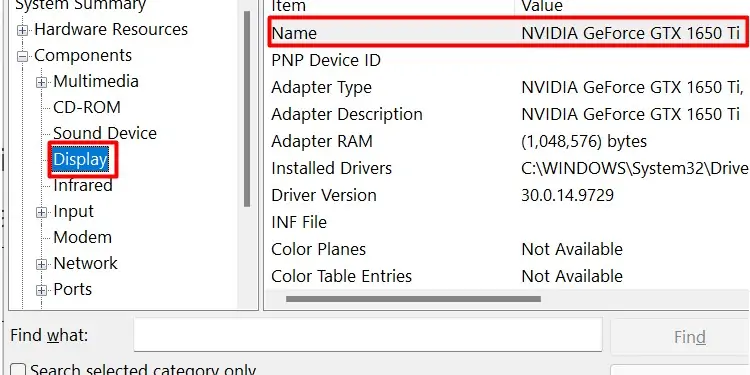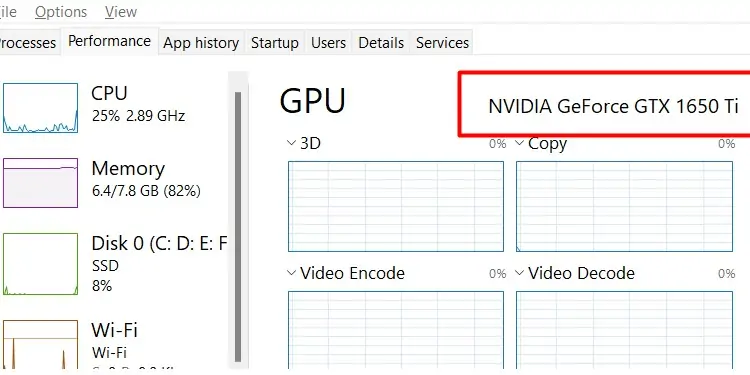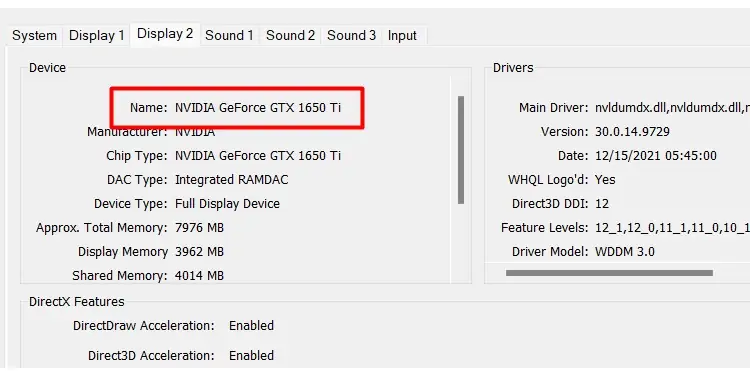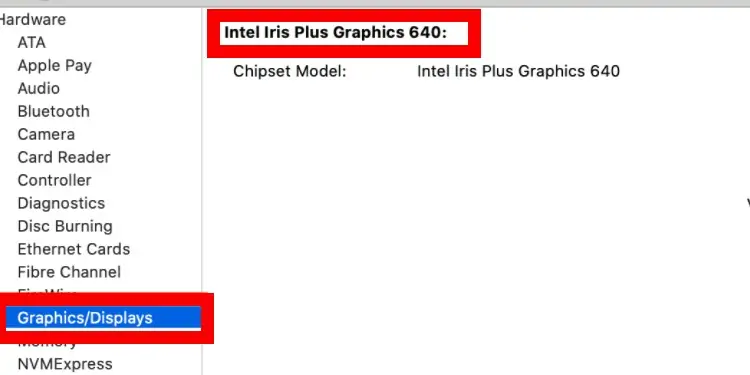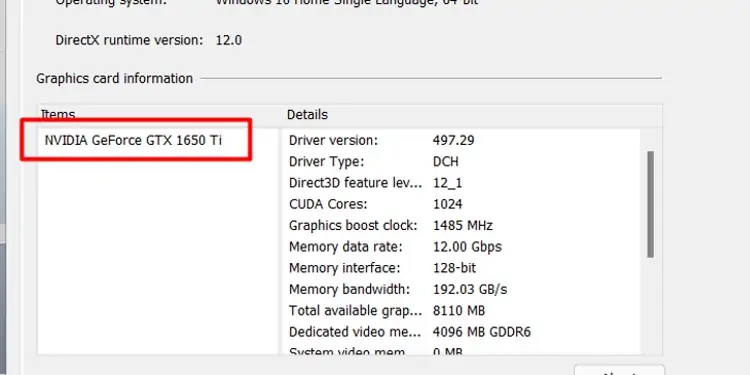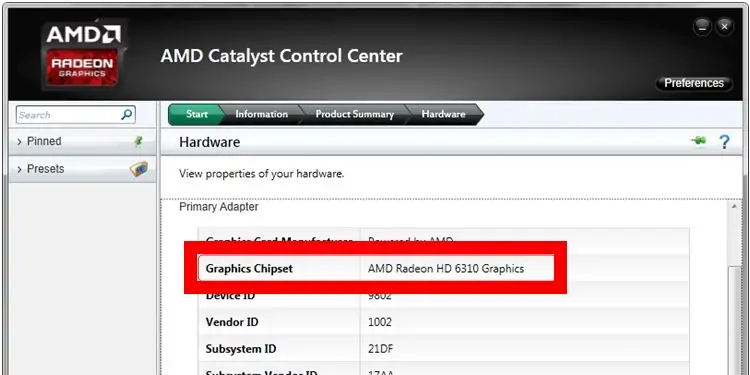Knowing what graphics card is in your computer can have a more meaningful impact on your computing experience than you might expect. Each graphics card is paired with a different set of software and comes with different abilities and specifications. Understanding each of these can help you make your GPU perform at its best.
Graphics Cards and Computer Hardware
Graphics cards aren’t like the motherboard and CPU combo, where one has to be compatible with the other. As long as your system can handle the power demands and has all the right connections, you can run almost any graphics card.
It’s not unusual for people with an Intel processor to run an AMD graphics card, and many people with AMD processors run GTX cards. So it’s not so easy to even know what brand of graphics card you have on your computer, let alone the finer details.
Luckily, there are many ways to figure out precisely what graphics card you have.
What Graphics Card Do I Have?
Knowing what card you have is easy if you still have the box or a receipt from your purchase. Otherwise, it might take a bit more work.
Take a peek
One of the simplest ways to find out what graphics card you have is to look inside your computer.
Depending on what model tower you have, you might have to slide the side panel off, remove screws, or simply swing open the door to the case. Most graphics cards are pretty large and easy to see with the case open.
The name and model number of the graphics card should be on the side of the card itself for most models. If not, though, don’t worry. There are other ways to figure out what you’re running.
Finding Your Graphics Card on Windows
There’s more than one way to figure out what graphics card you’re running on a Windows system.
Device Manager
Device Manager is a utility that displays all the hardware running on your system. You can enable, disable, and update your drivers there. However, it also gives you the model ID of your GPU.
- Press Windows key + X.
- Choose Device Manager.
- Click the arrow next to your computer’s name to unfold the list of hardware.
- Click the arrow next to display adapters.

- Read the name of your GPU.
You can also right-click your GPU and choose properties if you want information about what driver you’re currently running, as well as the status of the card.
System Information
System Information is another utility that contains lots of information about your computer. It lists the components, tells you what the computer is actively working on, and even includes troubleshooting information.
- Press the Windows key.
- Type System Information and select the corresponding app.
- Click the plus icon next to components to unfold the list.
- Click Display. You should see the name of your graphics card in the right panel.

The panel with the GPU listed should include other information like the installed driver location.
Task Manager
Task Manager lets you close programs, check how your resources are used, and find more information about running processes. You can also find your GPU listed there.
- Press Windows key + X.
- Click Task Manager.
- Choose the Performance tab.
- Scroll down, and click on GPU in the left pane.
- Look at the top right of the right pane to see your GPU name.

You should also see information about GPU resource utilization, memory, and other information.
DXDIAG
You can use the DirectX Diagnostic Tool to find your GPU as well. While the program is mainly used for troubleshooting, it also lists information about your system.
- Press Windows key + X.
- Click Run.
- Type “dxdiag” without quotes, and then press Enter.
- Click on the Display tab.
- Look under Device to see your graphics card.

There is also a box below for notes that will tell you whether the program is finding any problems with your GPU.
Finding Your Graphics Card on Mac
If you’re using Mac OSX, you have to use a different process to find your GPU.
- Click the Apple menu.
- Choose About This Mac.
- Click System Report to get more information.
- Click Hardware.
- Choose Graphics/Displays.
- Read the information about your GPU in the right-hand pane.

You should get basic information about your GPU on the About This Mac page. Some models use the Apple chipset that includes the GPU and the CPU on one piece of hardware. If that’s the case, you won’t see a separate listing for a discrete GPU.
Graphics Card Utility Programs
If you already know whether you’re using an AMD or a GTX graphics card, you probably have the NVIDIA or AMD utility program installed. Each of these lists information about the graphics card model in your computer.
NVIDIA
- Right-click your desktop.
- Click NVIDIA Control Panel.
- Click System Information.
- Look in the Items panel to see your GPU.

NVIDIA doesn’t always list what company made the card. That information should be on a sticker on the card itself.
AMD
- Right-click on your desktop.
- Click AMD Radeon Software.
- Click the gear icon.
- Choose System.
- Click More Details.
- Look at the GPU in the Graphics Chipset section.

You can also look at the Subsystem Vendor ID listing and match it with AMD’s list of vendors if you want to know which company made your GPU.
Computer Documentation
If you can’t access the computer for some reason, check to see whether you can get the computer documentation. Some computer models only have one standard graphics card, which might help you figure out which is in a particular machine.
Keep in mind that many pre-built computers come with options, though. A person can choose a higher-performing graphics card for an upcharge. If the model you’re seeking information about has custom-built options, you might not get accurate information just by looking at the listing.
How Can I Find the Card Manufacturer?
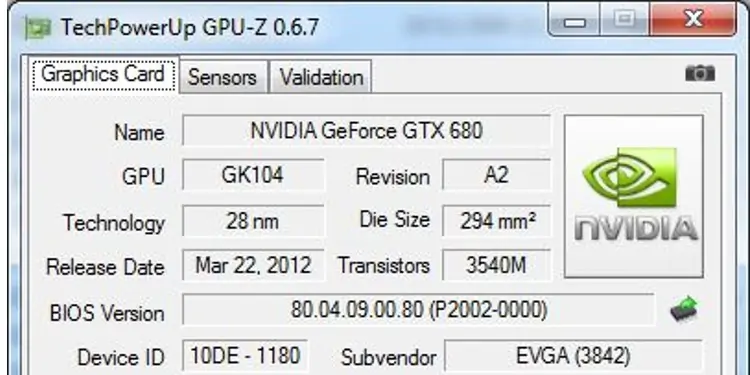
One aspect of graphics card identification that troubles some users is finding the card manufacturer. For example, a 1080ti might have been made by any number of companies, including EVGA, MSI, and Gigabyte. Each of these has its own monitoring software.
Stats also vary depending on who made the card since they create different models. Some have a higher GPU clock or memory than others, for example.
It can be challenging to find who manufactured your card in Windows. The best way to do it is to use GPU-Z, which gives you information about your GPU. Once you install the program and open it, the model and sub-vendor are listed.
Why Do I Need My Graphics Card ID?
Knowing your GPU can help in several different circumstances.
You need to know your graphics card model to determine whether you can run specific programs. Graphics-heavy programs like videogames or modeling software usually have minimum and recommended requirements.
If your GPU doesn’t meet those requirements, you’re not going to have a good experience running the program. Even if your card isn’t listed as one of the options, you can look up what specs it has to see how they compare to the recommended and minimum options.
It’s also helpful to know what GPU you have when you want to upgrade other pieces of your computer. They draw a specific amount of power, require hookups, and only work with specific AIO cooling solutions. Knowing what hardware you already have is essential for a positive upgrading experience.
Knowing your vendor can help you monitor your graphics card more closely. I use EVGA’s monitoring program to adjust my fans, power target, and temperature target. If a game runs particularly hot, I can turn down my power target to cool things down and keep the fun going.
Frequently Asked Questions
Is Intel Hd Graphics Good?
It depends on what you’re using it for. It should be sufficient if you do basic computing like web surfing and word processing. However, it probably won’t perform well in graphically-demanding programs or games.
How Do I Know if My Graphics Card Is Burned?
You might notice graphical glitches or higher-than-average temperatures as your GPU starts to fail. Programs might shut down randomly. Your fans might act strange or not respond to changes you input. If the GPU fails, your computer probably won’t start unless you have integrated graphics enabled.
How Do I Check My Graphics Card Temperature?
You can use the temperature monitors in GPU-Z. Many monitoring programs from manufacturers also include temperature displays on their software.