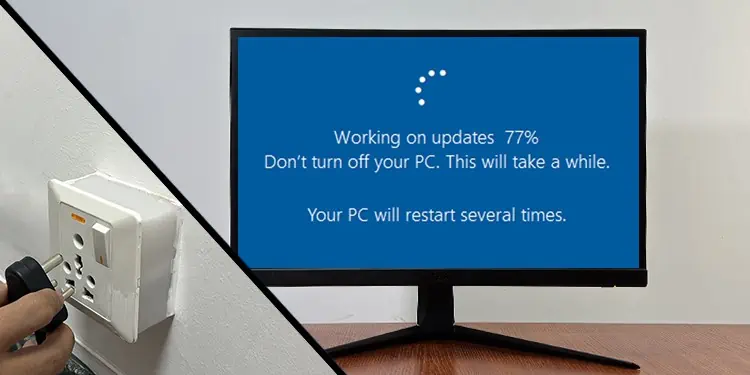If you turn off your computer during an update, the update usually resumes or starts from scratch on the next boot.
Interrupting the update process may sometimes corrupt files, leave software partially installed, or cause unpredictable system behavior. At a minimum, this will slow down your computer, but it could also result in data loss, security vulnerabilities, or an unbootable machine.
If you accidentally turn off your Windows computer during an update, the operating system often has built-in repair tools that attempt to fix the problem upon reboot.
However, in some cases, you may need to boot into Safe Mode to address issues manually or, as a last resort, reinstall Windows.
How Windows Handles Download and Installation of Updates
Since Windows Vista, the update process utilizes the Component-Based Servicing (CBS) architecture that significantly minimizes the risks of a failed update.
If you want to learn how it works, I recommend checking the article on Understanding Component-Based Servicing on Microsoft’s TechCommunity platform.
Here, we only need to note some of the key points on how Windows handles update download and installation, such as,
- The update is divided into download and installation phases.
- One update module does not depend on another for installation or removal. So, the corruption of any module usually does not hinder the other modules.
- Before installing an update, your system makes sure all update modules are ready to install by downloading any missing update files.
- It keeps track of all the original components that are being updated or replaced.
- When a component fails to install, it will attempt to revert back to the previous state.
So, ideally, a failed update should not cause any substantial harm to your system. However, sometimes, your system may fail to revert all the changes. In these cases, your system files may become corrupted.
What Happens When You Turn Off the Computer During Update
The different phases of the update process perform different operations. So turning off the computer affects them differently. Let’s discuss.
While Downloading Updates
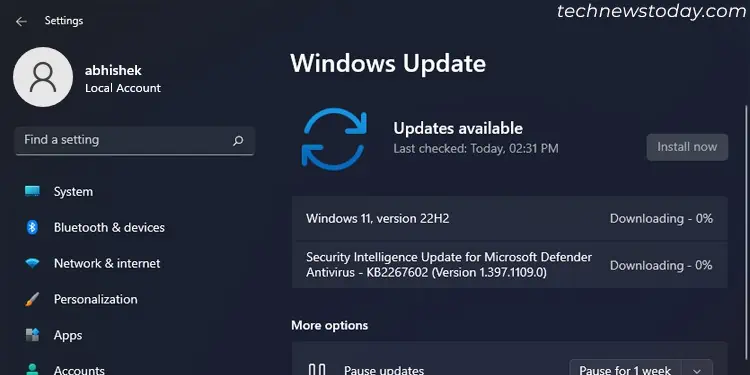
During the downloading phase, the update client downloads the update components from the server.
When you manually turn off your computer at this time, your system will either keep the incomplete update files or discard them. So, on the next boot, the download progress will continue from the previous start or start afresh.
If the power cuts off abruptly, the downloaded data may get corrupted. However, your system will usually detect the incomplete data and start downloading the updated files from scratch.
Sometimes, it may continue with the corrupted data and won’t be able to install the update. In such cases, you can click on Retry on the Update settings to download and install that update from scratch.
Even if you still can’t install the update, resetting the Windows Update components should refresh the whole update process and resolve the issue.
While Installing Updates
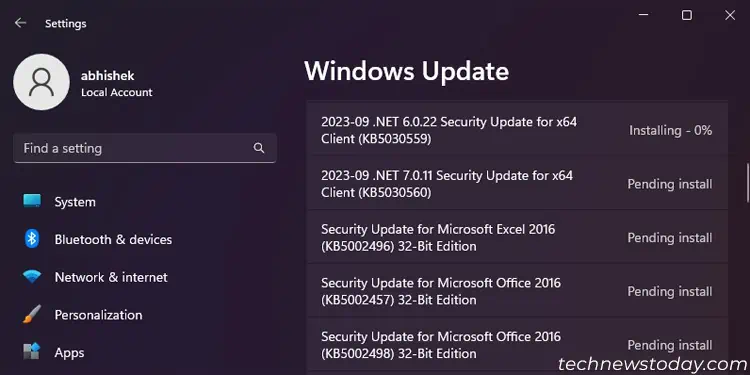
The update only transitions to the installation phase after the download phase has been completed.
Before installing an update, your system keeps track of the current state of all the files that the update is going to replace. Then, it installs the individual update modules one after another while keeping track of this process as well.
If you manually shut down your computer at this stage, the installation usually resumes or starts from the beginning. Before restarting the installation, your system reverts all the changes that occurred during the previous installation attempt.
An abrupt power failure also results in the same process. However, your system may fail to restore the changes to the files and can’t install the update. It happens when the previous files that were being replaced suffer from corruption.
You can run Deployment Image Servicing and Maintenance (DISM) and System File Checker (SFC) to resolve such issues.
In some scenarios, you may have to reset the Windows Update components and restart the update from the beginning of the downloading phase.
While Restarting or During “Don’t turn off your Computer/PC” Screen
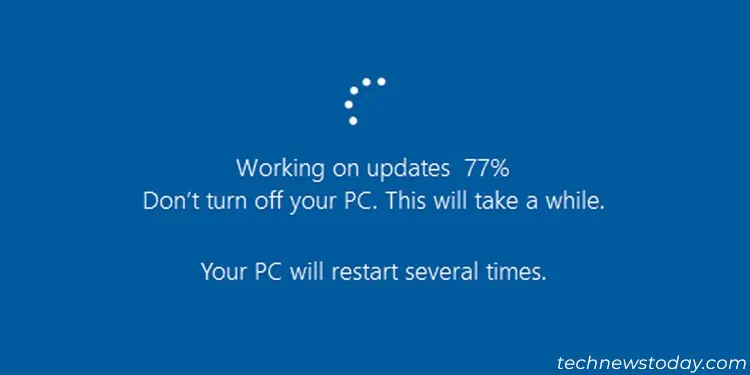
This phase is also included under the installation phase. But the difference is that your computer is replacing or modifying important system files that you need to operate your computer.
On a normal boot, the system should be using such files and can’t replace them. So, your system reboots and updates these files before loading the operating system.
You can’t manually shut down your computer during this phase, so the only thing that can happen is an abrupt power failure. Unlike the above situations, a power failure here actually carries some risk.
Most of the time, your system will be able to undo the changes. You will also get another blue screen with “We Couldn’t Complete the Updates Undoing Changes” in such cases. Then, after booting, you can try updating your system again.
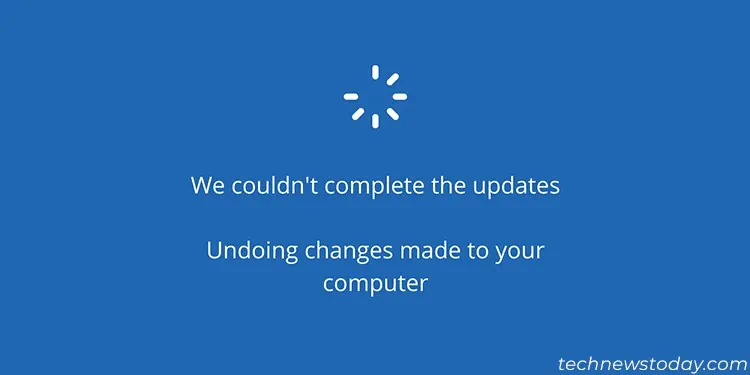
However, in rare cases, your system may not succeed in reverting the changes to the files. It leads to system issues such as crashes, Blue Screen of Death errors, and so on.
If you get stuck in the undoing changes screen or can’t boot into your system due to other reasons, boot in safe mode and see if you can do anything. You usually need to repair corrupted files.
If you were getting a blank screen, usually with a blinking underscore, uninstall your graphics driver and restart your computer.
Performing System Restore from Advanced Startup also usually resolves most update failure issues. If you can’t access this environment from your normal OS, use a Windows Installation media.
But in the worst-case scenario, you will have to reset your system or reinstall Windows from scratch.