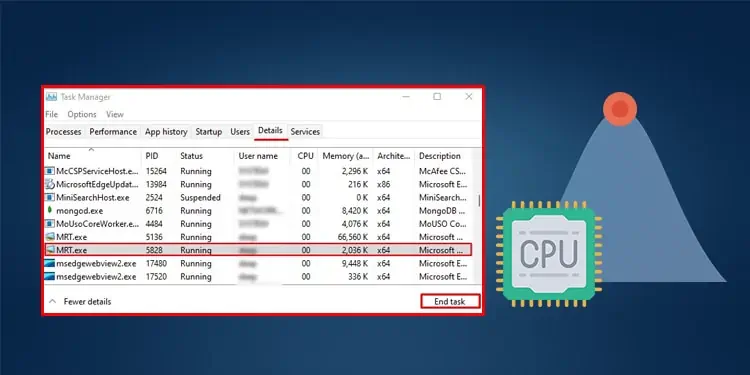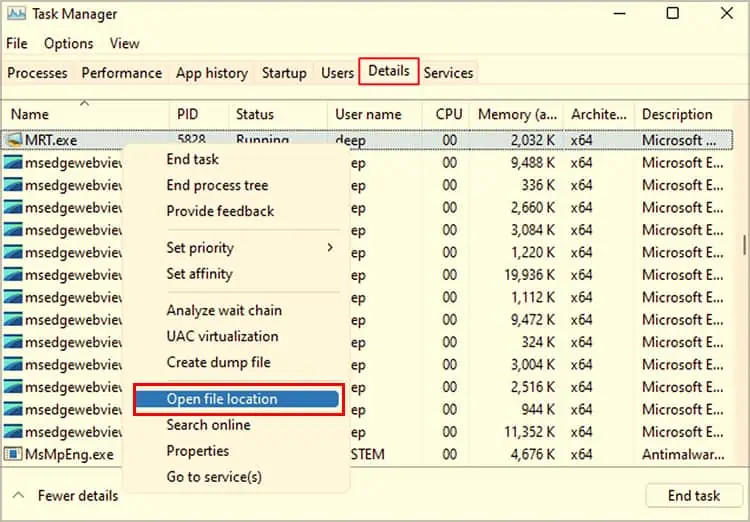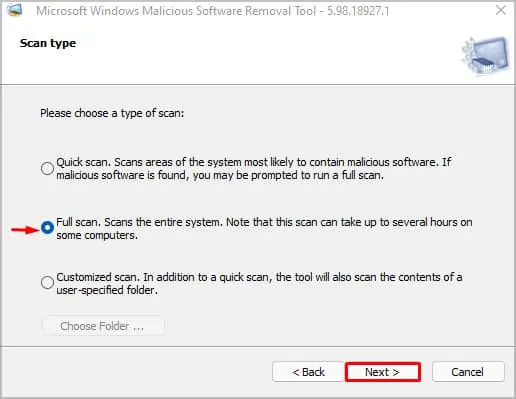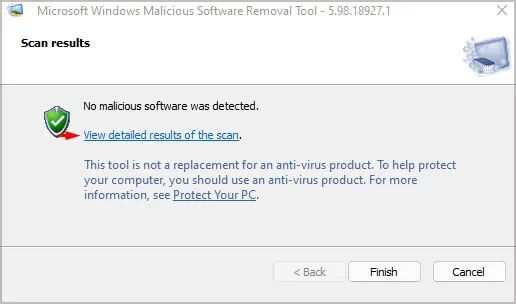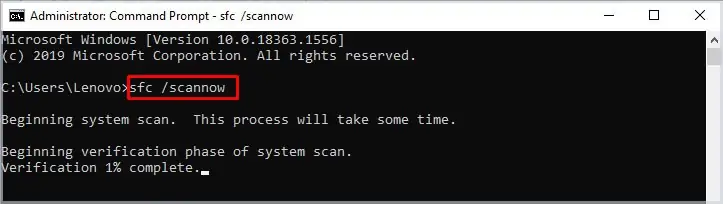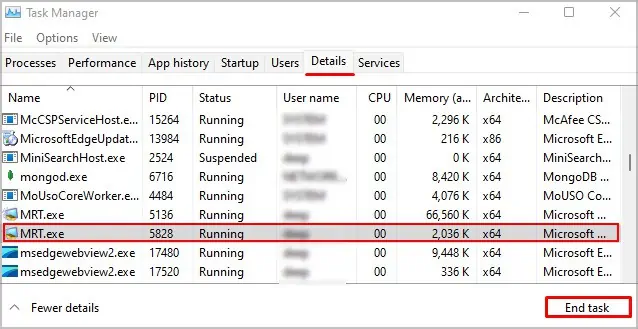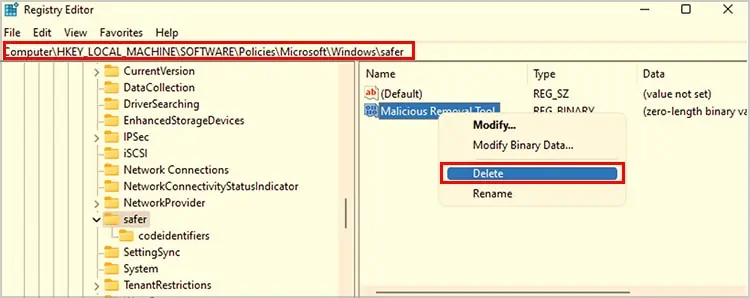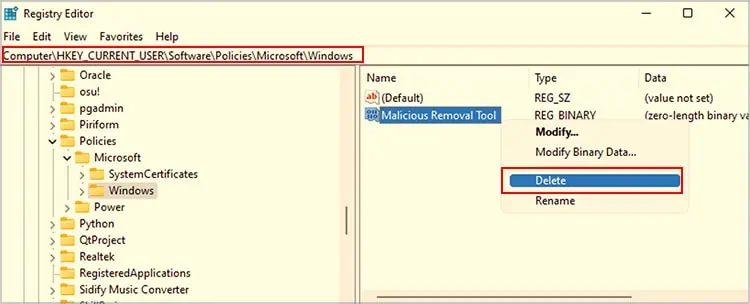Windows offers different features such as Windows Defender to detect any security threats from viruses from a computer. Similarly, the MRT, or Malicious Removal Tool, is another important Windows OS utility that detects and removes any malware.
The MRT or MSRT (Malicious Software Removal Tool) detects and removes files on the computer that may be a virus, trojan, worm, or other malicious software. Although this tool may seem like antivirus software, we cannot protect the computer from real-time threats using MRT.
The MRT is a part of the system file. Therefore, we can find it in C:/Windows/System32.
Is MRT.exe Safe?
Yes, the MRT.exe file is absolutely safe. However, malware developers can name their virus as MRT.exe and inject it onto your computer. Therefore, if you find a file named MRT.exe outside the system folder, you may consider it as a malicious file.
Although MRT.exe is a utility file offered by Windows, we may face some complications when running the file. We may see high CPU usage when we run the Malicious Removal Tool. This, most likely, means that MRT has detected some malicious software or virus in your computer.
However, there are cases when the Malicious Software Removal Tool takes an unusual amount of CPU resources constantly. This can cause concern as malware or trojan named MRT.exe may be causing the computer to malfunction.
Here are a few methods you can perform to check if the MRT.exe file is safe.
Search All MRT.exe File
As the genuine MRT.exe file location is always C:/Windows/System32, any other file named MRT.exe outside this folder is a threat disguised as Malicious Software Removal Tool. Therefore, it is best to remove them before it causes any issues with the computer.
Open File Explorer and click on This PC. On the top-right, search MRT.exe. The search result should only display one result with location that is C:/Windows/System32.
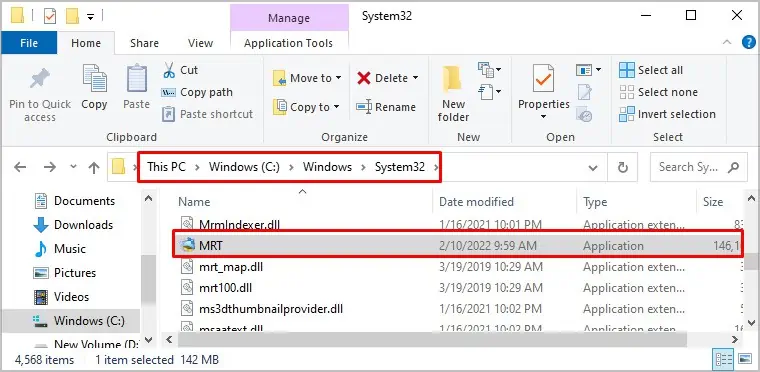
Another way we can ensure that we have a genuine MRT.exe file based on file location is from the Task Manager. You can follow these steps to check the authenticity of the MRT.exe file.
- Press the Ctrl + Alt + Del simultaneously.
- Select Task Manager.
- Go to the Details tab.
- Scroll down and right-click on MRT.exe.
- Click on Open file location.

- If it opens any window other than
C:/Windows/System32, end its task and delete this file immediately.
Another way we can check the authenticity of the MRT.exe file is by checking its digital signature. If the MRT.exe file’s digital signature has any signature name other than Microsoft Windows, it is a malicious software and should be removed immediately.
Use Antivirus/Windows Defender
To check if your MRT.exe file is safe, we can scan the file using antivirus software. As Windows Defender and antivirus detect files and folders in real-time, it will check the downloaded and copied files and folders for malicious activity.
How to Run MRT.exe?
As the MRT.exe file is a system file, we can simply navigate to C:/Windows/System32 and double-click on the MRT.exe executable file. However, navigating inside System32 folder is not a good option as it contains sensitive files and folder that controls the entire Operating System.
So, if we make any wrong changes on system files, like deleting a file, Windows as a whole may not function.
Another method to open MRT.exe is to open the Run or Command prompt. Now, type “MRT.exe” without quotation marks and press Enter.
Follow these steps to scan your system once the Microsoft Windows Malicious Software Removal Tool dialog box opens.
- Click on Next.
- Check Full Scan, then click Next.

- MRT will now begin the full scan of your system. This is a full scan, so it will take time to complete depending on your computer’s processing power and RAM.
- Once the process is complete, it will give you a detailed scan report when you click on View detailed result of the scan.

What Causes MRT.exe High CPU Usage?
As the MRT.exe utility scans all files and folders for viruses, trojan, and other threats, it does require some CPU resources. However, if this process constantly uses an unusual amount of CPU resources, it probably means that this process is performing some action to remove malicious files.
Another reason the MRT.exe file has high CPU usage is because the file is corrupted.
If any malicious software is named MRT.exe, it can run in the background, consuming a lot of CPU and memory resources.
Can I Delete the MRT.exe File?
Yes, we can delete the MRT.exe file without causing any issues with Windows. However, we do not recommend it unless you have an updated Windows Defender or other anti-malware service applications.
If the MRT.exe file causes high CPU usage, we can remove and also restore this file.
How to Recover MRT.exe File?
Since MRT.exe is a system file, we can use the SFC (System File Checker) command or the DISM (Deployment Image Servicing and Management). The SFC command will find any corrupted or missing system files and repair/replace them.
Follow these steps to recover the MRT.exe file using the SFC command.
- Press the Windows + R key.
- Type “cmd” without quotation marks. And press Ctrl + Shift + Enter simultaneously.
- Type
sfc /scannowand press Enter.
- Now the command will check the integrity of System files and repair them. If any system file is missing, the SFC command will replace them with a new file.
- Once the process is complete, restart your computer.
How to Fix High CPU Usage from MRT.exe?
Now that we know what can cause high CPU usage, let us see some solutions to fix this issue.
End MRT.exe Task
If you see the MRT.exe file constantly using many CPU resources, we can directly end its task from the background using the Task Manager. You can follow these steps to end the MRT.exe process.
- Press Ctrl + Alt + Delete simultaneously.
- Select Task Manager and click on More details.
- Click on the Details tab and click on MRT.exe.
- Now, click on End task.

Delete Malicious MRT.exe
Sometimes, viruses and some trojan are named MRT.exe to hide as a genuine Microsoft utility. When this file runs in the background, it can cause security threats and can cause high CPU usage and even more physical memory.
To locate these files, we can either use the antivirus or the File Explorer search feature. Using antivirus software, we can identify any malicious files and delete them easily. We can also search any MRT.exe file from the search bar in File Explorer. We have mentioned the process above in the article.
Replace MRT.exe File
If the above solution fails, and the MRT.exe file still uses high CPU resources, it may be because the file is corrupted. In this case, we can delete MRT.exe from C:\Windows\System32 and recover it using the SFC (System File Checker) tool.
To recover this file, please go through How to Recover MRT.exe File?
MRT.exe Blocked by Administrator
When running this file, you may get an error message that says, “This app has been blocked by your system administrator.” If the computer has any software restriction policy, we may not be able to run the MRT.exe file without permission from the system administrator. Some other reasons that can cause this error message are as follows.
- System privileges may have been revoked by the system administrator if your computer is part of a client/server system.
- Incorrect registry values.
How to Fix MRT.exe Blocked by Administrator?
Here is a list of solutions that you can try to fix when running the MRT.exe file. All these solutions require admin password as some of these settings are sensitive and can hamper the Operating System.
Remove MRT.exe From Software Restriction Policy
If the computer has any software restriction policy on the MRT.exe file, we need to remove this restriction in order to run the file. However, we will need to make changes to the Registry, and it will require administrative privileges.
Warning: Changing Registry values can harm your computer if done incorrectly. Please follow every step carefully.
- Press the Windows Key + R, type “Regedit” and press Enter.
- Navigate:
HKEY_LOCAL_MACHINE\SOFTWARE\Policies\Microsoft\Windows\Safer\codeidentifiers - Double-click on safer, then on the right panel search for a key named MRT or Malicious Removal Tool.
- Right-click on it and select Delete.

- Select OK.
- Again, navigate to HKEY_CURRENT_USER\SOFTWARE\Policies\Microsoft\Windows
- Double-click on Windows, search for a key named MRT or Malicious Removal Tool
- Right-click on it and click Delete.

- Click on OK.
- Restart your computer to apply these changes.
Run MRT as Administrator
We can run the program as administrators to fix this issue when you cannot run a file or an application due to complications with administrative privileges. However, we will need the password to the admin account to run a program as admin.
Just right-click on the file, then select Run as administrator.