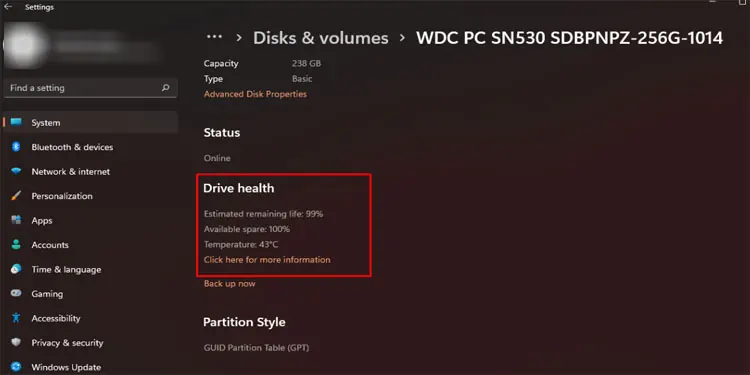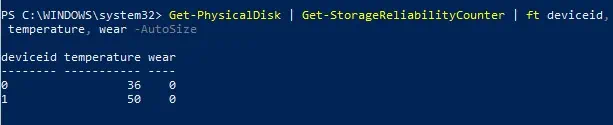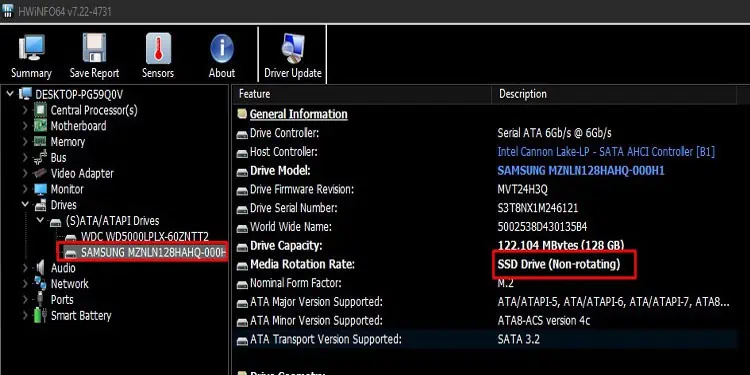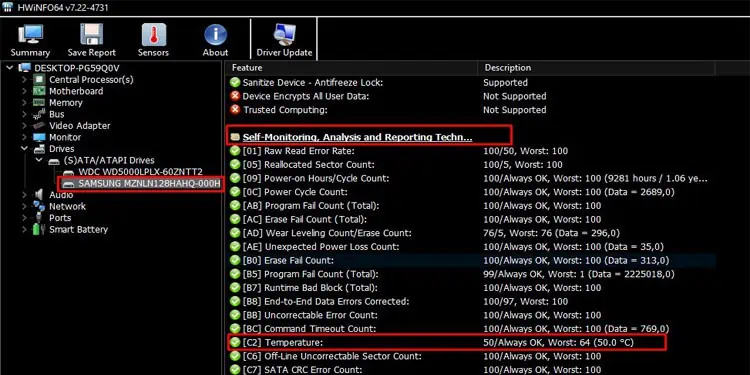Your system could suffer severe damage if any of your PC components overheat.
Aside from slower performance and frequent BSOD errors, these components can have permanent damage if the overheating continues. That’s why you need to keep tabs on their temperature on a regular basis.
Your SSD on the other hand has a high chance of overheating quickly.
Today, we are here to discuss normal SSD temperatures and how to measure them. So, without further ado, let us begin.
How Does an SSD Heat Up?
Although the SSD does not have any moving components, it gets heated when performing read/write operations. And if you have installed the OS on your SSD, as most users do, the computer will perform many read/write operations, causing your SSD to heat.
Besides natural causes, here are some other reasons your SSD might be heating up
- Poor airflow inside the PC
- Nearby heating component
- The dust settled on motherboards
- Computers geographical location
- Poorly manufactured SSD
Normal SSD Temperature
SSD usually stays on between 30ºC to 65ºC or 86ºF to 149ºF. Depending on SSD usage, you may face a temperature higher than the limit. However, simple read/write tasks do not cause an extreme rise in temperature. So, it is usually not a cause for concern unless the SSD reaches a temperature above 70ºC.
If in case, the SSD reaches a temperature greater than 60 degrees, its performance will decrease rapidly. This phenomenon is called thermal throttling. Therefore, to avoid thermal throttling, we recommend keeping SSD temperature below the limit.
Another important thing to keep in mind is the temperature during idle. If the SSD has a temperature greater than 50 degrees even on idle, you might want to look at what is causing the issue.
When your computer is idle, your system temperature should not go beyond 40 to 50 degrees Celsius. The limit is the same for SSD as well.
How to check SSD Temperature?
SSDs and HDDs have a technology named SMART embedded inside them. SMART, or Self-Monitoring, Analysis, and Reporting Technology is a feature that allows your computer to monitor internal information for your storage device, including temperature.
You can use Windows settings, power shell or a third-party software to access data from SMART.
Using Windows Settings
For Windows 10 (20226 and above) and Windows 11 (22000.613 and above), you can use Settings to get your SSD and HDD temperature.
For Windows 10
- Press Windows + I key to open Settings.
- Go to System > Storage and click on Manage Disk and Volumes.
- Here, you can see all your storage devices. Select the SSD drive and click on Properties.
- Under Drive Health, you can see the current SSD temperature along with the Estimated remaining life and Available spare.
For Windows 11
- Open Settings and go to System > Storage.
- Under Storage Management, click on Advanced storage settings.
- Here, click on Disk & volumes.
- Select the SSD drive and click on Properties to get details about your drive.

Using PowerShell
You can also use the PowerShell command to get your storage device’s temperature reading, wear, and deviceid.
- Press the Windows + R key to open Run.
- Type powershell and press Ctrl + Shift + Enter to open PowerShell as Administrator.
- Now type
Get-PhysicalDisk | Get-StorageReliabilityCounter | ft deviceid, temperature, wear -AutoSizeand press Enter.
- Here, you can get the deviceid, its temperature and wear.
However, if you have multiple storage devices, it can be difficult to differentiate them since the output from the command only gives numbers (0,1,2) to each storage device. You can open the Disk Management to figure out the disk number.
Using HWiNFO
Before we start, first download HWiNFO and follow the steps mentioned below to check SSD temperature
- Install and run the HWiNFO application.
- On the left panel, go to Drives > (S) ATA.ATAPI Drives.
- Here, you can see all the storage devices connected to your computer.
- Select the SSD drive.

- On the right panel, scroll down.
- Under Self-Monitoring, Analysis, and Reporting Technology, locate Temperature.

- Corresponding Description should indicate current and maximum temperature.
In step 4, if you do not know which one is the SSD, check Media Rotation Rate on the right panel once you click on the drive. You are looking at the HDD if it mentions an RPM rate. If it says Non-rotating, it is an SSD.
Similarly, you can also check your HDD’s current and maximum temperature using the same steps.
Does overheat damage the SSD?
Every system does suffer from the rise in temperature as it runs some tasks. However, there is a temperature limit that it can reach before it starts to lose its performance.
If a device constantly exceeds this limit, it will suffer permanent damage. Therefore, we always recommend that you keep tabs on all components in your system and take necessary measures to lower system temperature.
Does SSD Need Cooling?
If your storage device, for some reason, reads/writes constantly, it might be ideal that you cool them using a heat sink. You can also use a cooling pad to lower your system temperature.
How to Decrease SSD Temperature?
Unlike CPU and graphics cards, a storage device such as SSD/HDD rarely reaches a high temperature. But this is not always the case, as constant read/write tasks can rapidly increase your SSD temperature. Not monitoring this temperature rise can cause damage to the drive.
Here are some things you can try to cool down your SSD. Some steps mentioned below will work on HDD as well.
- Maintain airflow inside your system.
- Use a heat sink (applicable for M.2 SSD)
- Clean Dust off PC.
What Is Normal Operating Temperature For HDD?
Just like SSDs, HDDs also have a similar operating temperature. The ideal temperature for HDD is between 25 to 50 degrees Celsius. Although the HDDs manufacturing company mentions the device can function smoothly under 60 degrees, these temperatures might not be ideal.
Since HDDs are electro-mechanical devices, they are bound to heat up because of the friction produced inside them. Therefore, you always need to monitor HDDs’ temperature so that they don’t exceed this limit.