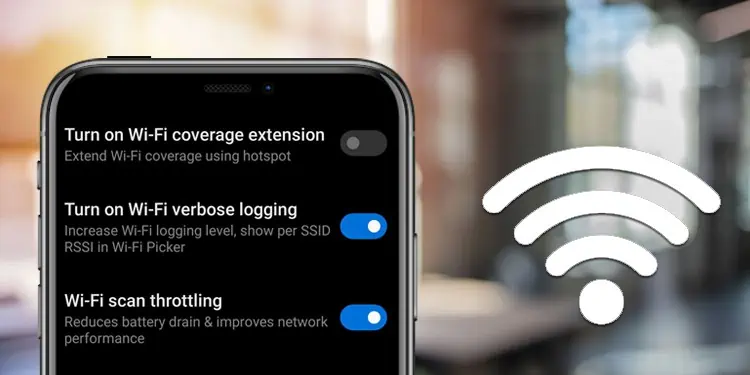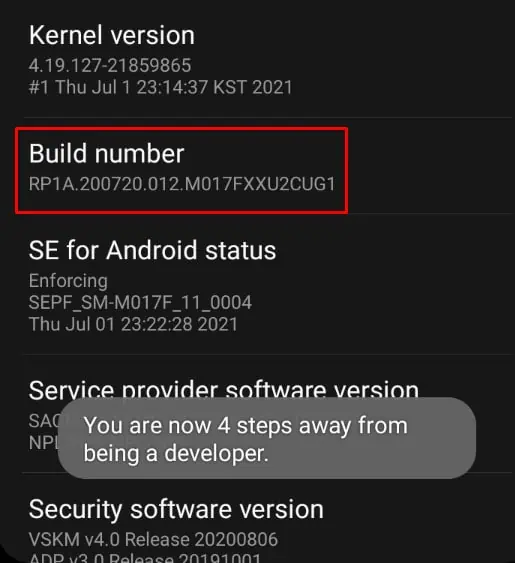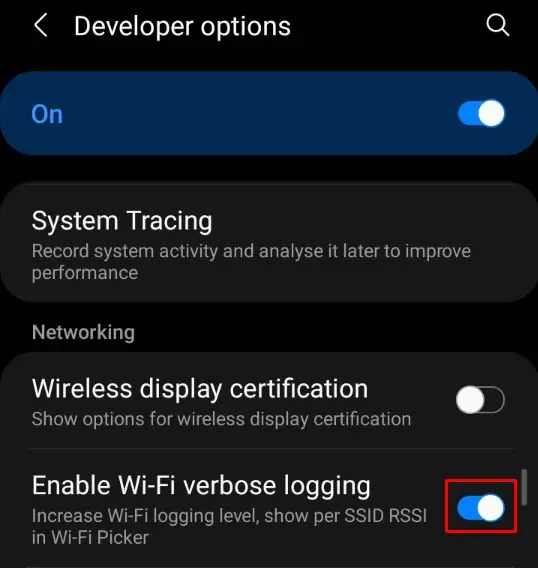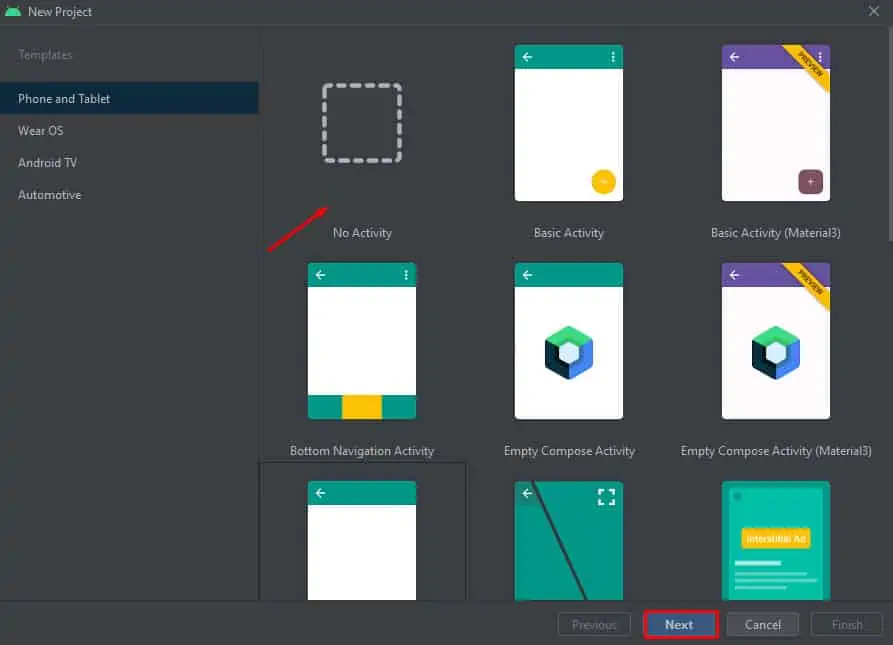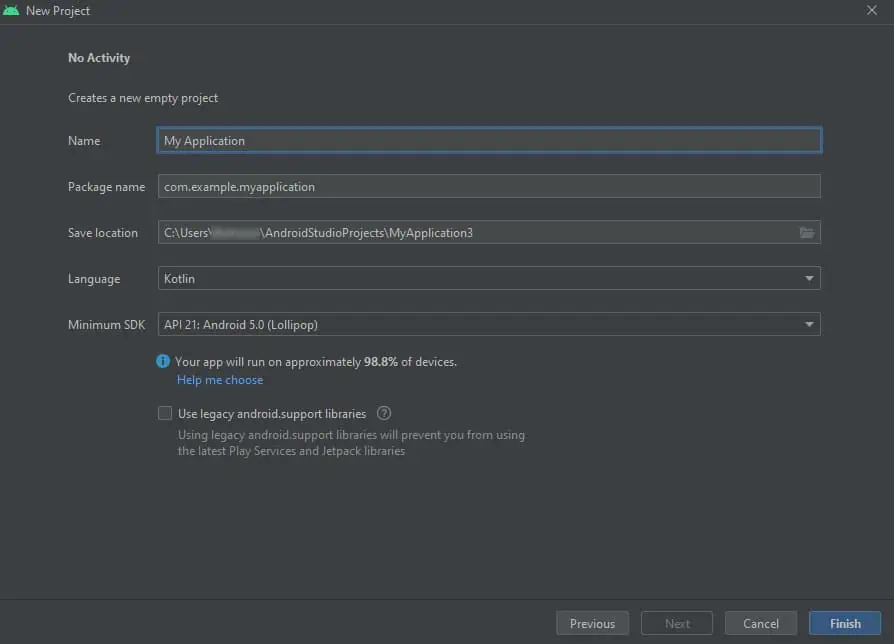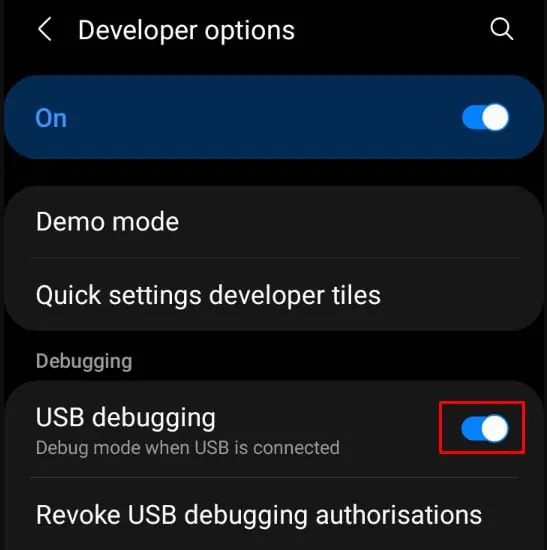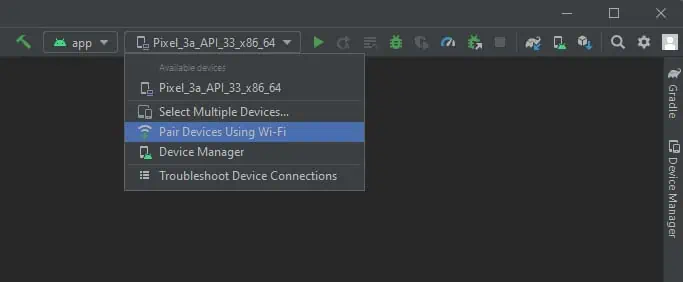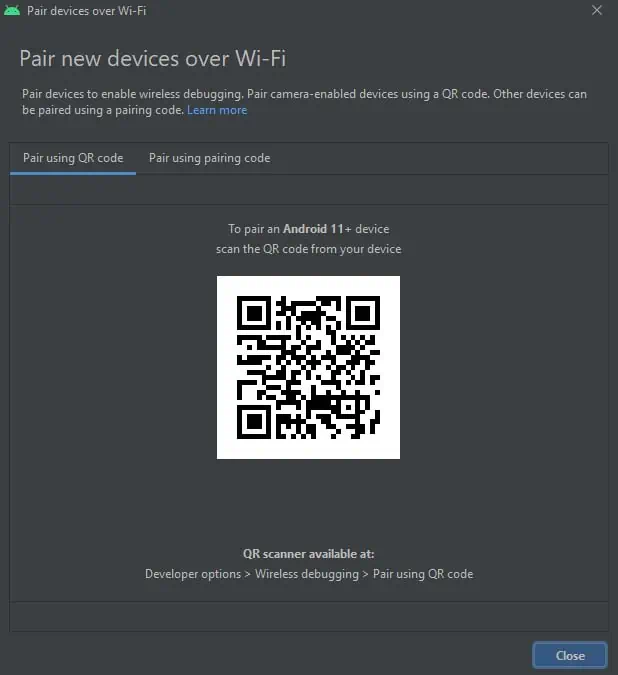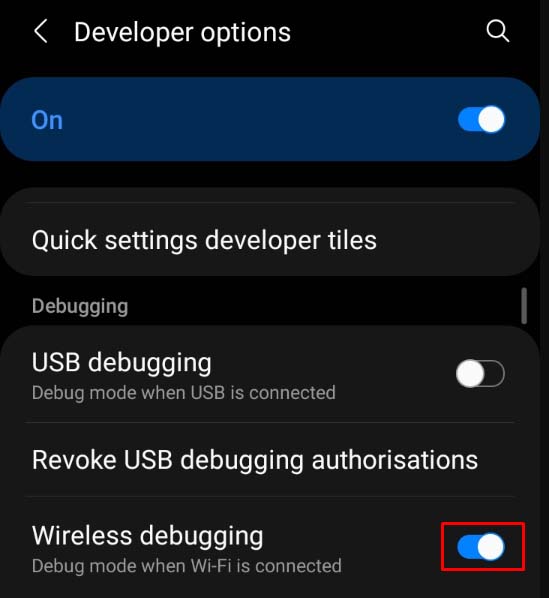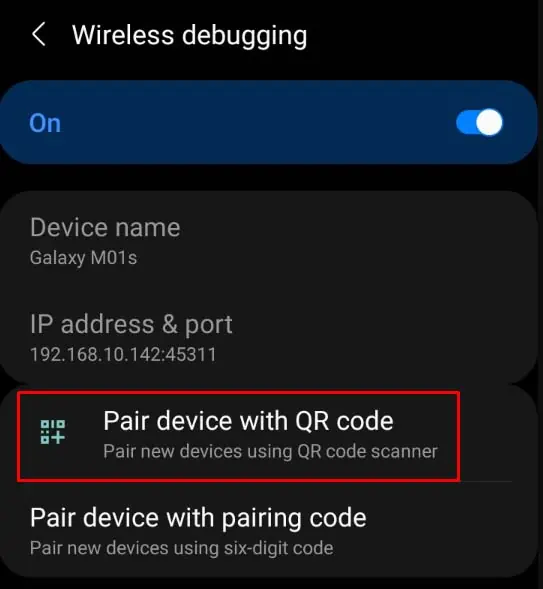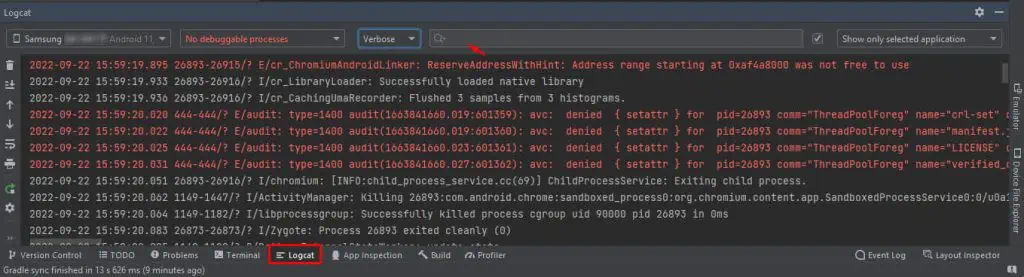If you are concerned about any public network’s security or are trying to troubleshoot your network, you may have encountered the term Wi-Fi verbose logging.
A verbose log is a detailed record of what any system process is doing at the moment, and Wi-Fi verbose logging is the verbose log of your network connections. This feature is used by developers to troubleshoot any errors or issues within your system.
You can also review Wi-Fi verbose logs to see if any public network performs a harmful activity on your device.
How to Enable Wi-Fi Verbose Logging?
Enabling the Wi-Fi verbose logging feature is as simple as a few taps. You can simply go to the developer’s options and toggle on the feature.
Here’s how you can do it:
- Launch Settings on your smartphone.
- Navigate to About phone > Software information. (If you already have Developer options enabled, skip to step 5.)
- Tap on the Build Number five times to enable Developer options. (For some phones, you may need to tap it seven times.)

- As some Android versions and smartphones have different settings options, you can search Build Number in the search bar if you can’t find it.
- In the main settings menu, open the Developers option setting.
- Locate Wi-Fi verbose logging option and toggle it on.

What Does Wi-Fi Verbose Logging Display?
After Wi-Fi verbose logging is enabled on your device, you should see some extra information beneath every available internet connection in Wi-Fi settings.
The extra text beneath the Wi-fi connection displays several network information. The incomprehensible string of letters and numbers is the mac address of your device. The RSSI means Received Signal Strength Indicator, which displays the Wi-Fi connection’s signal strength.
The “tx” represents the signal latency, and the “rx” text displays the total amount of data your device has received.
How to View Full Wi-Fi Verbose Logs?
While enabling the Wi-Fi verbose logs does display extra information in the Wi-Fi setting, it does not directly let you view the Wi-Fi verbose log files. Furthermore, Android has no setting that lets you natively view your Wi-Fi verbose logs.
However, if your Android device is rooted, you can view the verbose logs in /data/misc/wifi/wpa_supplicant.conf. If your device is not rooted, you can use third-party applications to view them, or you can also use the Android studio application.
While using third-party applications to view verbose files may carry some risks, Android Studio is open-source software provided by Google. However, you will need to install the Android Studio software on a computer.
Follow the methods below step-by-step to view your Wi-Fi verbose files in Android Studio:
Create Project
Here’re the steps to create a project:
- On your computer, download Android Studio and follow the instructions in the setup file to install it.
- In Android Studio, click on New Project and make sure the Phone and Tablet template is selected.
- Click on No Activity and Next.

- Name your project and choose a save location. (You can leave the rest of the options as default.)

- Click on Finish. (The project may take a few minutes to load.)
- Now you need to connect your smartphone to Android Studio. You can either connect it through a USB cable or do it wirelessly.
Connect Using USB or Wirelessly
Here’re the steps for a USB connection:
- On your smartphone, open settings and go to the Developers option.
- Toggle on USB debugging.

- Connect your PC and smartphone with a USB cable.
Here’re the steps to connect Wirelessly:
- In Android Studio, tap on the phone icon at the top.

- Select Pair Devices Using Wi-Fi option, which will display a QR code.

- Go to the Developers option on your smartphone and toggle on Wireless debugging. (Make sure your computer and mobile are on the same network.)

- Click on the Wireless debugging option.

- Select Pair device with QR code and scan the QR code displayed in Android Studio.
- Your mobile and Android Studio should now be connected. If you can’t connect them using the QR code, you can also use the Pair using pairing code option.
View Your Wi-Fi Log Files
Follow these steps to view the Wi-Fi log files:
- In Android Studio, Click on the Logcat option in the bottom menu.
- All your device’s log files will start being displayed.

- In the search bar, you can filter the log files by text, PID, tag, etc., to only display Wi-Fi log files.
- You can also filter the log files to only display error logs for troubleshooting from the third dropdown menu displaying Verbose.