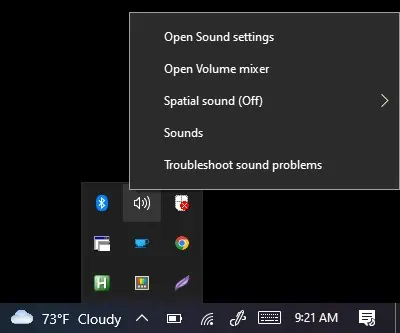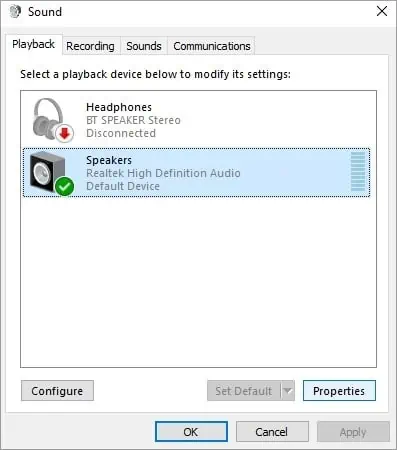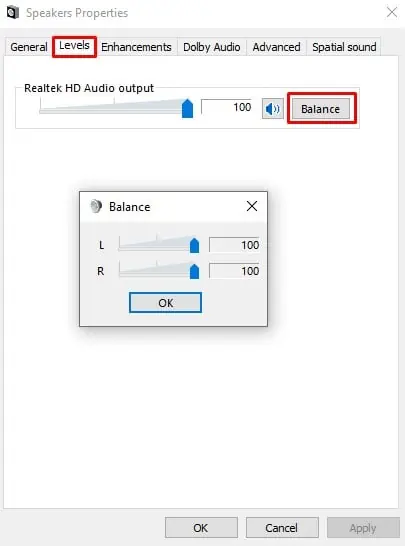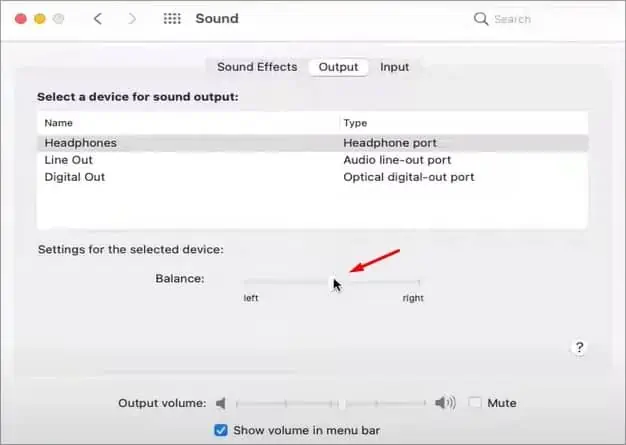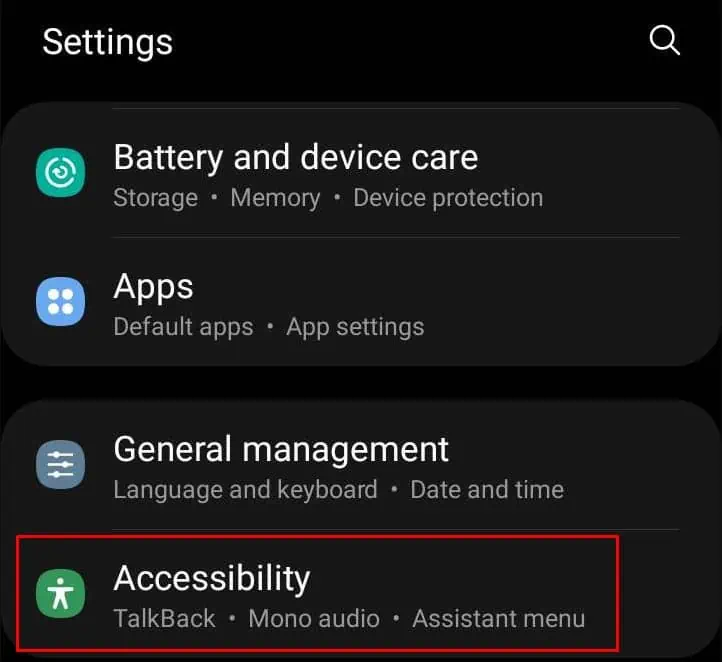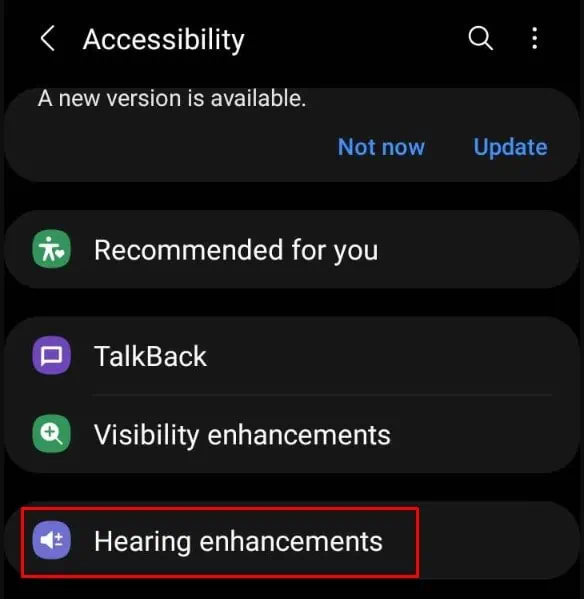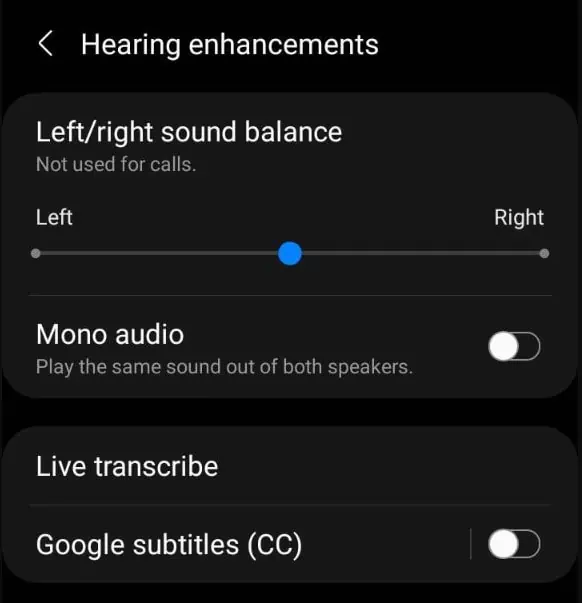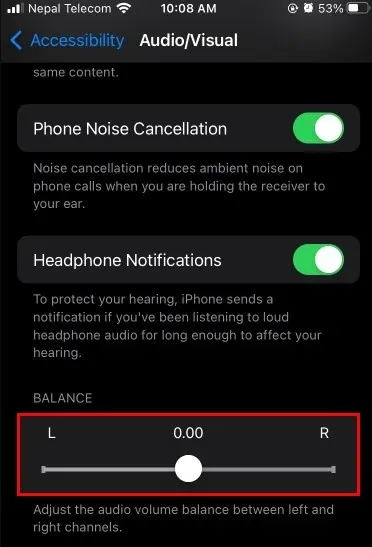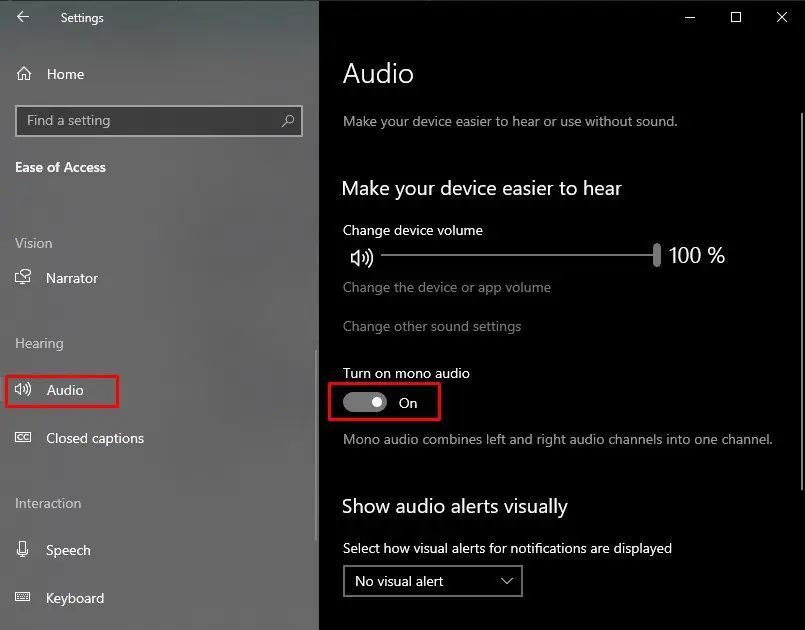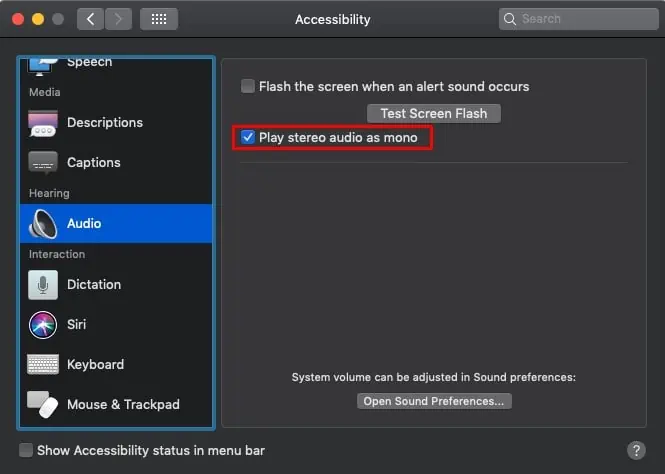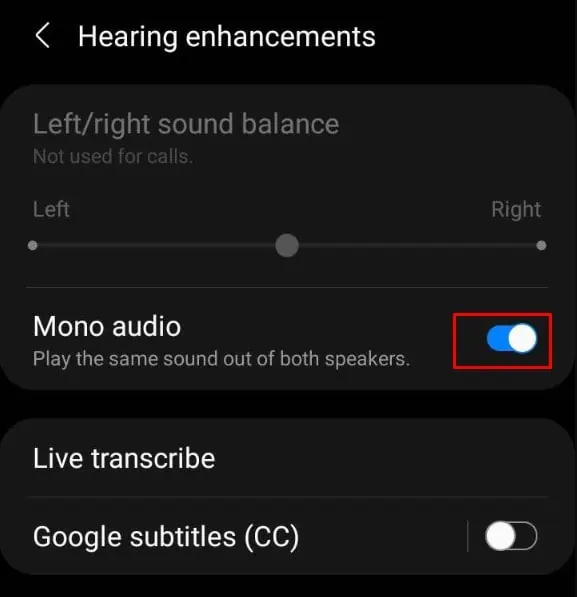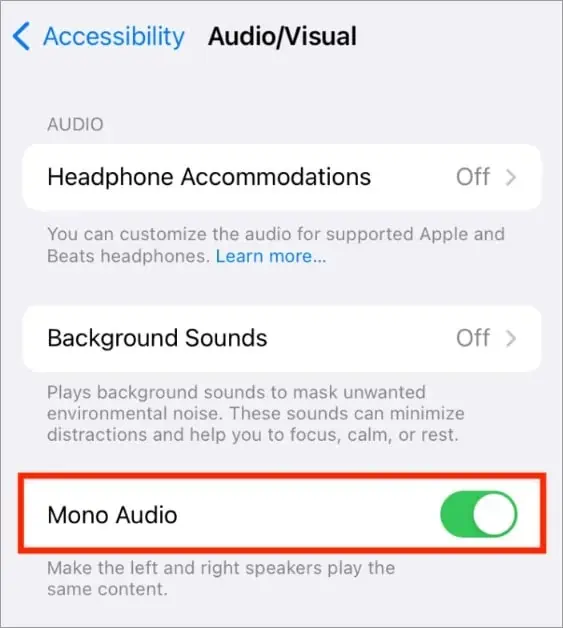If your headphone is only working on one side, it is commonly due to shorted or torn wires and malfunctioning audio jacks. Sometimes, you may even need to bend the headphone cables in a certain way to get sound on both sides, but this is just a makeshift arrangement.
The problem can occur due to misconfigured settings like different volumes on each side of the headphone. Nonetheless, this issue is relatively easy to fix if the software side of things is causing the issue. Otherwise, hardware issues are pretty difficult to fix and may even require a new replacement.
In this article, we will show the ways to fix your headphone only working on one side.
How to Fix Headphones Only Working on One Side?
There are several ways you can check and fix what is causing your headphones to malfunction. The most basic method would be to plug your headphones into another device to see if it works properly.
If your headphone works fine on other devices, it is likely a problem with your device. On the other hand, if your headphone malfunctions on every other device, it is likely a problem with the headphones.
We will show you how you can fix the issue if your headphones are malfunctioning, or if your device is misconfigured.
Clean the Audio Jack
One of the primary causes of your headphone malfunctioning is dust and debris hindering the headphone’s connection. A simple cleaning of your headphone jack can fix this issue. You can use tissues or cloth to clean your headphone jack.

Furthermore, you can also try cleaning the audio ports to see if it helps. However, be careful not to push dust or debris further down the audio port. You can either use a dedicated cleaning toolkit or visit a service center to clean your device ports.
Reset Bluetooth Headphone
If you use Bluetooth headphones, resetting the device may do the trick of fixing this issue. A reset will clear everything in its stored memory and restore the default configuration.
This helps remove any issue that may have cropped up over its period of use.
Follow the steps below to reset your Bluetooth headphone:
- Press and hold your headphone’s power button.

- After a light flashes, your headphones should be reset to factory settings.
- Pair your headphone with your device again.
Realign Stuck Bluetooth Pin
Another reason for headphones only working on one side could be from stuck Bluetooth pins. However, this issue only occurs in wireless and wired convertible Bluetooth headphones.
Most of these types of headphones have pins in their audio port, which disables Bluetooth connection when a headphone jack is placed. You can remove the headphone jack to convert it to a wireless headphone or plug the cable to make it a wired headphone.

When such headphone jacks get stuck, this issue can occur. To solve it, you need to plug the headphone jack back and try doing it from various angles to put the pin back in its place.
Repair or Replace Headphone Cable
This issue can also appear due to shorted or torn headphone cable (AUX Cable). You need to solder or replace the headphone wires to solve this issue.
However, if you have a headphone with a detachable AUX cable, you can simply replace the AUX cable. If your headphones have a non-detachable AUX cable, it would be better to show it to professionals for repair.
Configure Balance Setting
For most devices, you can individually configure the volume for each side of the headphone. However, if one side of the headphone’s volume is lowered to zero and the other has normal volume, you will only hear from one side of the headphone.
To fix this, here’s how you can configure sound balance settings on different devices.
On Windows
- Right-click on the speaker icon from the system tray menu.
- Select Sounds.

- Go to Playback, choose Speakers, and select Properties.

- Tap on the Levels tab and choose the Balance option.

- Adjust both sides of the headphone volume to equal and click OK.
On Mac
- Open System Preferences and tap on the Sound menu.
- Navigate to Output header, and click on your headphone.
- Adjust the balance using the balance slider.

- Check the Output volume and make sure the Mute option is unchecked.
On Android
- Launch Settings.
- Select Accessibility option at the bottom.

- Click on Hearing enhancements option. (The option name can be different, but it is usually named something related to audio.)

- Drag the slider to balance your left and right audio.

On iOS
- Open Settings.
- Scroll down and select Accessibility.
- Locate and click on Audio/Visual.
- Drag the slider to balance your left and right audio.

Turn on Mono Audio
Turning on mono audio can also help solve this issue in some cases. Mono audio equalizes sound between both sides of the headphones. However, enabling this setting also disables stereo sound and auditory direction functions, so only do it if necessary.
Here’s how you can perform this method on different devices:
On Windows
- Launch Settings using Windows + I hotkey.
- Navigate to Ease of Access>Audio.
- Toggle on Turn on mono audio.

On Mac
- Launch System Preferences.
- Navigate to Accessibility > Audio.
- Enable Play stereo audio as mono.

On Android
- Open Settings.
- Choose Accessibility option in Settings.
- Tap on Hearing enhancements option.
- Enable Mono audio.

On iOS
- Launch Settings.
- Click on Accessibility at the bottom.
- Tap on the Audio/Visual setting.
- Enable Mono Audio.