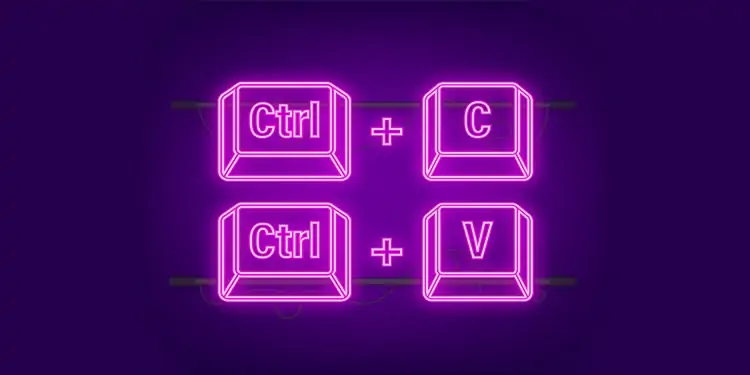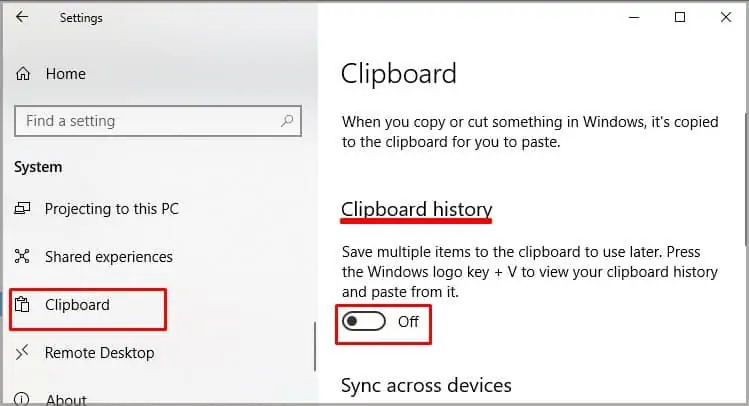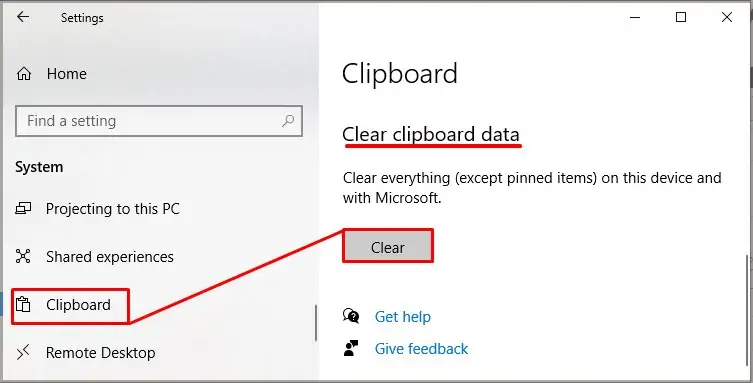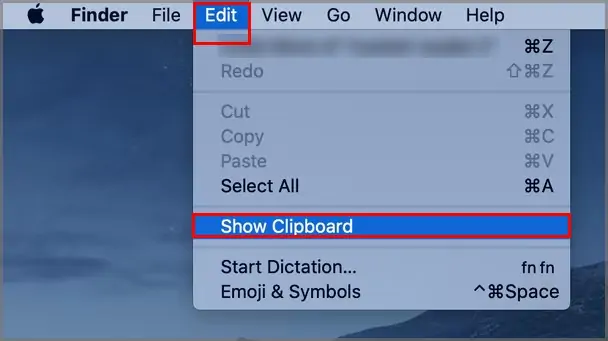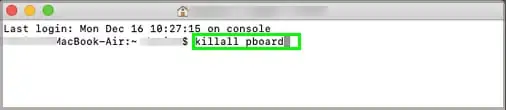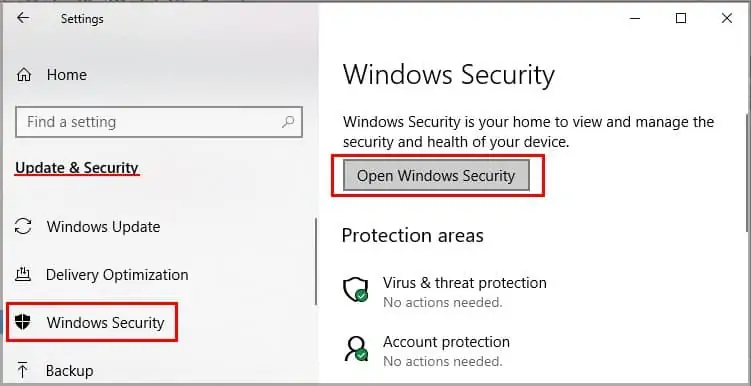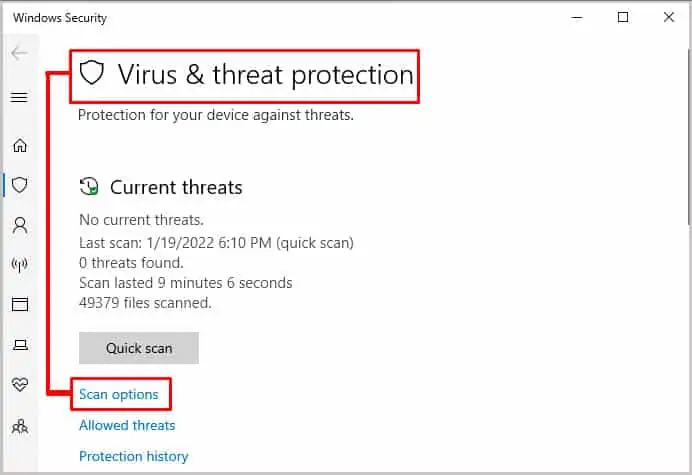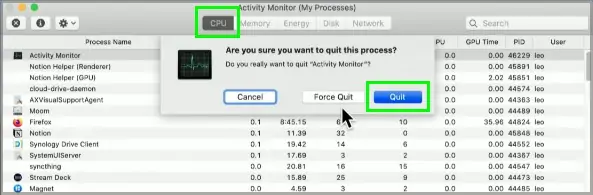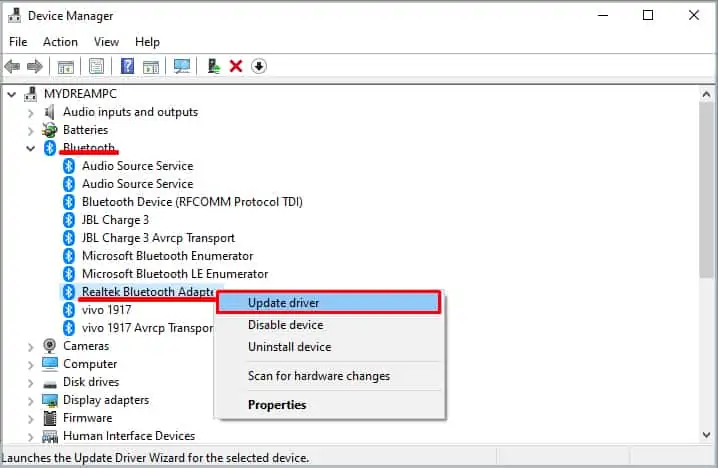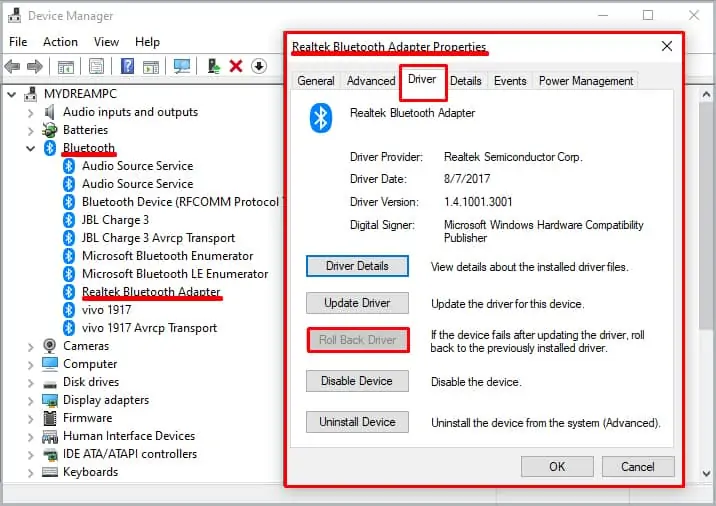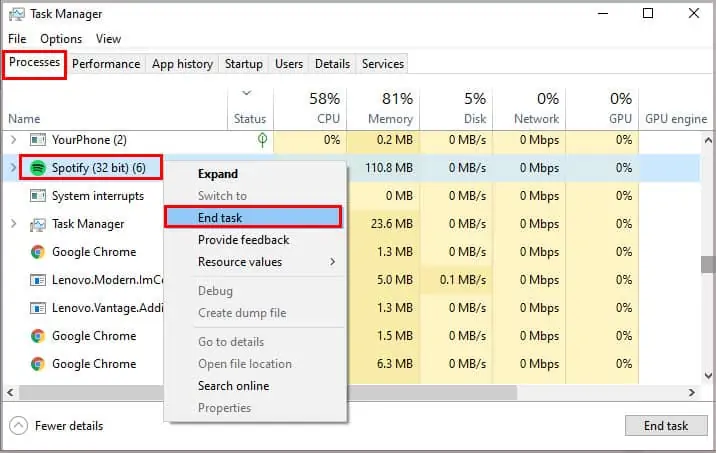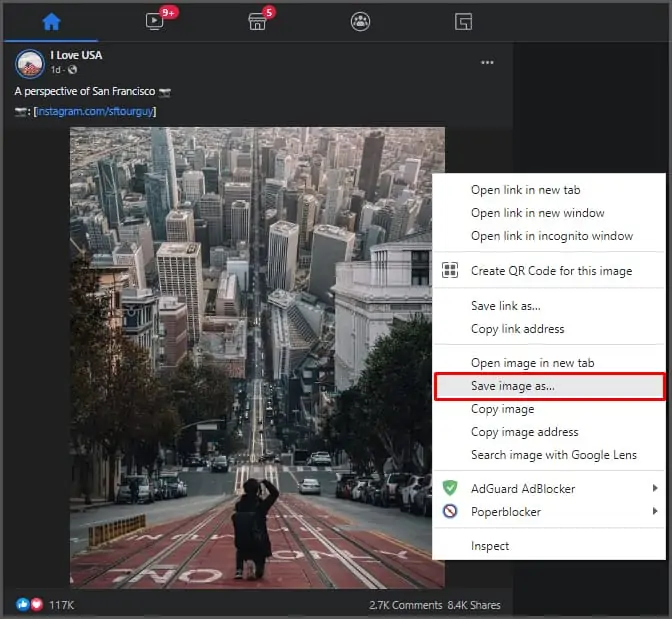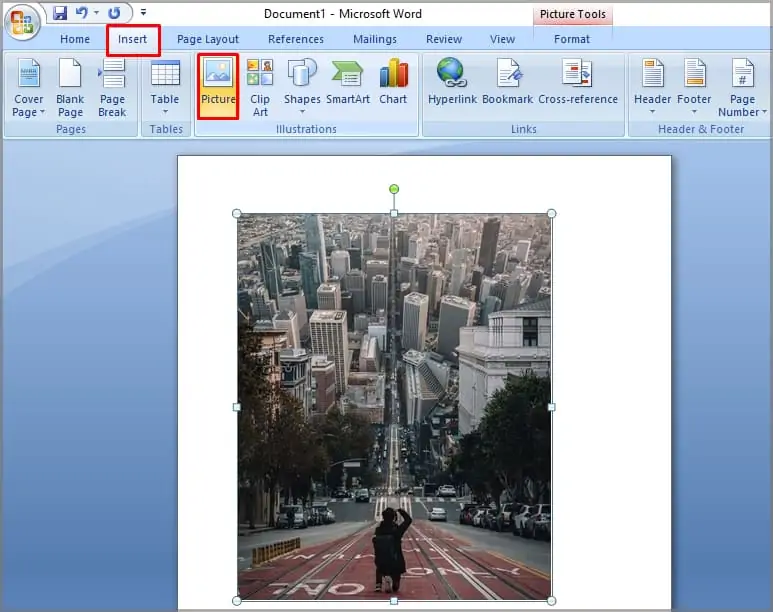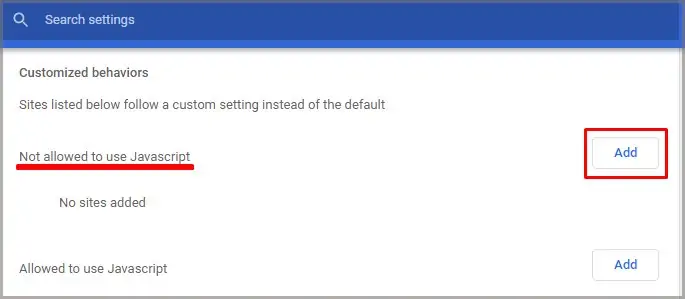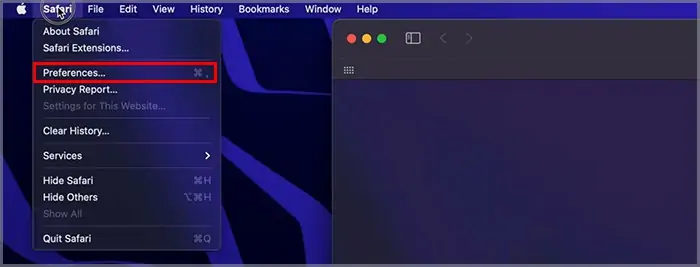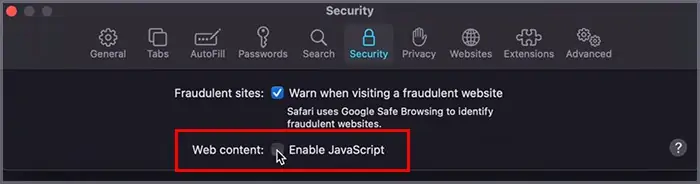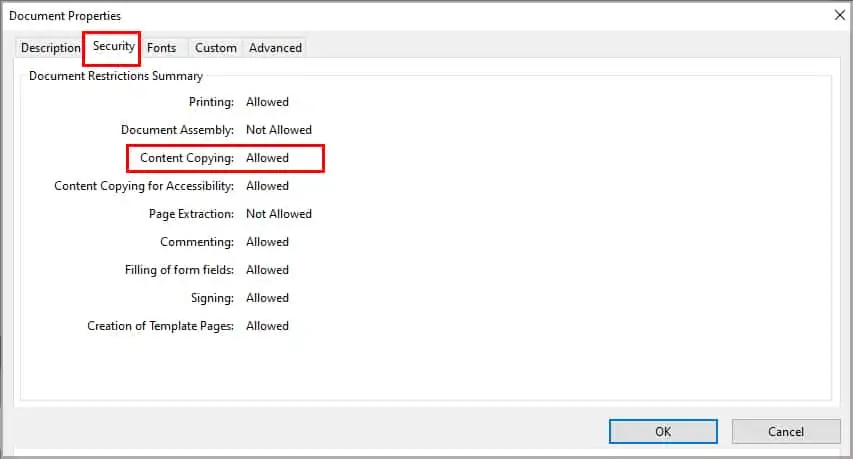Copy-paste is one of the most useful functions while editing documents or writing emails and such. However, sometimes we find ourselves unable to do it for various reasons.
Some factors like issues with the keyboard or a full clipboard can cause the copy and paste function to not work. So, let’s discover more causes why the copy and paste function not working and fixes to address it accordingly.
Why Can’t I Copy Paste? How to Fix It?
Below are the different reasons why you are not able to copy-paste and how you can fix it.
Issues With Keyboard
If you are using keyboard shortcuts to copy and paste but it is not working, try using the mouse or trackpad. The problem may be with the keyboard and not the processor. Simply select what you want to copy with your mouse and click on Copy and then Paste.
Clipboard Is Full
When you select the copy function, the content is copied to the device’s clipboard. Sometimes, the copy and paste function does not work when the clipboard contains a large amount of cluttered data or high-resolution images. In order to clear your clipboard, you can follow the steps:
For Windows:
- Click on the Windows logo.
- Go to Settings.
- Select System.
- Find Clipboard from the menu on the left, and click on it. (Before clearing out the Clipboard, you might want to check your pinned items and see if there is content you want to save).
- If there is content you want to save from the pinned items, shift the toggle to “on” under Clipboard history.
- If you want to clear everything, shift the toggle to “off” under Clipboard history.

- Click on “Clear” to clear out the Clipboard.

For Mac:
- Go to Edit, located on the top left of your Mac.
- Click on Show Clipboard.

- This will show you the content that is stored on the Clipboard. (You cannot delete the content from here. To do so, follow these steps below).
- Click on Go, located on the top left of your Mac.
- Click on Utilities.
- Find Terminal and Click on it.
- Type killall pboard and press the Enter key.

- Recheck on Clipboard that all the content has been cleared.
Potential Malware
Copy-paste function may not work if the files are corrupted or if there are certain viruses in the clipboard. In order to scan viruses, follow the steps below:
For Windows:
- Click on Windows logo.
- Go to Settings.
- Click on Update & Security.
- Click on Windows Security on the left hand panel.
- On the right box, Click on “Open Windows Security.”

- Click on Virus & threat protection.
- Click on Scan Options and select Scan now.

- If files are detected with malware, the application provides you with the option of quarantining or deleting the files.
For Mac:
- Go to the Search button, located on the top right corner.
- Type Applications.
- Scroll down to Utilities.
- Click on Activity Monitor.
- Click on the CPU tab.
- Analyze the processes consuming % of the CPU.
- Do the same with Memory, Energy and Disk tabs.
- Look for processes that are using a lot of processing power.
- If you do not recognise the processes, you can Google them to check if it is a virus or malware.
- If it turns out to be either one, double-click on it, Select the Quit option.

- Select Force Quit.
Outdated Driver
Outdated drivers can cause glitches and hinder operations and functions such as copy-paste. So, updating the driver allows for smooth functioning of the device. In order to ensure your driver is up-to-date in Windows, please follow the steps:
- Go to Device Manager.
- Select the device which you want to Update.
- Right click on the device.
- Select the Update driver option.

The pop-up box will provide you an option of either searching for the software on the internet or downloading it from a folder. If you have it downloaded, you can simply select the file from your device. Restart your computer once the driver is updated and see whether the copy-paste function works again.
Roll-Back Driver
The Rollback device option allows your driver to be reinstated to its previous state. If you notice the copy-paste function not working after an update, you can try reverting the update back with the steps below:
- Go to Device Manager.
- Select the device that you updated.
- Right click on the device and go to Properties.
- Under the Driver tab, Select the Roll-Back Device option.

RAM Optimization Process
When the copy function is used, the device uses Random Access Memory (RAM) to store it in the clipboard. If your computer uses RAM optimization apps to optimize space, it might remove all the clipboard data where the content has been copied.
To fix this, go to the settings of the optimization software you have and remove the clipboard from the optimization process.
Processes Overload
Sometimes the copy and paste function may not work if you have too many applications open or running in the background. In order to completely close all apps:
- Right click on the empty area of the taskbar.
- Select Task Manager.
- Go to the Processes Tab.
- Select the program/process you want to close/stop under Apps.
- Right Click on the App and select “End task.”

How to Fix Copy-paste Issues in Specific Programs?
Beyond the above-mentioned causes and fixes for Windows and Mac, here are some common copy-paste issues found in daily-use applications:
Google Docs
Google Docs does not have access to your computer’s clipboard. Due to this, you need to install the Google Docs Offline extension which will allow you to copy and paste using the keyboard shortcuts. Once this extension is added, you should be able to use the functions with ease.
Copying Photos From Facebook to Word
While you can Copy and Paste text from Facebook into Word, you can not Copy and Paste photos from Facebook into Word. In order to use the Photo from Facebook in your Word document, there are a few extra steps you need to take:
- Right Click on the Photo.
- Select “Save Image As” and save the photo.

- Go to the Word Document.
- Go to Insert.
- Click on Pictures.
- Select the Downloaded images.

Copying From a Website
Some websites do not allow copy-paste functions. Either you cannot select the text or the website does not allow a copy option. In order to copy content from such a website, you can disable JavaScript which will allow you to copy and paste:
For Chrome:
- Go to Settings and on the bottom click on Advanced.
- Select Privacy and security.
- Go to Site settings.
- On the Content section, located at the end, Click on JavaScript.

- Add the site from which you want to copy under “Not allowed to use Javascript.”

For Safari:
To disable Javascript from Safari, please follow the steps below.
- Open Safari.
- On the menu located at the top of your screen, Click on Safari.
- Select Preferences.

- Go to the Security tab.
- Under Web content, you can find the option Enable Javascript.
- Uncheck the box to disable it.

Extensions:
Another option for websites is to use third-party extensions such as RightToCopy or Enable Copy Paste for Chrome. You can also search for similar extensions for Safari and other browsers.
Frequently Asked Questions
Why Can’t I Copy and Paste From the PDF ?
If the PDF file is protected, you will not be able to copy from it. As such, when you right click on the text, the copy option will not show. You can check the whether the pdf is protected or not by following the steps below:
- Go to File.
- Click on Document Properties.
- Click on Security Tab.
- Oversee the “Content Copying” option.

Why I Can’t Copy Paste My Password?
Some websites, especially banks, do not allow for copy-pasting of passwords for safety reasons. This is because, when the password is copied, it gets stored in the device’s clipboard. Having vital data in the clipboard makes the data vulnerable to hacks.
Why Can’t I Copy Paste Data on Excel?
When trying to Copy and paste large amount of information on excel from one sheet to the other, it is important to make sure the cell formats match. As such, the number of rows and columns that you want to copy, must match the paste area with same number of rows and columns.