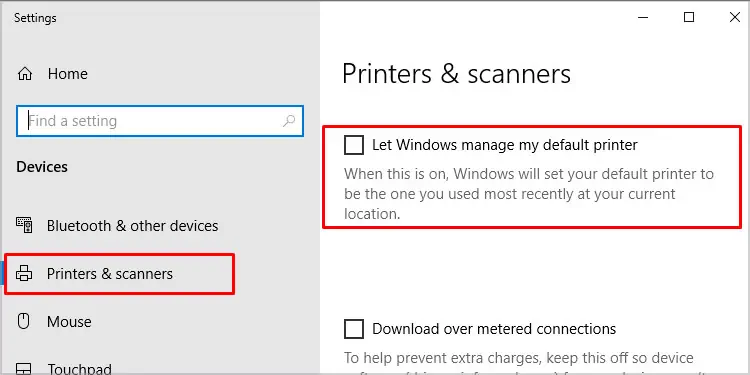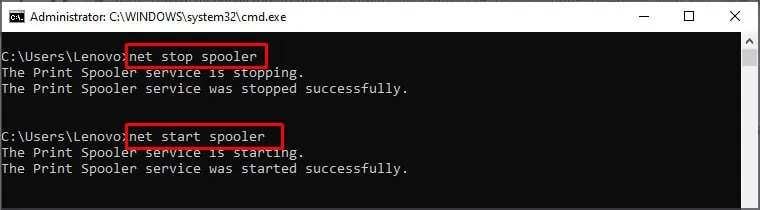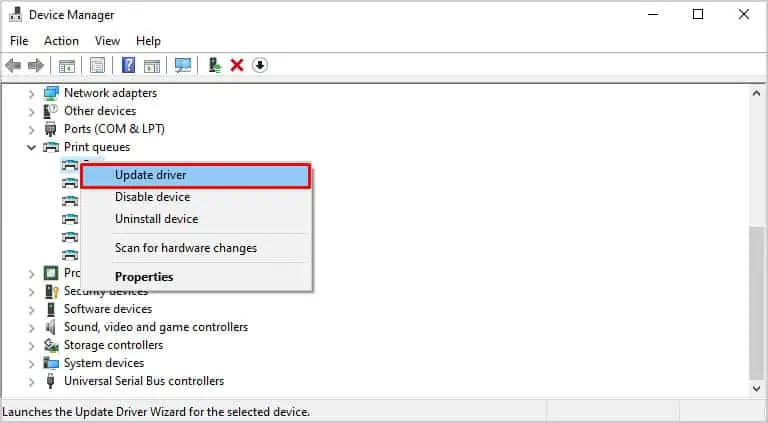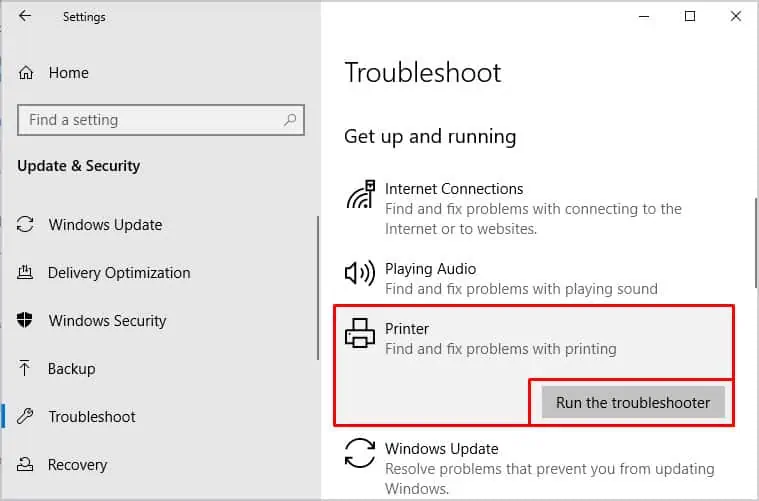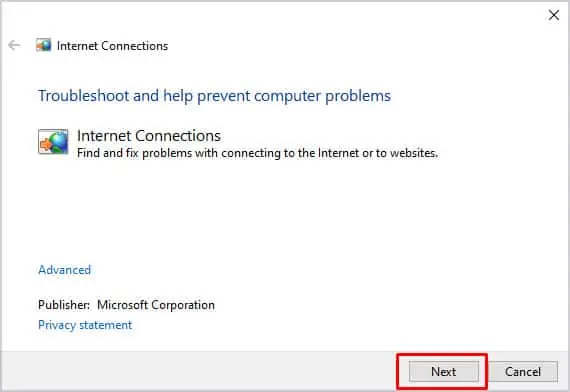Depending on your device and the type of printer you’re using, there can be various reasons as to why you can’t find a printer.
If your work frequently requires you to print things, this can be a huge problem that you’d like to solve as quickly as possible.
Causes for Not Finding a Printer
Most of the time, the reason can be as simple as a damaged cable or poor connection, that can be addressed instantly. Whereas other times the issues might be more daunting and require more time to resolve, like:
- Outdated Firmware
- Connection Problems
- Compatibility Issues
- Outdated Drivers
- Pending Windows Updates
- Network Issues
- Printer’s Model-specific Issues
Why Can’t I Find a Printer – Fixes

Before moving on to exploring more complex issues with your printer and its solution, make sure to check if the printer is properly turned on. Ensure that the power cable is plugged in properly and the green light is on.
If there is no issue with the electrical connection, you can try rebooting your device and the printer to see if it fixes the issue. At this point a reboot might sound petty but it sure does solve many issues, especially if the problems were not present until the last use.
If the issue can be fixed with a simple reboot or a cable change, it will help save you a lot of trouble. But if that doesn’t solve the problem, here are some fixes that might help.
Check Connection
Depending on the type of the printer, one can establish connection through wired or wireless mediums.
In the case of a wired printer, cable is the only route of connection between the device and the Printer. May it be a USB cable connected directly to the device or an ethernet cable connecting the printer to the network.
A loose or damaged cable can hamper the connection, which might result in your device not finding the Printer. So, make sure that whichever cable you’re using is connected correctly on both ends and check if you can find the Printer.
Similarly, in the case of a wireless printer you can establish a connection through wireless mediums like Bluetooth and Wi-Fi to connect with a printer. A poor and unstable connection might make it difficult to find the printer.
So make sure there’s a strong and stable connection established between your device and the printer before moving on to checking other possibilities.
Set as Default Printer
If you only have to work with a single printer, it might be a good idea to add it as a default printer. Sometimes, this action alone can allow your Printer to be re-discovered by your device.
Follow these steps to add a default printer to your device:
- On the windows search bar, type “printer”
- Select Printer and scanners.
- Turn off the “Let windows manage my default printer” option in this window.

- Now select the Printer you are looking for. If you can’t find it, then click on Add a printer or scanner to add it.
- Select the Printer and click on “Set as default.”

Now check if your device can find the Printer.
Check the Printing Essentials
Lack of printing paper and other essentials can cause a printer to shut down. Check the availability of the paper and other essentials like ink to make sure your Printer has all the required resources.
Sometimes a clogged paper can also cause the printer to shut down. Make sure you rule out that possibility by checking inside the printer.
Try Connecting to Other Devices
Try connecting your Printer with other devices like your phone to see if the same problem occurs in that device. This will help you identify if the problem is with your Printer or your device.
If the Printer is working fine with other devices, the problem lies within your device. Make sure to take appropriate actions to solve those problems.
Stay Connected on the Same Wi-Fi Network
In the case of a wireless printer, make sure you’re connected to the same Wi-Fi network.
If you have more than one Wi-Fi connection available around you, check if your device or the printer is not connected to separate networks.
Sometimes your device will automatically connect to other networks for better connectivity. This will cause your device and printer to be in a different network.
Check your device’s connection before searching for the printer.
Also make sure that the Wi-Fi password has not been changed since the last use. Password change will cause the printer to be disconnected unless updated.
Clear the Printing Queue
Having too much work in the queue can cause a printer to freeze or stop. To solve this issue, you need to clear the line.
Here’s how you can clear the printing queue:
- Hold Windows key + R to open Run.
- Type,
cmdand click on Ok. - On command prompt type the following commands:
net stop spooler
- Enter the path “
WINDOWS\System32\spool\PRINTERS” in Windows Explorer and delete all temporary SHD and SPL files.
net start spooler
Try Alternative Connection Methods
If your printer supports it, try using other alternative connection methods like Bluetooth, ethernet etc., to check if there’s an issue with the primary connection. If your Printer is working fine with other connections, you might want to fix it or keep using the connection that is working until it gets fixed.
Update Drivers
Outdated drivers can also cause a lot of issues and can hamper the performance of your Printer. The updates may have some fixes and new features added to them to improve the performance.
Here’s how you can update printer driver:
- Hold Windows key + X and select Device Manager.
- Under Print queues select your printer.
- Right-click on the Printer and select “Update Driver.”

- Click on “Search automatically for updated driver software.“
Generic drivers for printers are pre-installed in the OS, but some require additional drivers to operate smoothly. Check the manufacturer’s website to find out if you have the required drivers. And if you don’t have it, then you can install them from the same website.
Update Printer’s Firmware
Firmware is a built-in program in a device’s hardware that allows it to function in the way manufacturers intended. The firmware update is similar to a software update, and likewise, outdated firmware can create a lot of issues in the device.
Make sure to check the manufacturer’s website to see if any updates are available for the firmware.
Run Troubleshooter for Printer
If you cannot identify the issue yourself, you can take the help of the troubleshooter to look for any problems in your Printer. To run a troubleshooter for your Printer, follow these steps:
- Hold Windows key + X and select Settings.
- Search for “troubleshoot” in the search bar
- Select the “Troubleshooter settings.“
- Under Get up and Running, Select Printer and click Run the Troubleshooter.

- Select the Printer you’re having trouble and click Next
The troubleshooter will now run a diagnostics and notify you if any issues are found. If found, you can ask the troubleshooter to fix the problem, or you can search for the solution on the internet.
Run Network Troubleshooter
Network issues can hinder the connection between your device and the Printer. Run the troubleshooter for the network to identify if there is an issue with the network. Follow the steps below to do so:
- Type network troubleshooter, and select “Find and fix network problems.“
- Now click Next on the pop-up window

- Choose “Troubleshoot my connection to the internet.“

Follow the instructions mentioned in the previous section to solve any identified issues.
These were only a few basic fixes for why you can’t find a printer in a device. There are numerous other reasons and solutions to this problem, making it very difficult to include in a single article. If these fixes did not help solve your problem, consider reading our next article on a similar topic.