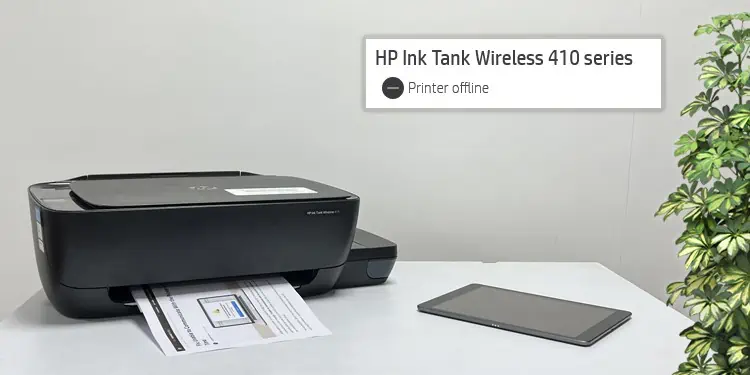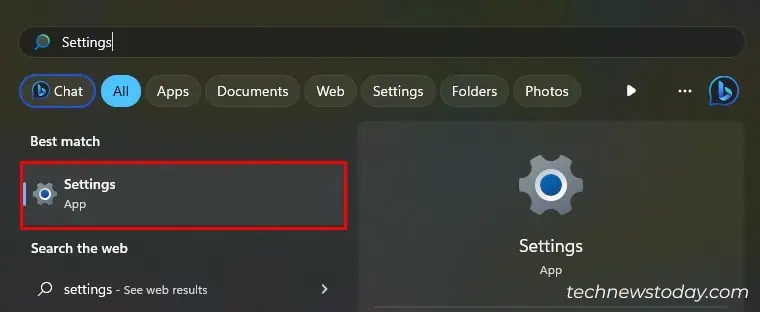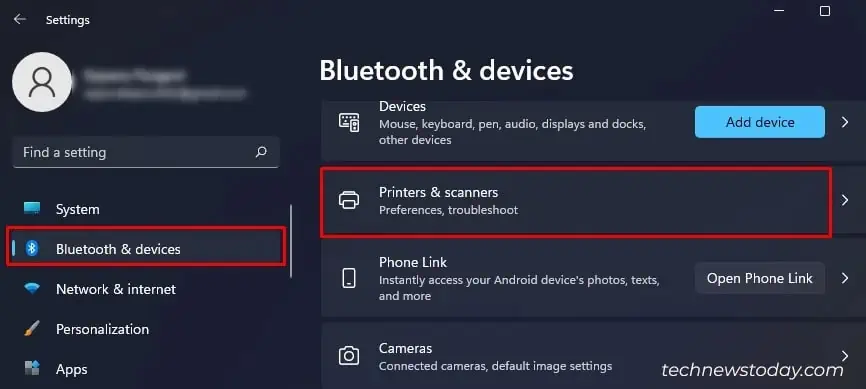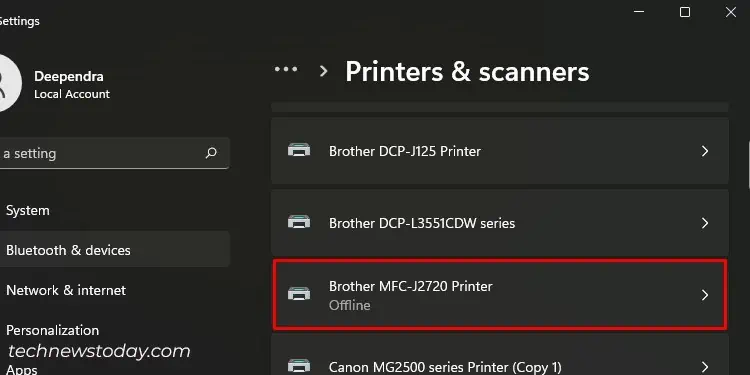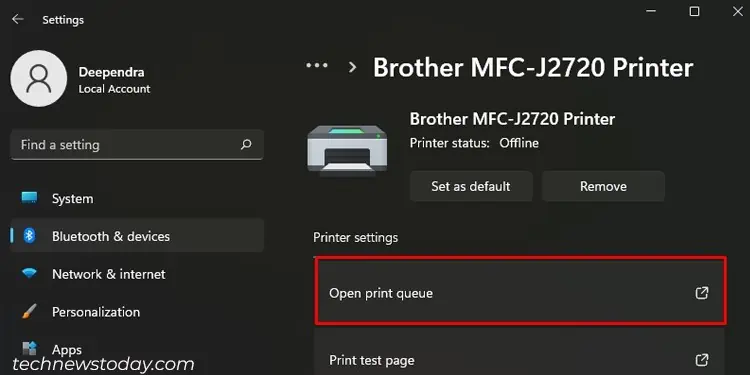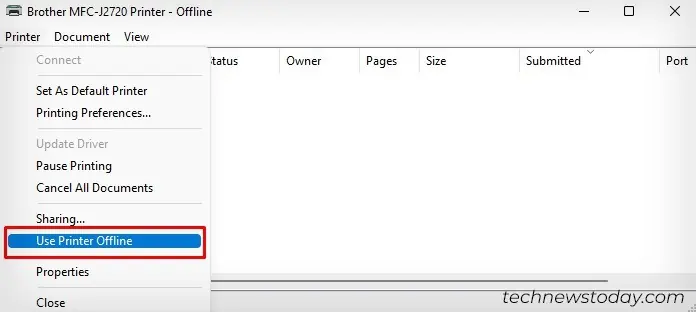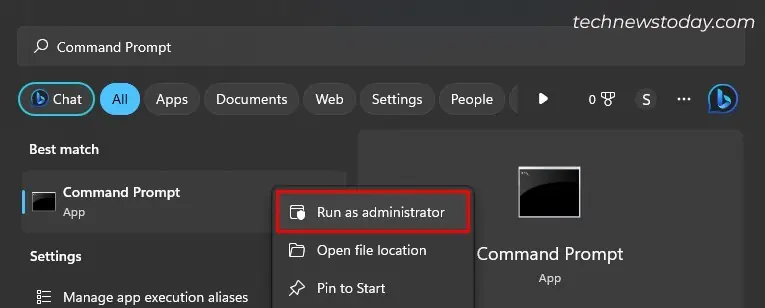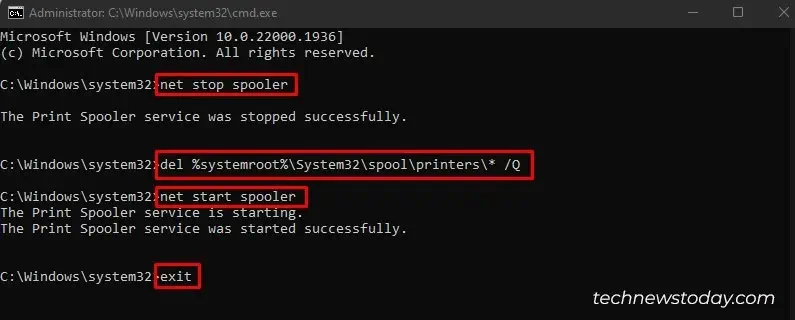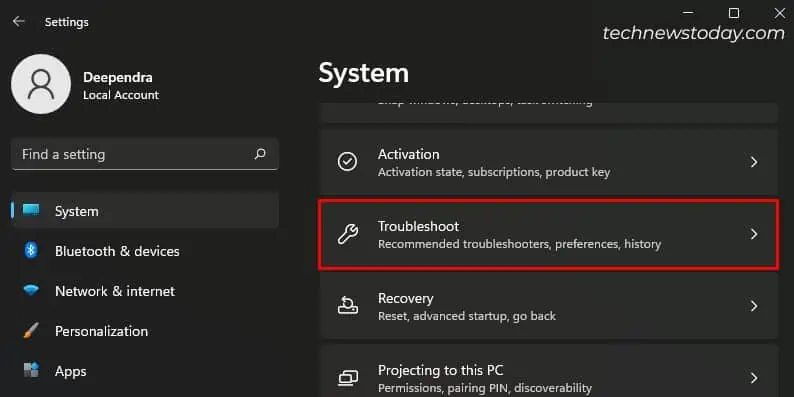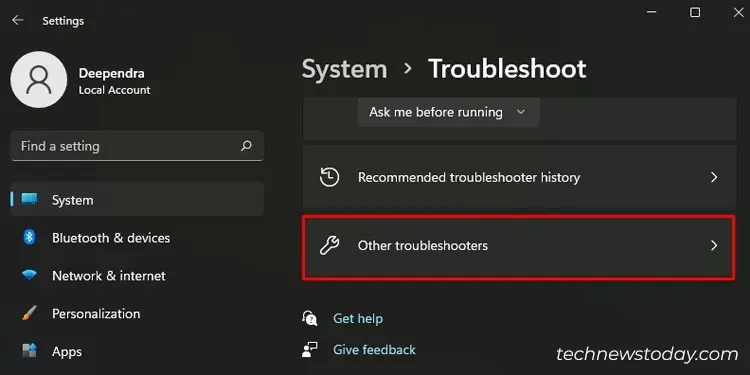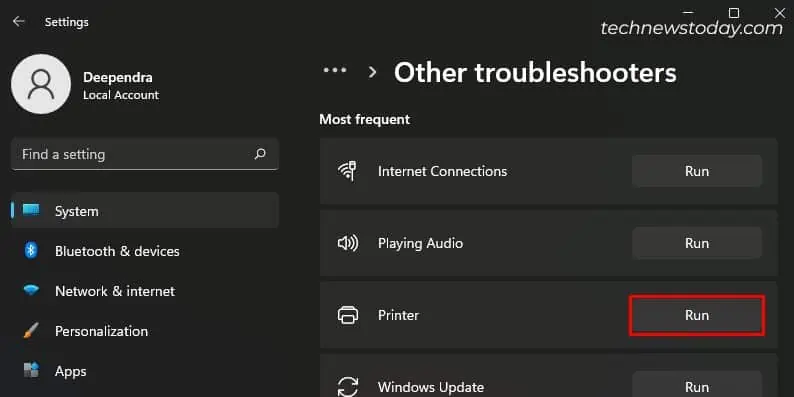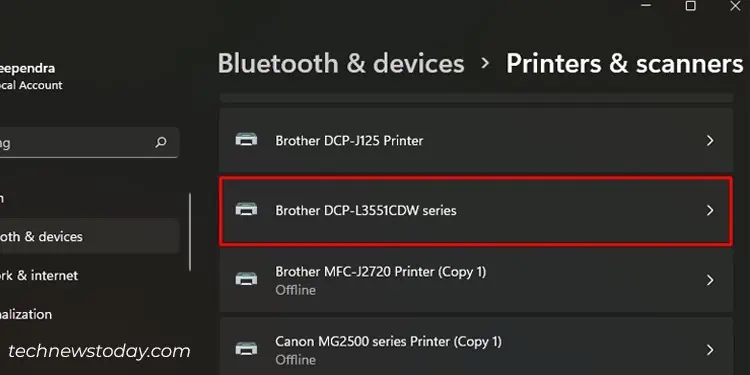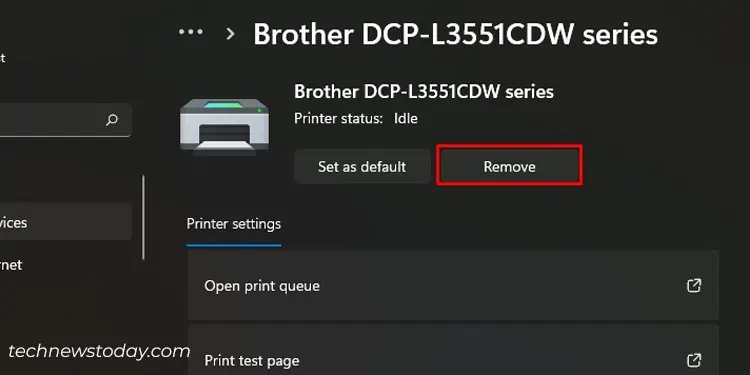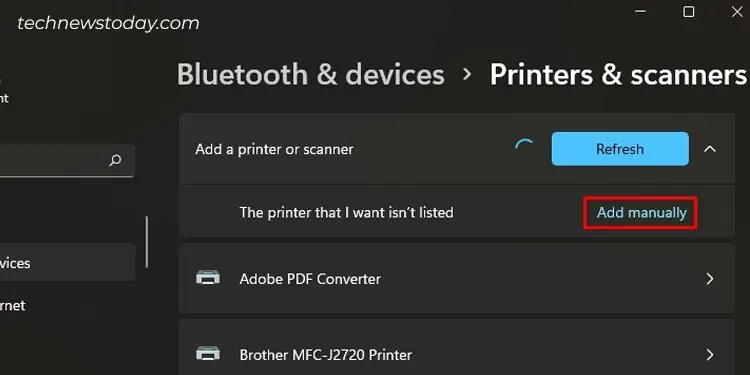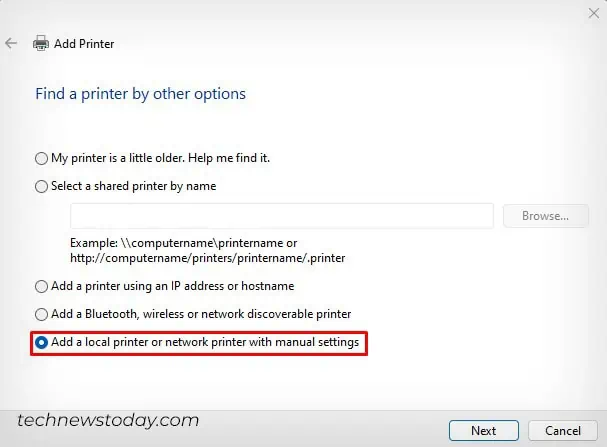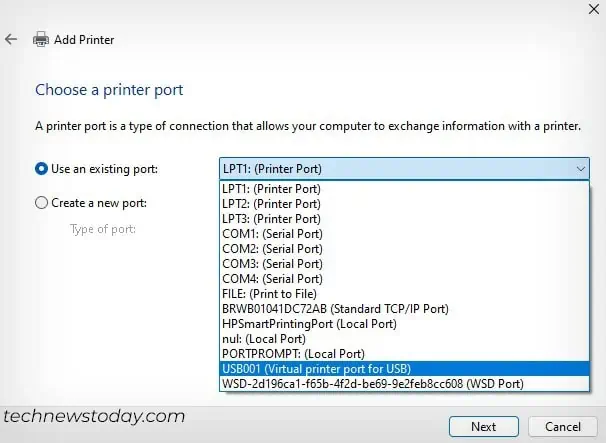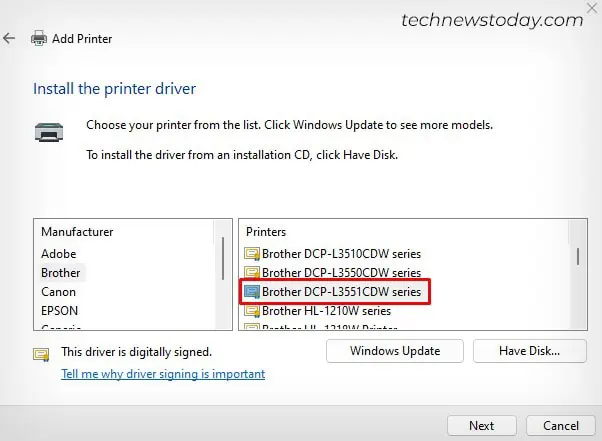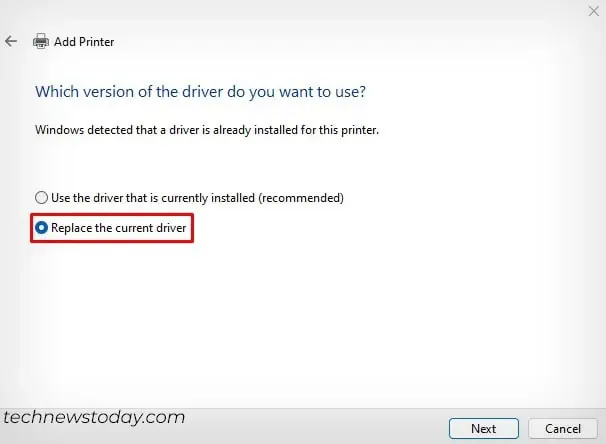Printers should not go offline unless you turn off their power supply. However, you may sometimes encounter the “Printer offline” error despite connecting it correctly to your computer. It clearly indicates there’s a connection issue between them.
To fix a printer that keeps going offline, start by waking it up from sleep mode. Then, check its connection status. After that, resolve any errors displayed on the screen. If that does not work, apply some advanced fixes like changing the printer port and assigning a static IP address.
Now, let’s delve deeper into the specific fixes discussed above.
Wake Your Printer From Sleep Mode
Well, really! Who doesn’t like taking a nap when sitting idle, right? Interestingly, printers are no exception in this matter.
Printers just go to sleep mode and refuse to print if they do not get any print requests within a certain time frame.
Manufacturers often claim the printer wakes up as soon as you send a print request. Yet, many users report their printer going offline when in sleep mode.
To see if the printer is sleeping, take a look at its LCD screen. If it is, you will not see anything on the screen.
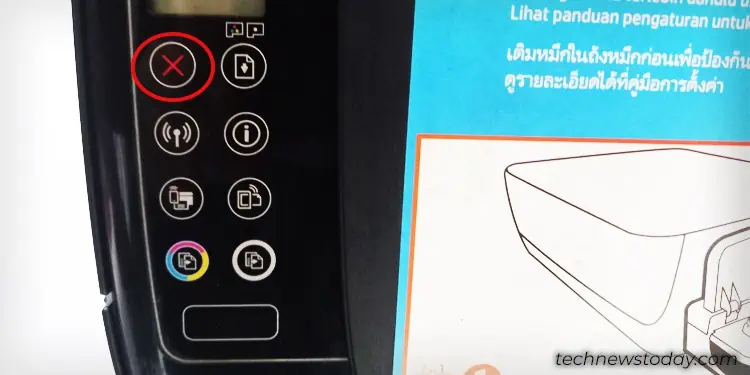
Now, to wake it up, simply press the Cancel button on the printer. You can, then, start printing right away.
Do note that some manufacturers like Brother and Epson even allow you to change the sleep timer settings.
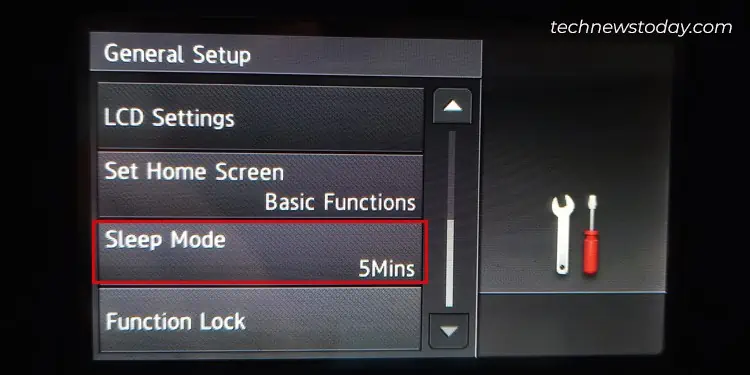
Setting the sleep timer to a higher value prevents printers from going offline too often.
Perform Basic Connection Check
Before checking the connection, find out if you are using a USB cable, LAN cable, or Wi-Fi to connect to the printer.
If you are using cables, make sure they are connected firmly on both sides—the printer side and the computer/router side.

I highly advise you to reconnect the cable or use other vacant ports to establish the connection.
Also, try using another piece of cable if available. It will help you rule out if the cables are faulty.
Please refrain from using any kind of USB hubs or cables longer than 2 meters to avoid connection issues.
Moving forward, if you are using a wireless printer, make sure it is receiving proper signals from the router. You can try bringing the devices closer.

If you can’t ensure proper signal strength, switch to another Wi-Fi network or use Wi-Fi Direct.
Wi-Fi Direct lets you establish a wireless connection with the printer without having a Wi-Fi router/network. Here’s the Wi-Fi SSID broadcast of my HP printer.
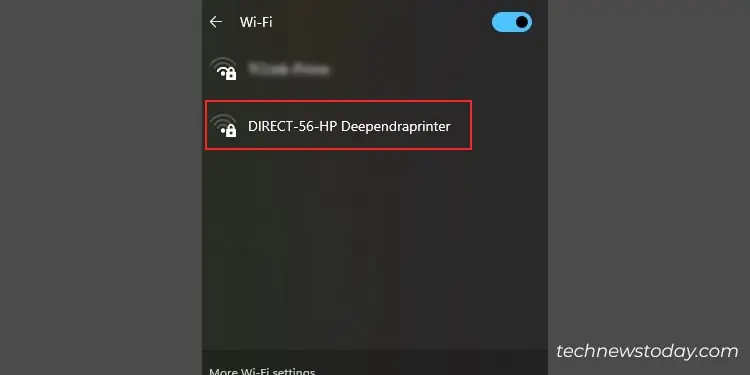
And one more thing! Users often miss out on connecting their devices and printers to the same Wi-Fi network. Please verify this thing, too.
Check the Printer Screen for Errors
Printers can’t talk like we do. So, whenever they run into issues, they display an error message on the screen.
For instance, you will see an E4 error message if your HP printer encounters a paper jam.
Similarly, you’ll find different error codes to indicate low ink levels or out-of-paper states.
If your printer is going through any errors like this, you’ll also notice your printer has gone offline.
What you can do is, resolve those printing errors first and then go to printer settings to disable the offline mode. Here are the steps.
- Open Windows Settings.

- Go to the Printers & scanners section from the Bluetooth & devices menu.

- Click over the problematic printer.

- Click this option.

- Tap Printer.
- Uncheck this.

The error is also possible when you flood your printer with print requests. It would be the best bet to clear the print queue. For this,
- Launch CMD on your computer as an administrator.

- Then, enter these commands quickly.
net stop spoolerdel %systemroot%\System32\spool\printers\* /Qnet start spoolerexit
Use Printer Troubleshooter
We often turn a blind eye to the integrated printer troubleshooter in our Windows computers.
But from my years of hands-on experience with printers, I can assure you that it does help find printer errors and resolve them.
More often, this troubleshooter fixes printer issues by clearing the print queue and restarting the crashed spooler service.
It is equally helpful to fix when your printer keeps going offline. Here are the steps to run this troubleshooter.
- Open Settings and go to System > Troubleshoot.

- Click Other troubleshooters.

- Run the troubleshooter for your Printer.

Some manufacturers like HP even provide a dedicated software called “HP Print and Scan Doctor” to diagnose and fix issues. If you are an HP user, go with it. I haven’t seen any troubleshooting apps work this well.
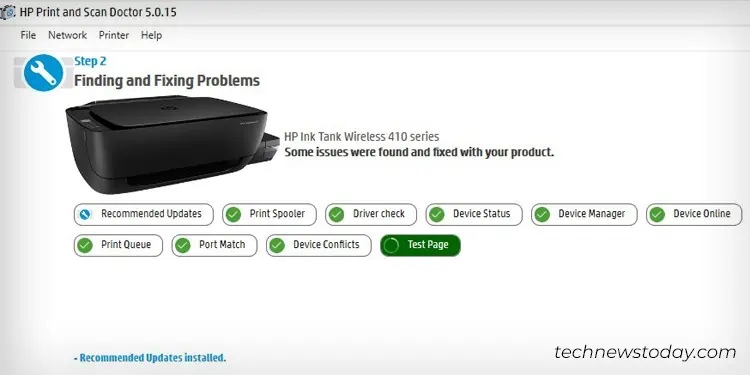
Reinstall Printer Drivers
I am quite sure you have already installed drivers for your printer. If not yet, quickly go to the official website of your printer manufacturer and get it.
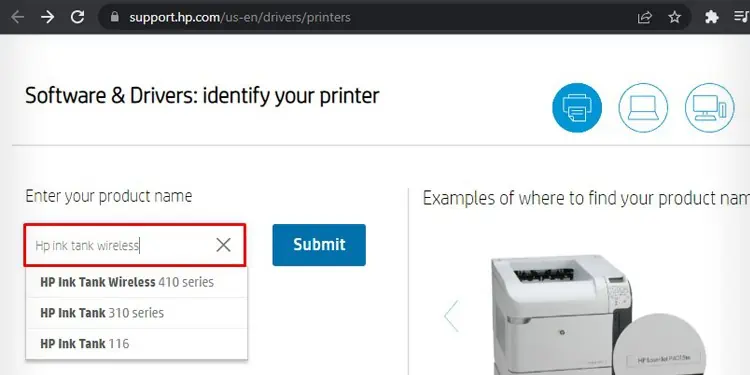
If you are facing problems despite having the official drivers installed, I recommend you reinstall them.
- Open Printers & scanners from Settings.

- Tap your printer.

- Click the Remove button > press Yes.

- Then click Add device > Add manually.

- Check this option.

- Make sure you choose the port depending upon the connection mode.

- Select the driver > Next.

- Replace the driver.

Assign Static IP to Your Printer
Assigning static IP is the ultimate fix to apply if you are still facing the issue.
To begin with, you should know that all the devices connected to a router get dynamic IP addresses by default. And those IPs expire after a certain lease time, whereas static IPs do not.
So, if you have added a printer using dynamic IP, it may cause port mismatch issues between your printer and computer.
That’s why static IPs are always preferred in the case of printers.
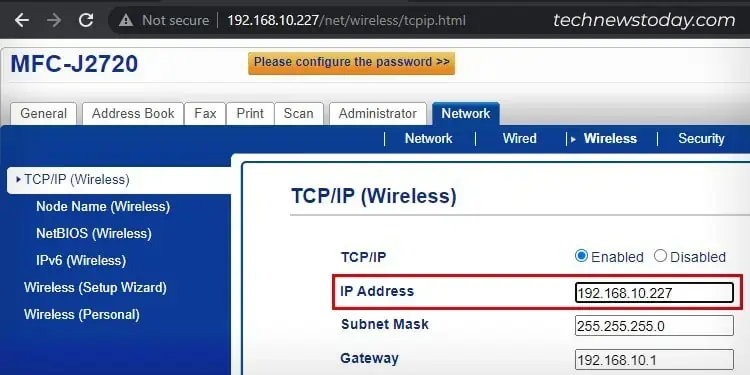
You can either use the Address Reservation function on the router portal or log into the Embedded Web Server (EWS) to assign a static IP.
Once the static IP is set, use that IP to add the printer to your computer.