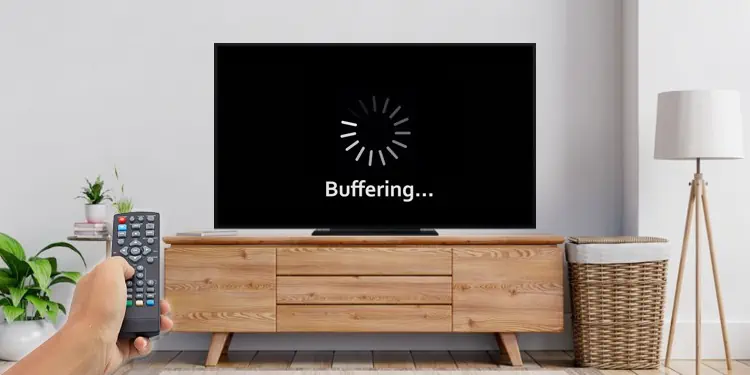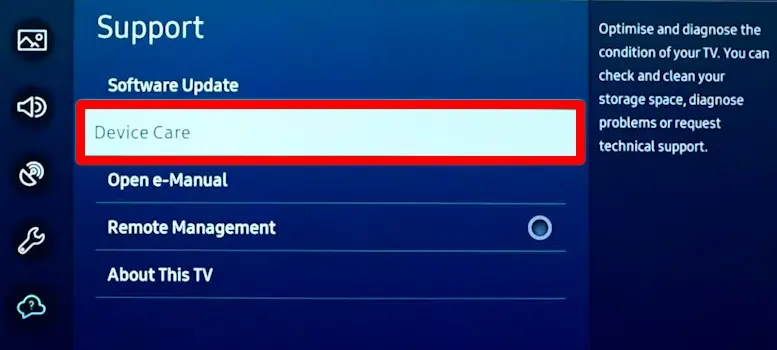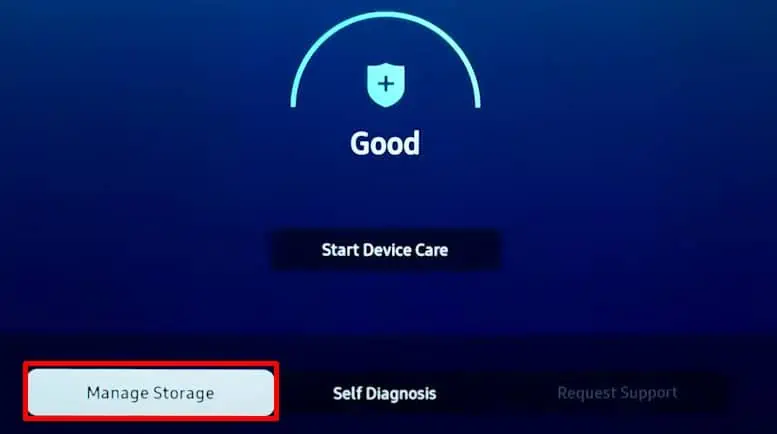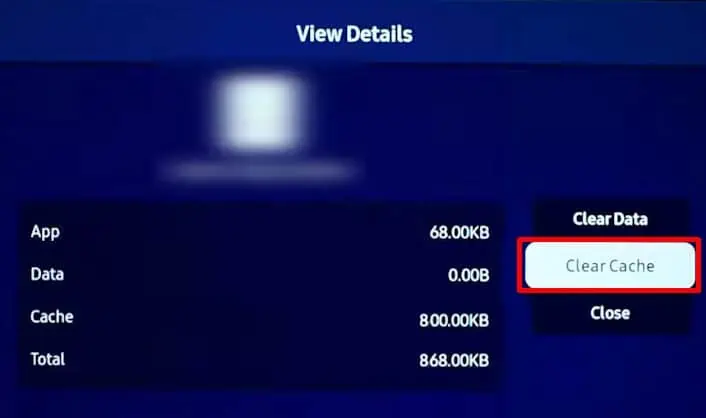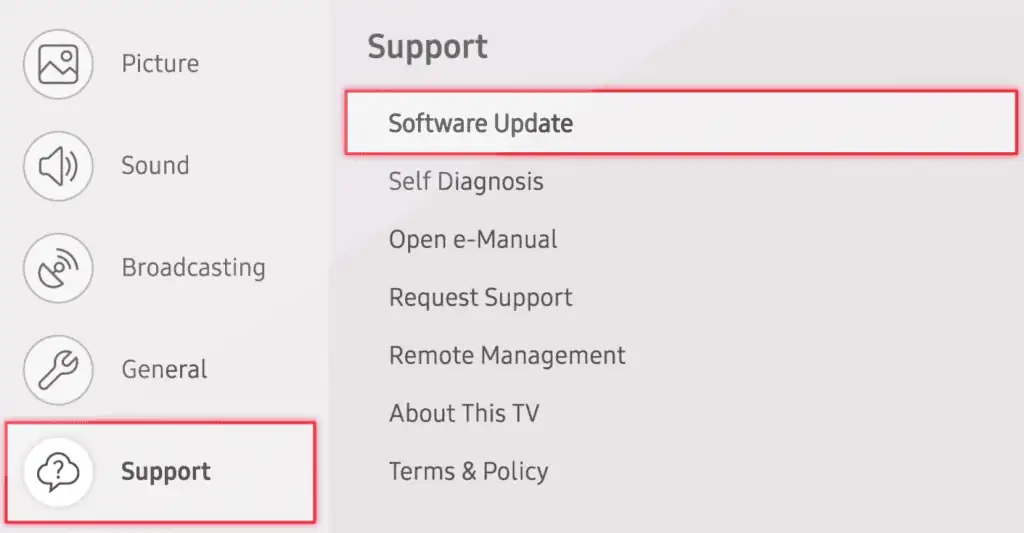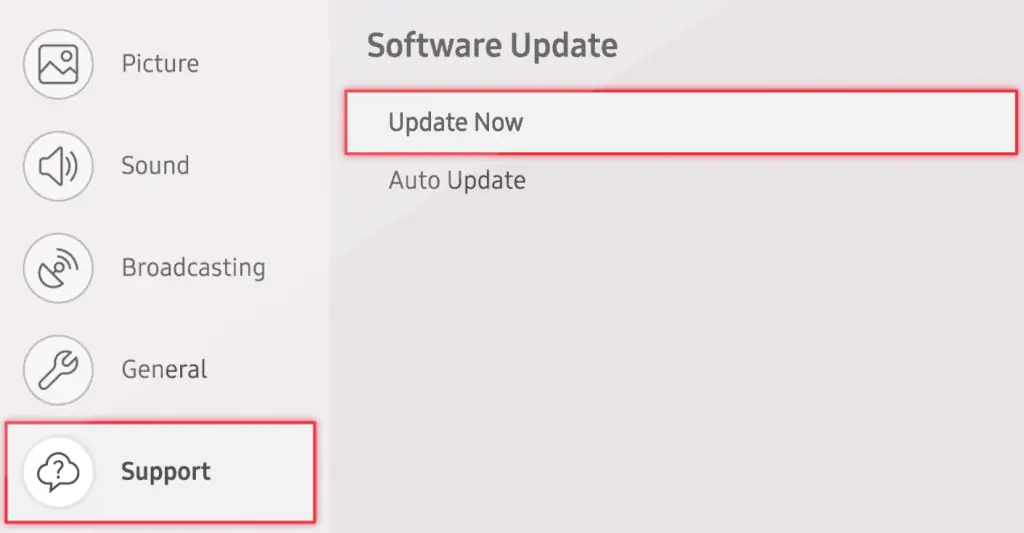A buffering screen can be quite disturbing while watching your favorite show on TV. Buffering is a process of preloading the data before streaming the video content. Although very useful, it can lag sometimes, and you are met with a buffering screen.
While there are many causes behind the issue, it typically arises when you have a poor Internet connection. Having said that, we can not overlook the bandwidth-hungry applications running in the background and problems on the service provider side.
How to Fix TV That Keeps Buffering?
Rebooting your router and TV will work most of the time to fix the buffering problem. Otherwise, you need to apply a few more fixes, like deleting the cached data of the streaming app and updating the TV firmware.
Here, we have listed the best methods you can use to troubleshoot when your TV is buffering.
Test Your Internet Speed
You should first check if your Internet speed is good using speed test sites like Speedtest by Ookla. Please get in touch with your Internet Service Provider if you are not getting the subscribed bandwidth. You may subscribe to a higher bandwidth package if there are many users in your home network.
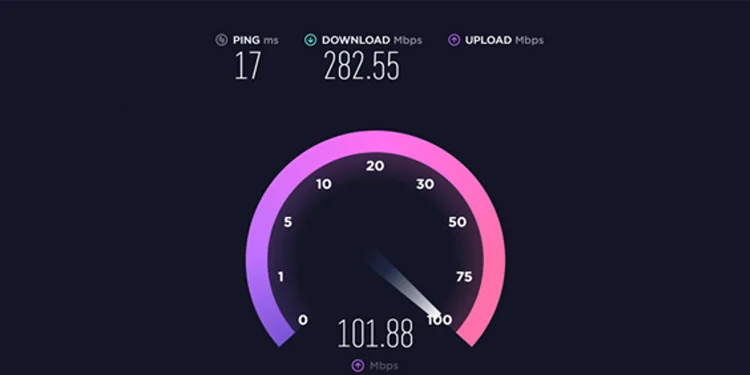
Likewise, if there is a significant distance between your TV and the router, consider moving it closer. You can also use a Wi-Fi repeater or range extender if that’s not possible. If your TV has an ethernet port available, using it would be the best option to avoid buffering since it provides a stable Internet connection without interference.

Moreover, if your TV supports dual-band frequency, consider using 5GHz band instead of a 2.4GHz band. To know if your TV supports dual-band Wi-Fi frequency, consider looking at the TV manual or searching the Internet for TV specifications. However, since the 5GHz frequency band has a shorter range, consider reducing the distance between the TV and router if you opt for this band.
Watch in Standard Definition
Since watching TV in a higher definition consumes a significant amount of bandwidth, you can switch to a standard-definition video quality that needs less bandwidth to stream. For instance, if you are facing buffering issues while streaming 1080p video on YouTube, you can watch it on a lower standard, like 480p.
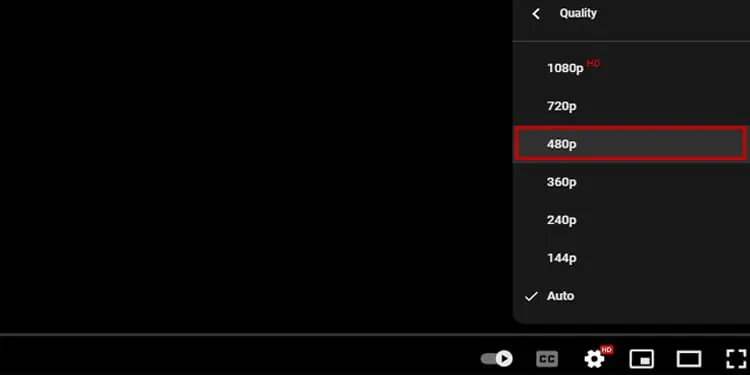
However, if you still want to keep streaming at a higher quality, you can pause the content you are watching for a while. Pausing helps the video buffer for quite a long so that when you play the content again, it can stream without buffering. This way, you don’t need to keep looking at the buffering screen.
Delete Cached Data
Streaming applications on your TV store data in the form of a cache for quick loading. However, the cache can get piled up over time, resulting in buffering issues. You can quickly delete the cached data so that it can stream correctly without buffering.
Deleting the cached data of streaming applications is possible in almost all modern TVs. Here, we will be referencing Samsung Smart TV to elucidate the steps to clear the cached data.
- Open Settings on your TV.
- Go all the way down to Support.
- Select Device Care.

- Then tap Manage Storage.

- Choose the streaming app with a buffering issue and click View Details.
- Then tap Clear Cache.

Terminate Bandwidth-Hungry Apps
There may be other bandwidth-hungry applications running in the background. It may either be a downloading task or some other application. As a result, the streaming application won’t have enough bandwidth to stream. Eventually, it will end up with a buffering screen.
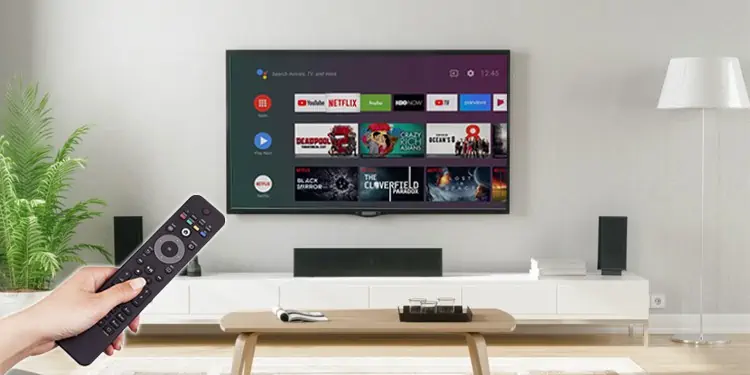
You can hold the background application for a while while you are streaming and continue it later on. Most Android TVs have the Open Recent Apps view feature that lets you see all the apps running in the background and close them. Moreover, if other devices on the network are consuming high bandwidth, please check and disconnect them from the network. You should not face an issue after that.
Watch Locally on TV
Switching to a cable TV or dish TV service provider can be a good option if you are having issues watching TV via the Internet.

Meanwhile, you can also download and watch the video locally on your device. Since watching a downloaded video does not require an active Internet connection, it does not matter, even though your Internet is slow. It may take a while to download with a slower Internet, but you won’t be interrupted in between the movie sessions.
Update Streaming Apps
Outdated streaming apps can as well result in buffering. Any existing bugs or glitches are improved in the newer version of applications. So, if you are using an older version, it can result in buffering. The steps to update the apps are pretty similar in all smart TVs. You can consult this guide on how to update apps on your TV.
Update Firmware
The buffering issue can also arise if your TV has outdated firmware. Outdated firmware can affect the performance of your entire TV that causes the TV to lag. Updating your TV’s firmware will update your TV’s operating system, including the system files and drivers, and you should no more face a problem.
You can easily update your TV firmware from its advanced settings. You can follow our comprehensive guide on how to update Android TV from different manufacturers.
Here are the steps to update the firmware on your Samsung TV.
- Open Settings.
- Tap Support menu at the bottom of the Settings window.
- Choose Software Update from the right.

- Then tap Update Now.

Contact Streaming Provider
If you still need help figuring out what is causing your TV to buffer, there is possibly an issue with the servers of the streaming service provider. Please contact them and ask them to look into the matter. If you are facing problems while streaming Netflix content on your TV, please go through this article on how to fix Netflix not working on TV.