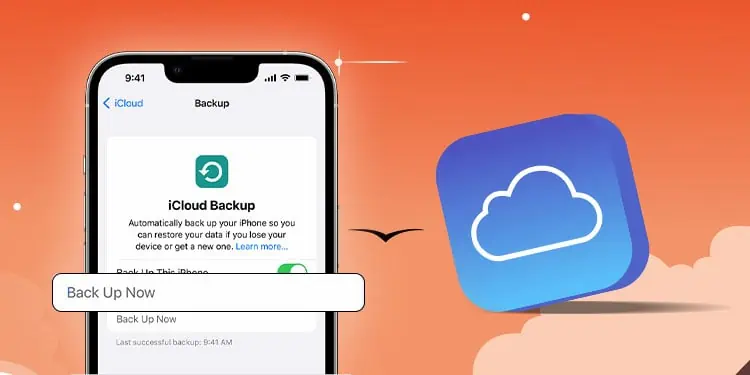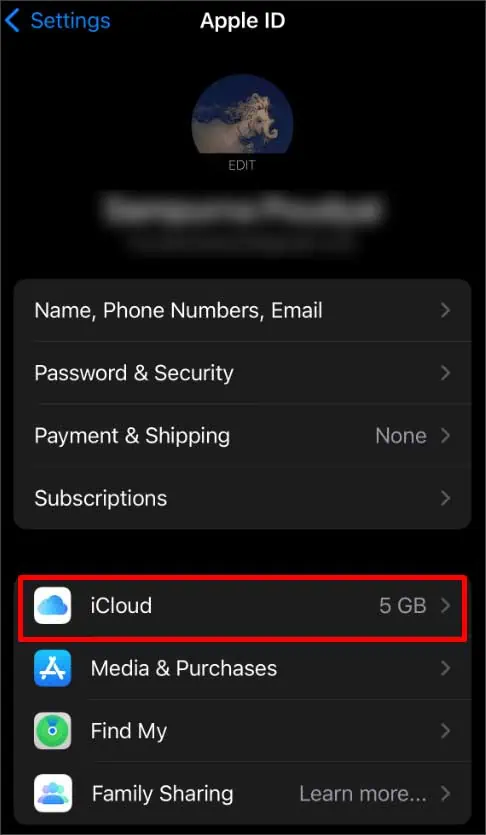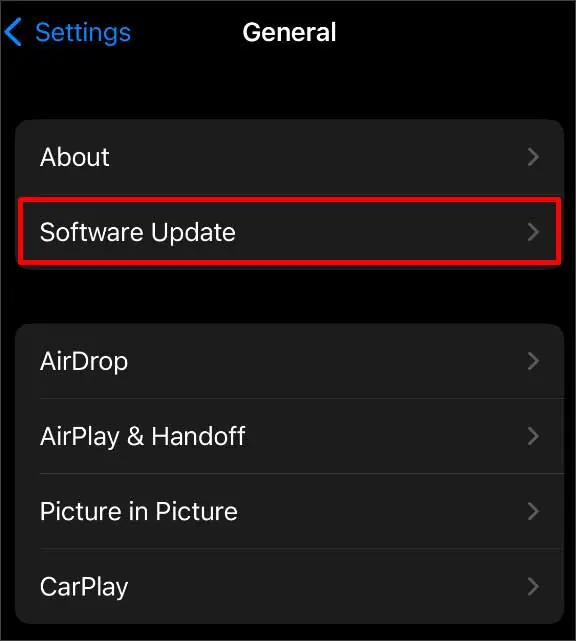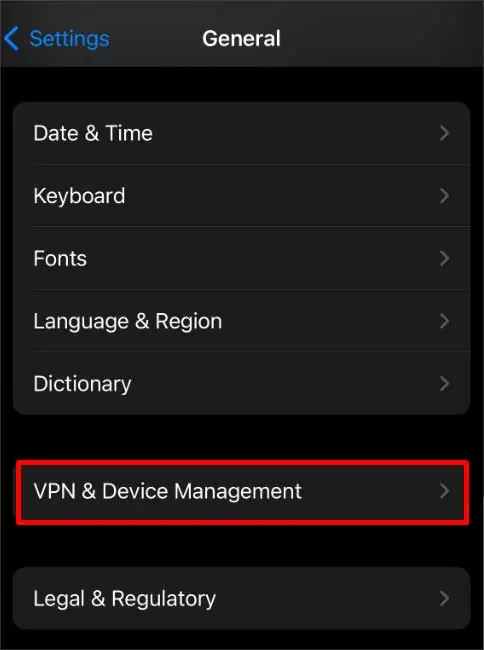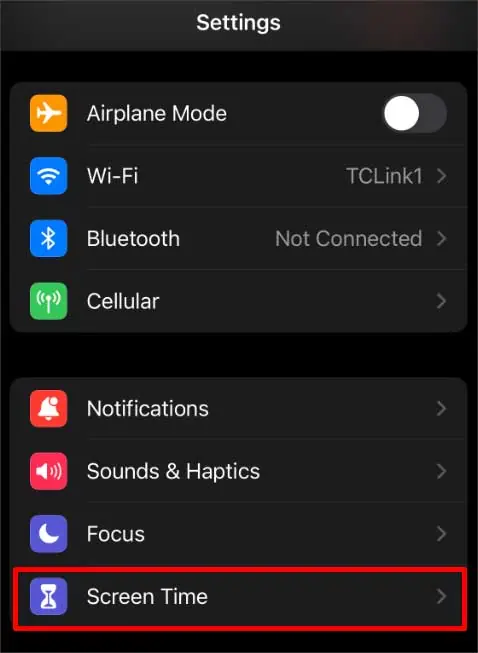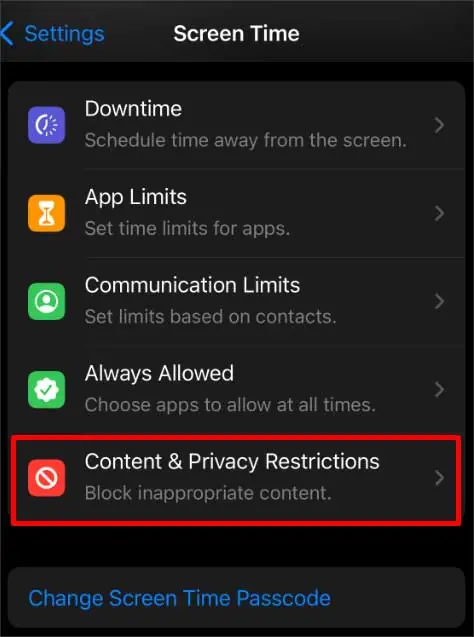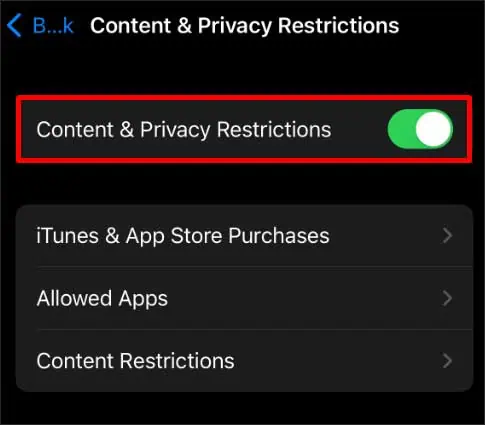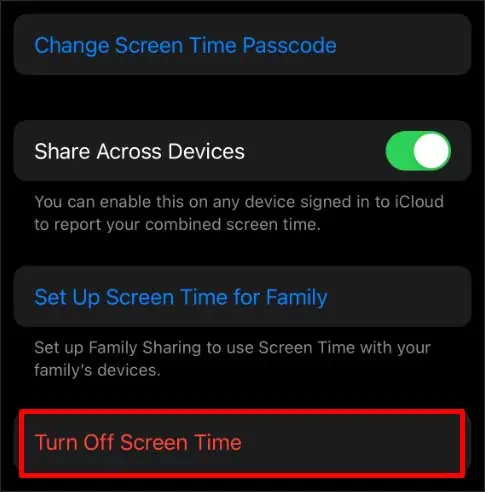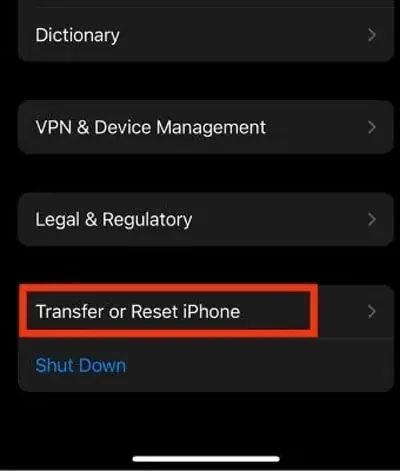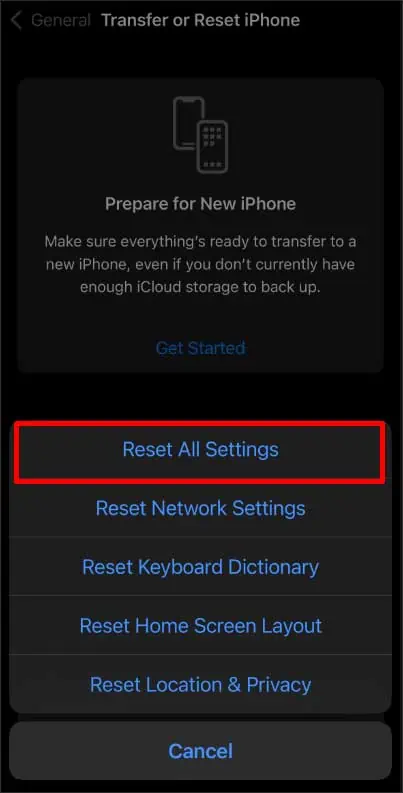Sometimes, your iCloud may appear grey, or the ‘Back Up Now button inside it may not work. This usually happens when the Apple server is not working properly. Any interruption in the internet connection can also cause trouble while backing up your files on iCloud. So, make sure you have a stable internet connection for seamless backup.
In this article, we have listed a few reasons why iCloud is greyed out and came up with a few simple solutions for you to try.
Why is iCloud Greyed Out?
Here, we have listed some of the most common causes for your iCloud not working. Due to the following reasons, you might not be able to use iCloud:
- Buggy iOS
- Apple Server Down
- Not connected to the Internet Connection
- Changing Apple ID and Password
- Outdated iOS
- Configured Profile
How to Fix iCloud Grey Out?
When your iCloud storage is full, the iCloud button may appear grey. Consider upgrading to iCloud+ or managing your iCloud storage by moving some files to create space for such instances.
Before we get into the steps, close all the apps running in the background and restart your device. Whatever the cause, follow the methods mentioned below to make your iCloud work again.
Check Apple System Status
When an error occurs in Apple’s Server, your iCloud can grey out. You can visit Apple Support System, go to the iCloud section and check the status of all iCloud-related services. The server is available and works fine if it shows a green dot. If you see a yellow diamond, it means that it’s currently having some issues. Though it doesn’t take that long, the only thing you can do is wait for the server to fix this issue.
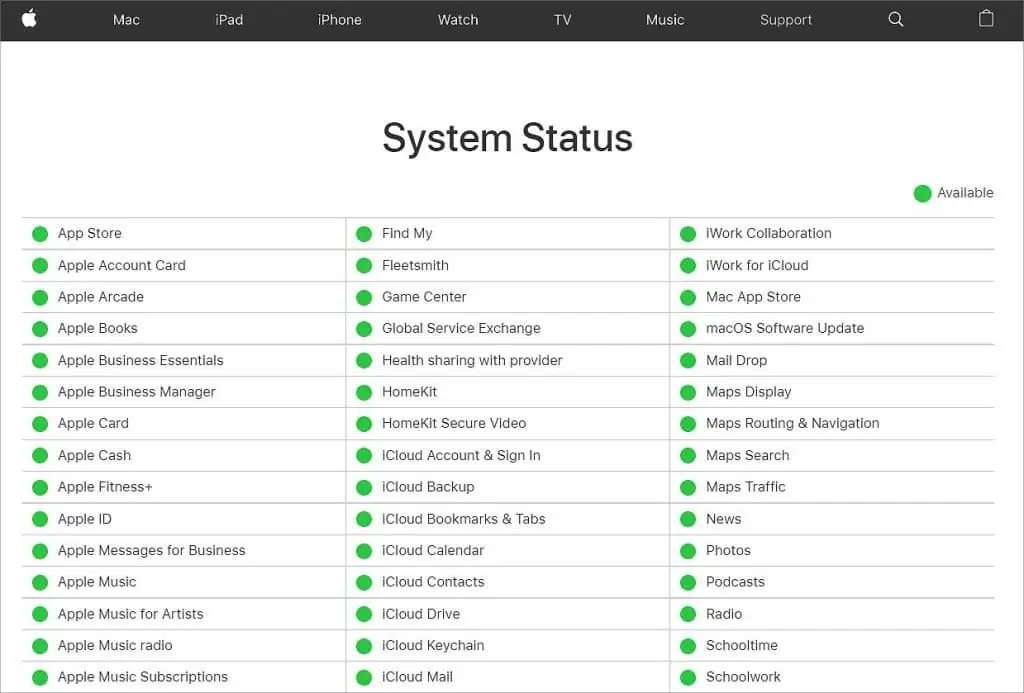
Turn Off iCloud Backup and Turn It Back On
When the ‘Backup Now’ option on your iCloud appears grey, it won’t be able to back up or download pictures and folders. In such cases, try reconnecting to the internet and toggling the backup option. A common glitch in your software can cause the Backup button not to work.
- Open Settings.
- Tap on your Apple ID.

- Click on the iCloud option.

- Tap on iCloud Backup on Device Backups.
- Disable the Backup This iPhone/iPad option and enable it back.

Note: Before enabling it back, restart your device and wait a few minutes to turn on the Backup feature again.
Update iOS
Some features might sometimes stop working if your iPhone or iPad is running on outdated software. To avoid this irregularity, install the latest software available for your device using the steps mentioned below and continue with the following methods.
- Open Settings.
- Go to the General tab.
- Tap on the Software Update option.

- Select the update you want to install and press the Download and Install option.

- Enter your Passcode and press the Install Now button.
Reset Network Settings
Make sure you have connected your device to the cellular data or the Wi-Fi. iCloud cannot back up without a proper internet connection. Sometimes, when there’s a problem with the network connectivity, you might be unable to open the iCloud option. For such instances, you can try resetting your network settings.
- Open Settings.
- Scroll down to the General tab and open it.
- Again, scroll to the bottom and tap on Transfer or Reset iPhone/iPad.

- Press the Reset option and select Reset Network Settings.

- Enter your Passcode if needed.
Remove Device Management Profile
If you have added a configuration profile given by a corporate or school, it might have some limitations where you cannot use your iCloud. You can go to the profile and check what restrictions are set on it. If it doesn’t allow you to back up, you can go through the configuration profile and delete it.
All the settings and data related to the profile get deleted when you remove this profile from your device.
- Open Settings.
- Go to the General tab.
- Scroll down and tap on VPN & Device Management.

- Tap on the Profile with the restrictions and Delete it.
While using some cooperative networks, they might not allow you to do certain things like sharing and backing up files. In such cases, you can try using cellular data or connect to different Wi-Fi.
Turn off Screen Time and Content and Privacy Settings
When the Content & Privacy Restrictions feature is enabled, you can block certain apps and features on your device, including the iCloud option. So, you might not be able to use iCloud. You can turn off the Screen Time feature and disable Content and Privacy Restrictions to make the greyed iCloud work again.
- Open Settings.
- Tap on the Screen Time option.

- Scroll down and tap Content & Privacy Restrictions.

- Disable the Content and Privacy Restrictions option.

- Now, Scroll to the bottom and press the Turn off Screen Time button.

- Enter your screen time Passcode to disable screen time.
Reset All Settings
If none of the methods work, you can try resetting your settings. All the settings get restored to the default format and remove all the system data. Your personal and app data will remain untouched. Here’s how to do it.
- Open Settings.
- Go to the General tab.
- Scroll down to the bottom and tap on the Transfer or Reset iPhone/iPad option.

- Tap on the Reset option and select Reset All Settings.

- Enter your Passcode.