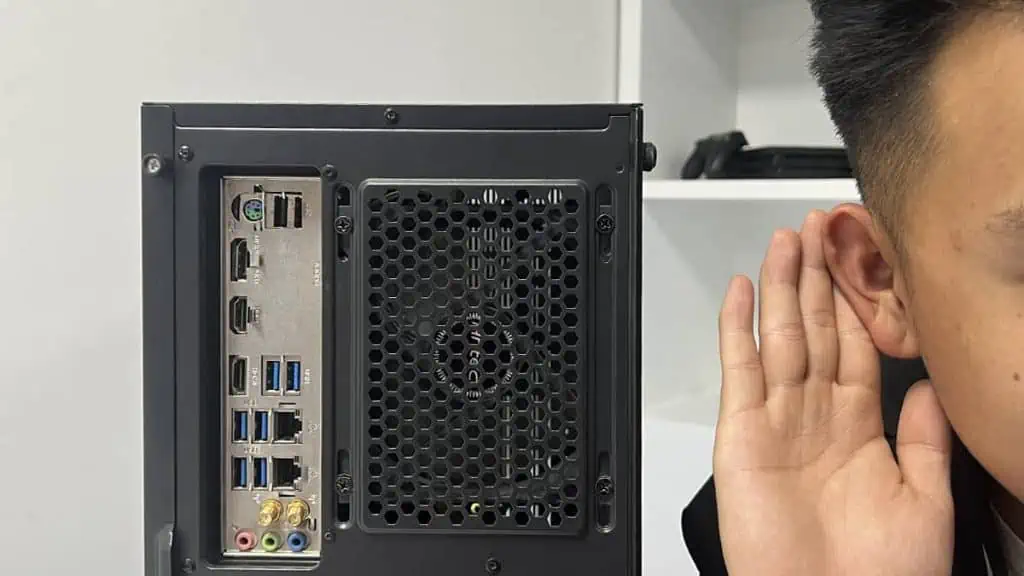Whenever your CPU or motherboard temperature rises, your computer fans start rotating faster. Depending on the design and number of fans, they can get very loud.
To fix this issue, limit the system temperature through various means. The quickest way is to close all unnecessary processes that are overusing your system resources. You should also clean your fans and the PC if they are very dusty.
If your fans are loud from the get-go, lower their speed through the BIOS. If nothing works, replace the fans with quieter models or upgrade your cooling system altogether.
Here, I’ll mainly be talking about PC case fans. If your CPU cooler fan or any other PC components like radiators, GPU or PSUs are loud as well, you may need different fixes. Regardless, let’s get right into the proper fixes.
Check Fan Speed
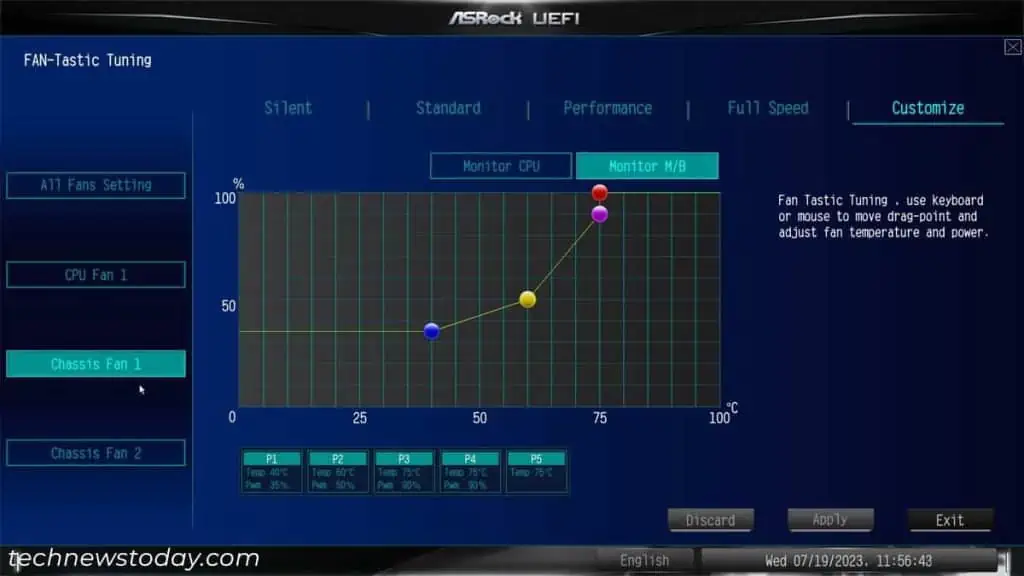
The first thing you should do when your computer fans get too loud is to get to the BIOS (press the BIOS key on startup) and check the computer fan speed. Check the speed of all chassis and CPU fans.
The fan speed should ideally be the minimum at low CPU/motherboard temp (less than 40°C). Then it should gradually increase until it is the max at high temperatures (more than 75-80°C).
If the earlier speed itself is high, then your fans will be noisy even when the CPU/motherboard has a stable temperature.
In such cases, lower the speed to have a quieter system on a low load or idle state. You can also check our dedicated guides on checking and controlling fan speed for some common motherboards:
If you don’t want to get to the BIOS, several free third-party PC fan control apps are also available on the internet.
Monitor System Temperature and Lower Resource Usage
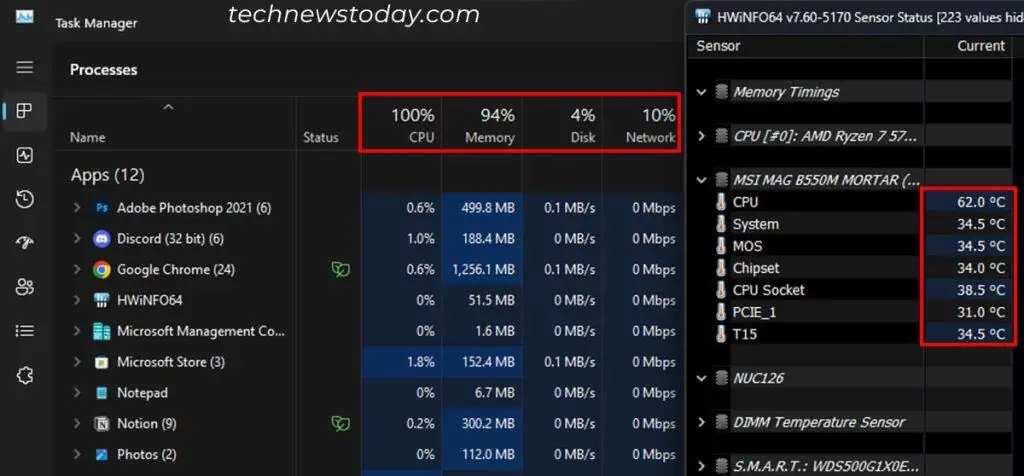
If your system has a good fan speed curve, it’s likely that your system temperature stays high.
In such cases, the fan will rotate at a higher speed and produce much noise. To maintain a safe temperature, lower the resource usage using the following steps:
- First, monitor your CPU, graphics card, and motherboard temperature. You can use third-party apps like HWInfo64, HWMonitor, etc., for this purpose.
- If they are high, disable unnecessary startup apps and limit your background processes to limit the system load and temperature. If there’s any application you no longer need, it’s best to uninstall it altogether.
- Undervolt your CPU or underclock the GPU to lower their temperature if you normally don’t run intensive tasks on your system.
- Overclocking your CPU and the GPU can also increase their temperature and cause your fans to rotate at the max speed. It’s best to run them at their default frequencies unless you have a high-quality cooling system.
- You can also check out our CPU Overheating, GPU Overheating and Motherboard Overheating guides to learn more ways to maintain their temperature.
- Then, open the Task Manager and check the CPU usage, GPU usage and so on. If they are high, troubleshoot or end the processes hogging the most resources. I also recommend checking out our dedicated guides to learn more:
- How to Limit CPU Usage
- How to Lower RAM Usage
- How to Fix 100% Disk Usage
Clean the Fans and PC

If your fans are very dirty, they won’t allow proper airflow inside the case and may even increase the total thermal insulation of the PC case.
In such cases, the fans will move at their highest speed to compensate for the rising computer temperature.
You should regularly clean the computer fans to prevent any such issues. Open the left side panel of the PC case and spray the case fan with compressed air to clean it.
You may need to remove additional panels to blow the air from both sides of the fans.
It’s also better to clean dust from other PC components to maintain good airflow and cool down your system.
Sometimes a loosely fitted case fan may generate some noise, so make sure all your fans are tightly intact.
Upgrade Cooling System

Nowadays, you’ll find many fans that provide good airflow while being very quiet. If you can’t limit the noise produced by your original fans, replace them with quieter ones.
You can browse the internet or check out PC-building forums for more information. Don’t just blindly trust the product specifications, but check actual user reviews before buying any new fans.

Another thing you can do to to maintain the internal temperature is to upgrade your entire cooling system altogether. For that,
- Make sure you have enough case fans on your PC. You need to install them in a proper orientation as well.
- If you are using an air CPU cooler, upgrade to liquid cooling options like AIO coolers. If an AIO cooler is not enough, you can even install custom liquid coolers.
If you need additional help, I recommend checking out our How to Remove CPU Cooler and How to Replace CPU Cooler guides. - Properly clean off any remaining thermal paste before applying a new layer while replacing the CPU/GPU cooler. Make sure to apply a suitable amount while using a proper pattern.
It’s best to apply a higher quality paste as they don’t dry as quickly and will last you much longer.