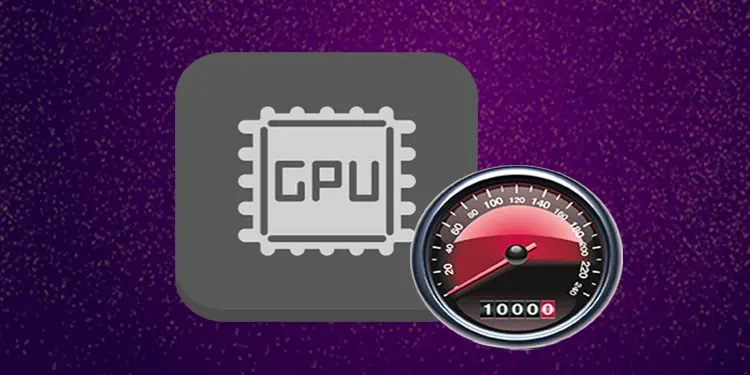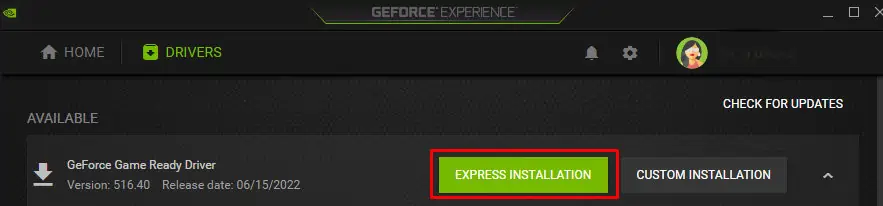One of the more perplexing aspects of a GPU is when it’s used and what it’s for. For example, the GPU helps display an image on your screen, but it isn’t responsible for the quality and appearance of all the pictures you see.
The CPU often takes a load off the GPU and is prioritized for specific functions. If your GPU utilization seems lower than it should be, troubleshoot to ensure that it’s working correctly and there are no issues.
How GPU Usage Works?
Your GPU doesn’t perform at its highest settings all the time. Instead, it adjusts to what you’re doing and optimizes its performance. When it’s running at its highest speed, it gets scorching. Over time, that heat can damage the card.
Keeping temperatures low and extending the life of your GPU is one reason why it isn’t always as high as you might expect. You’ll notice if you keep an eye on your GPU utilization that your computer works fine most of the time when you keep it low.
For example, when I check mine on Task Manager, it’s operating below 15 percent while I have Discord, MSI Afterburner, two web browsers, a game launcher, and Spotify open.
The core clock on my 3080TI registers at 210 MHz in MSI Afterburner. When I opened Elder Scrolls Online at the highest settings and jumped into a vet dungeon, it jumped up to 45 percent and 1995 MHz.
Do I Want High GPU Utilization?
You don’t want high GPU utilization all the time, but there are situations where it’s appropriate, and you want to see it. For example, if you’re playing a demanding game, you would usually expect to see more usage of the GPU than you would in certain other tasks.
If your GPU is constantly showing low usage, something might be wrong. The alternative is that you aren’t doing anything to tax the GPU. However, if the GPU isn’t working correctly, you might notice signs of it, and that’s a signal something needs to be fixed.
Signs that Low GPU Use isn’t Normal
There are a few things to look out for when you notice your GPU isn’t operating at the levels you expect.
- Your programs that require the GPU don’t perform as well as they should. Not all GPUs are created equally, and you can’t expect the same performance from everyone. However, most people have an idea of what their setup can handle. If your GPU is underperforming and you see low usage, there might be an issue with your build.
- Your video card drivers and operating system are out-of-date. If you don’t keep your operating system updated, check to ensure none of the ignored updates are related to power regulation or GPUs.
- The program you’re using might be CPU-heavy instead of GPU-heavy. Some programs rely more on the CPU, and the GPU usage levels may be correspondingly lower.
- Your GPU might be having issues connecting to the rest of your system.
- There could be a bottleneck issue where a part with a lower operating capacity prevents the GPU from working to its full potential. For example, a low-end CPU can stop a high-end GPU from working as well as with a better CPU.
- A broken GPU can continue to function but stop performing as intended. Sometimes the real issue is that you need a repair or replacement.
The only way to find out what issue is creating problems for you is to start troubleshooting.
How Do I Check My GPU Usage?
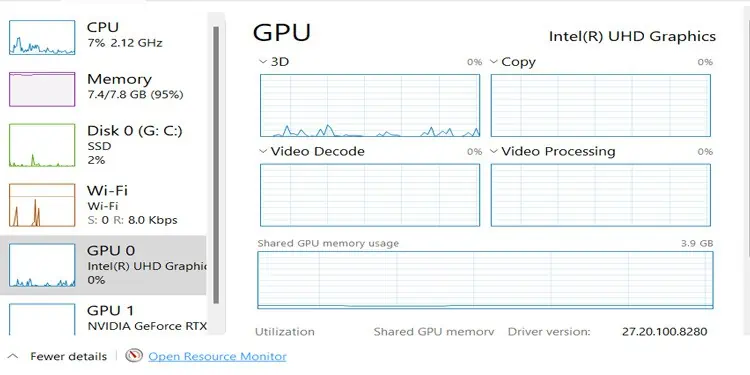
There are two ways to go about it. You can see what percent your GPU is operating at in the Task Manager. Just open it and look at the Performance tab.
You can also use a program that monitors your GPU and see the clock speed, memory speed, temperature, and voltage on the screen. It’s good to have both. Few GPU enthusiasts rely on Task Manager alone because some say it doesn’t report as accurately as GPU-specific programs.
What Kinds of Tasks Lead to Low GPU Usage?
Tasks that don’t rely on graphics quality generally don’t rely on the GPU. Games that are physics-heavy instead of texture-heavy probably use more CPU than GPU.
If you have your shadows turned up, it’s harder on the CPU. If you turn up your brightness and increase the realistic quality of your lighting, it’s harder on the GPU.
As you monitor your GPU usage more, it’ll become easy to recognize programs that use one versus the other.
How to Fix Low GPU Usage?
To fix low GPU usage, check the different causes to see if they apply to your system. If not, try to use programs that you know rely on the GPU to ensure that there is an issue.
Check for What Graphics Card is Active

If you have an integrated graphics card and a dedicated graphics card in your system, the GPU you have active might not be as powerful as the higher-quality one. In that case, the program you’re using might not be able to use the GPU in as significant a way as you’d hoped.
Switch to the standalone card in your system, restart, double-check to ensure the card is still active, and then try again.
Update Your drivers
You can also update your drivers to ensure there aren’t any hotfixes you’re missing out on. Sometimes fixes for the card are rolled out, and they can stop issues like the card not being used as it should.
For AMD GPUs:
- Open the AMD Radeon Settings program. It’s designed for all AMD cards to take advantage of settings changes and potential updates. It’s free to download and install if you don’t have it already.
- Click the Updates tab.
- Click Check for Updates.
- Expand the dropdown menu and click Update Now.
- Click Proceed.
- Click Upgrade.
- Follow the prompts to finish installing the driver.
For NVIDIA GPUs:
- Open the GeForce Experience program. It lets you manage graphics card drivers and other settings. If you have an NVIDIA GPU, you should install this program on your computer if it isn’t already active.
- Click the Drivers tab.
- Select the option to check for an update. If the program already did, it might have a Download button instead.

- Choose Express Installation unless you want to choose which parts of the update get installed.

- Follow the prompts to complete the installation.
Remember that your monitor will probably flash, and your programs will lag during the driver installation. Don’t do it when you’re active in another program.
Remove and Reseat the Card

Sometimes your card isn’t working correctly and can’t deploy its full potential because it has moved in the computer, isn’t connected to the motherboard correctly, and can’t operate as it’s supposed to.
- Turn off your computer and disconnect your case from the power outlet after flipping the switch on your PSU to Off, if you can.
- Remove the graphics card from the case and set it on a clean, dry workspace. Set the screws in a place where you won’t lose them.
- Check the fans to make sure they’re operable and turn evenly.
- Look at the ports, heat sink, and other areas to ensure no degradation or signs of burning. If there are, you may want a professional to look at the card.
- Put it back in the case. If the card is bent at all, you might want to get a stabilizing bracket to help keep it upright.
- Close up the case, reconnect the power, and restart the computer.
- Check to see whether your GPU utilization improved.
You can also clean it with compressed air while it’s out to keep it in good shape. Accumulating debris can damage your card and lower its ability to pump out the frames.
Check the Power Cables
Many graphics cards have two different power plugs, though a card can operate with just one. Check to ensure it’s plugged in the way it is supposed to be. If you aren’t sure, refer to your operations manual.
Check Your OC and Custom Settings
Another thing you have to check is your overclock settings and any custom settings you’ve pushed to the card. For example, I keep my temperature target lower than the stock target.
I ask the program to tell the GPU to keep itself at or below 83 degrees. That can inhibit how much it’s used because once it gets that hot, it won’t keep increasing performance.
Seek Out a Technical Expert
If your system still doesn’t utilize your GPU correctly, you might need to look for a little outside help. A qualified technician should be able to assist and discover whether your GPU can be fixed or if it’s time to start shopping for a new one.