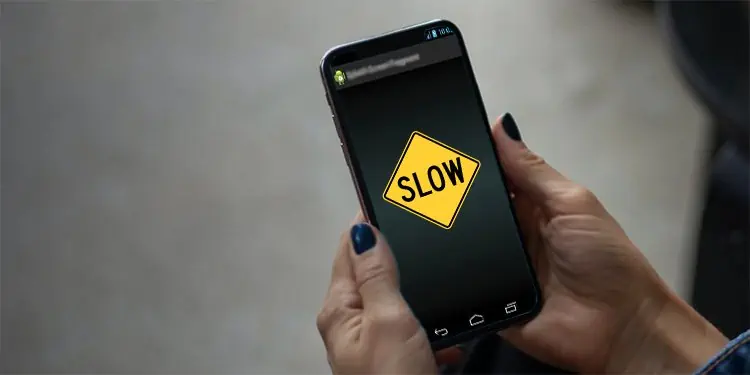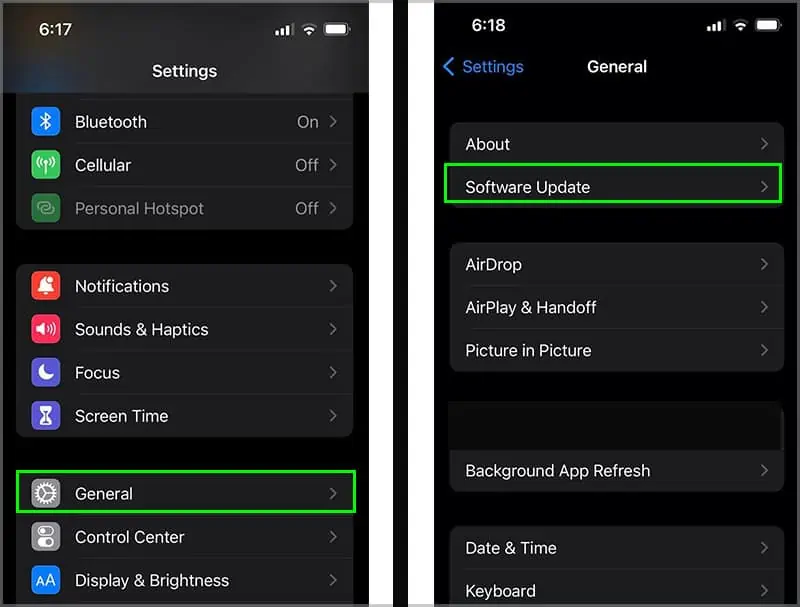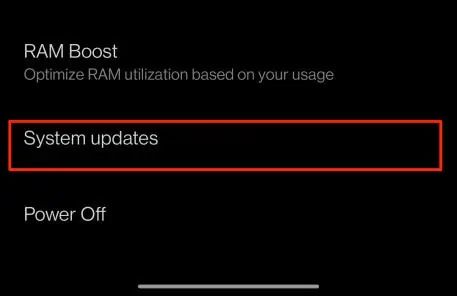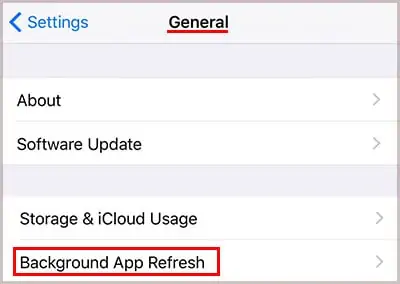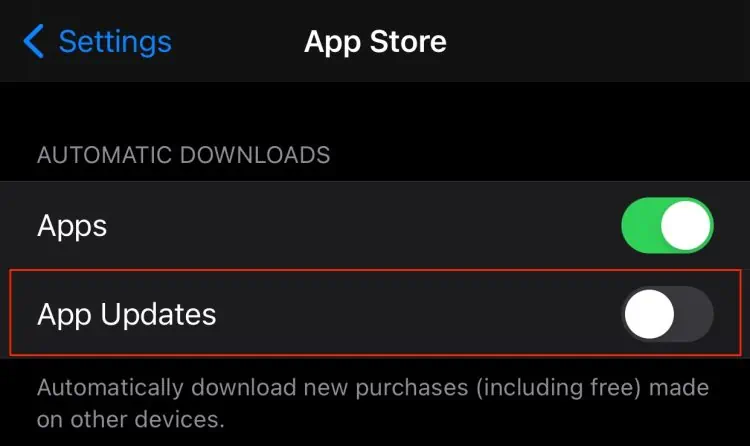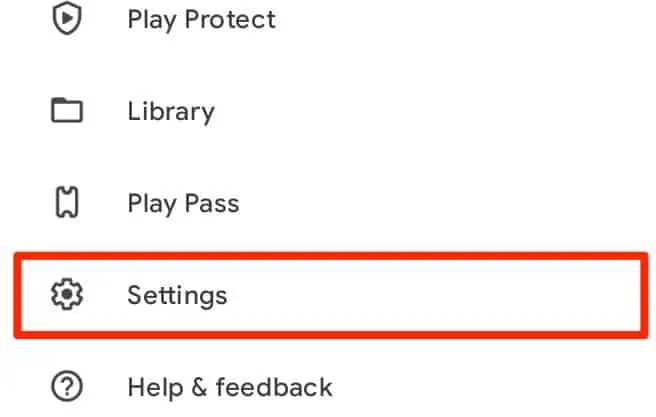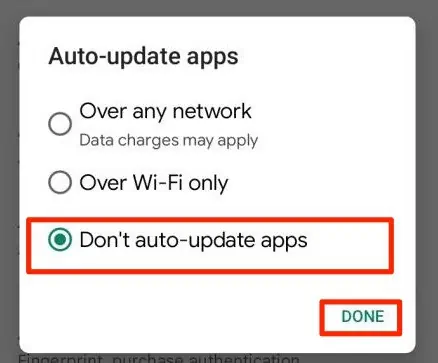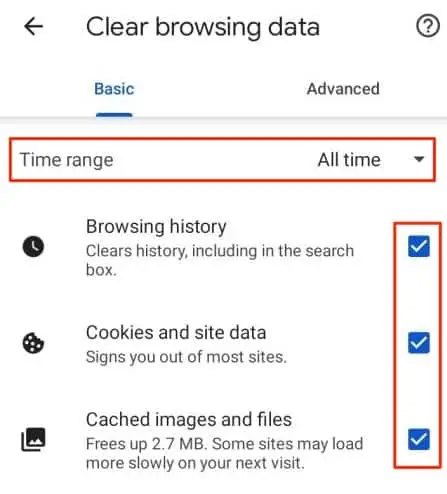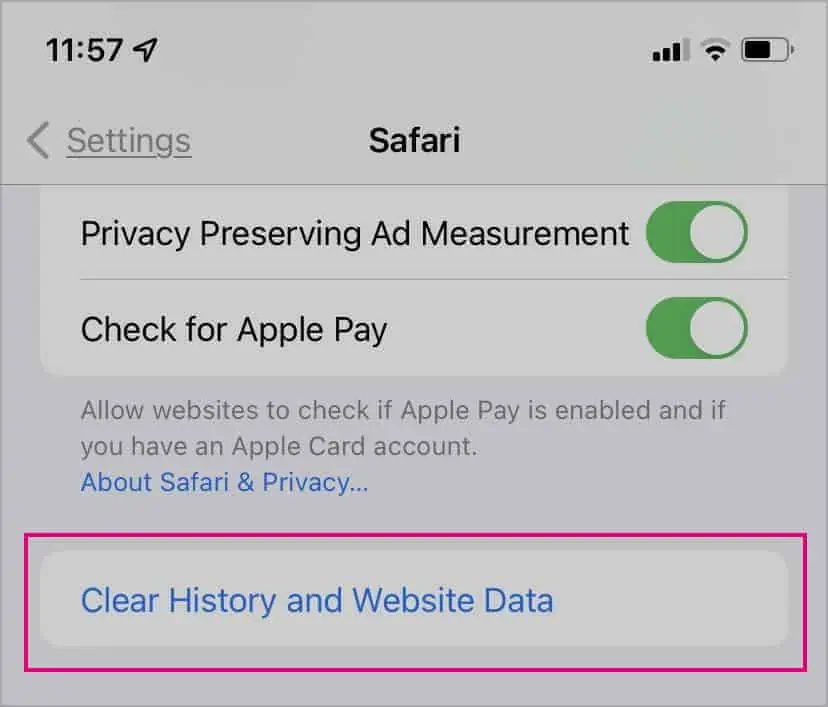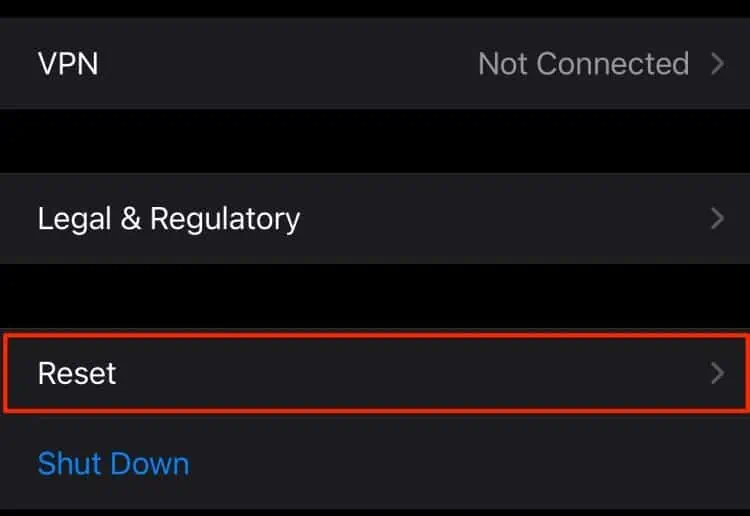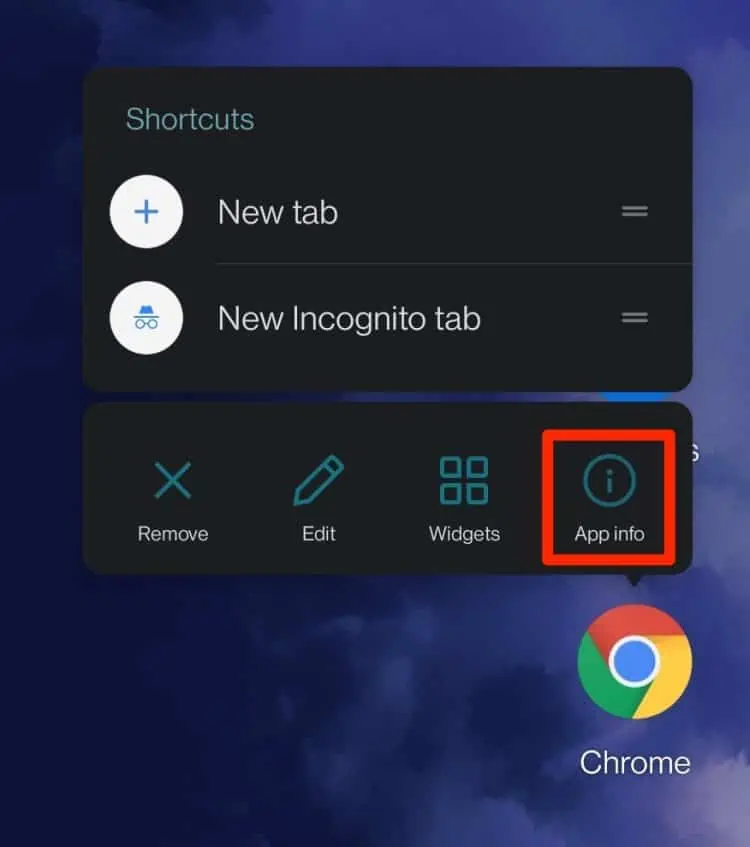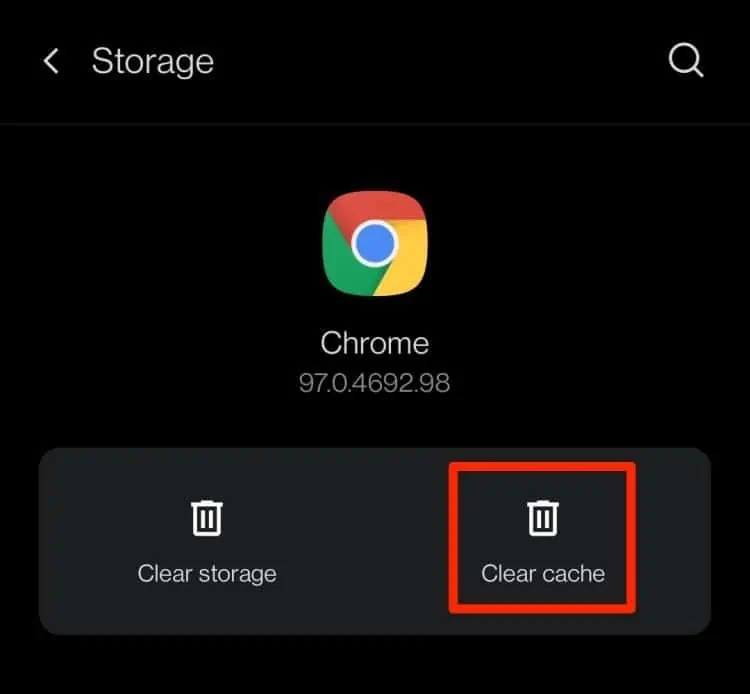Are you experiencing frequent lags or app crashes on your mobile devices? Well, we know exactly how frustrating it can be, especially if you’re trying to send an important email through your phone or while you’re in-game.
Factors like multiple running background applications, low internal storage space, corrupted caches files, and more might cause this error to prop up.
So, in this comprehensive guide, let’s explore more of the potential causes and effective solutions to fix lagging issues on your mobile devices.
Why is My Phone Lagging?
Here is a list of potential reasons your phone might run into lagging issues.
- Multiple applications or programs running in the background
- Outdated Operating Software
- Low Internal Storage on device
- Outdated or Corrupt Apps
- Corrupted Cache Files
- Insufficient RAM storage
- Malware
- Poor Battery Health
How to Fix Lagging Issues on My Phone?
Before we begin with the technical fixes, we first recommend you perform a quick reboot of your device. Although it might seem like a simple method, rebooting your device helps fixes minor issues. This process also helps refresh your phone’s system and clears all temporary files that may be causing the lagging problem on your device.
However, if the issue persists, let’s move on with the below fixes.
Exit out of Background Applications
If you’re running low on RAM storage, your device might function slowly or even cause multiple apps crashes, ruining your user experience. The biggest culprit behind this issue is when you have several performance-heavy apps running in the background. We suggest you exit out of all unnecessary apps running in the background to resolve it.
Check Internet Connection
An unstable internet connection might also cause hindrances in the overall performance of your device, specifically if you’re using apps that require internet connectivity. Here are some methods you can apply to fix your internet connectivity issues.
- Reboot your router by turning it off and on.
- Use Mobile Celluar Data or Hotspot.
- Switch to a Different Internet Connection.
If you’re still facing connectivity issues, we recommend that you contact your Internet Service Providers for further assistance regarding this matter.
Update Operating Software
In many instances, if you’re operating software is not updated to the latest version, it might cause some issues, including phone lags. Usually, new software updates help fix bugs, system errors, and minor problems occurring on your current operating software. Here is a step-by-step guide on how to update your System Software.
On iPhone
- Locate and click on your Settings app.
- Tap on General > Software Update.

- Click on the Download and Install option if any updates are available.
On Android
- Locate and click on the Settings app.
- Tap on System > System Updates.

- Click on the Check for Updates option.
- Click on Download and Install Now button if any updates are available.
Disable Background App Refresh and Location Services
If you’re on an iPhone device, you might want to disable your Background App Feature and location services. These features tend to hog up your device’s performance and take up the most battery life.
To disable Background App Refresh,
- Navigate and open up the Settings app.
- Scroll down and tap on General.
- Then, tap on Background App Refresh.

- Here, you will list all the apps that can download new content in the background.
- Go through the list of apps and disable the toggle for the apps.
To disable Location Services,
- Head over to the Settings app.
- Scroll down and tap on Privacy.
- Select the Location Services option.

- Now disable the apps that you like to remove from accessing your location.
Disable Automatic Updates on Apps
When there are frequent app updates on your device, the CPU process of your device will consume extra power and network bandwidth. So, if you have enabled Automatic Download on your apps, you might want to disable this feature. Here is how you can do it.
On iPhone
- Head over to the Settings app.
- Scroll down and tap on App Store.
- Under the Automatic Downloads section, disable the toggle for App Updates.

- If you’re on cellular data, disable the toggle for Automatic Downloads.
On Android
- Open up your Google Play Store.
- Navigate to the top-right corner and click on your Profile icon.
- Select the Settings option.

- Tap on Network Preferences > Auto-Update Apps.
- Now, select the Don’t Auto-update Apps option.
- Finally, tap on the Done button to confirm your action.

Clear Cache and Website Data
Cache files and website data are known to improve the user experience by quickly helping you remember past searches, save passwords, reload webpages faster, and more. But, in some instances, these files can get corrupted and cause issues within the browser and your device’s performance.
Here is a step-by-step guide to clear cache files depending upon your web browser.
On Google Chrome
- Open up your Chrome app.
- Navigate and tap on the three-dotted icon.
- Select the History option.

- Now, tap on Clear Browsing Data.
- On the Time Range section, select All Time.
- From the Basic tab, check the options for Browser History, Cookies and Site Data, and Cached Images and Files.

On Safari
- Open your Settings app on your iPhone.
- Find and tap on Safari.
- Scroll down to the bottom section and tap on Clear History and Website Data.

- Tap on Clear History and Data to confirm your action.
Turn Off Animations or Motion
Another effective method to fix your lagging mobile devices is to turn off your mobile device’s Animation or Motion feature. Although it limits your device’s graphical user interface, it helps save your battery life and boosts the overall performance speed.
On Android
- Go to the Settings App.
- Tap on System > Accesibility.
- Now, search and turn on the toggle for Remove Animation.

On iPhone
- Navigate to the Settings app.
- Scroll down and tap on Accessibility.
- Tap on Motion.

- Now, disable the toggle for Reduce Motion.
Perform Factory Reset
If all the above methods fail to work, you can try factory resetting your mobile devices. This process allows you to reset your phone to its default settings. Also, if you have any suspect of having malware, this method will completely remove them for you.
But, please make sure that you have a backup for all your important files before initiating the Factory Reset.
On iPhone
- Navigate to the Settings app.
- Tap on the General option.
- Scroll down to the bottom section and tap on Reset.

- Now, tap on Erase All Contents and Settings.
- Enter your iPhone password to allow access.
- Tap on the Reset All Settings option to confirm your action.
On Android
- Head over to the Settings app.
- Select the System option.
- Now, tap on Reset Options > Erase All Data.
- Select the Reset Phone option.
- Enter your password and hit the Next button.
- Finally, tap on Erase all data to confirm your action.
Free Up Storage Space
One of the main reasons your device might run into lagging issues is when you have low internal storage space. We recommend that you have at least 20% of free storage available in your device for smooth functioning. Here are a couple of methods you can apply to free up storage space.
Uninstall Unused Applications
The most efficient method to free up storage is to delete all unnecessary and unused applications from your device. We recommend you declutter and purge on your apps regularly. Also, if you suspect a particular app of creating hindrances, you might want to remove it from your device immediately.
Remove Photos and other Media
Another alternative method you can attempt is clearing out your photos and other media from your device. Instead of piling up photos and media and filling up your storage space, we recommend that you store it online cloud storage applications like iCloud, Google Drive, or One Drive.
Additionally, we also recommend that you clear all the files stored under your Recently Deleted Folder.
Clear Cache Files
Clearing out your Cache Files can also help you in saving up a ton of storage space on your mobile device. Over time, these files tend to accumulate and grow in size if you don’t clear them out regularly. Here is how you can clear the cache on a particular app.
On Android
- Tap and hold the App you would like to clear the cache from.
- Select the App Info option.

- Tap on the Storage option.
- Click on the Clear Cache option.

There is no built-in method to clear out your cache files if you are on an iPhone device. You will have to uninstall and reinstall the apps to clear these files.
Contact Customer Support
If you’re struggling with app crashes even after following all the above fixes, you might want to contact your phone manufacturer. There might be internal damages to your hardware or battery that might be affecting your device’s performance.
So, the safest bet is to visit the Offical Apple or Android store, as they can help you pinpoint the main issue and provide you with plausible fixes or repairs for your device.
More Tips
- Refrain from using live wallpapers on your device;
- Remove Widgets from your screen
- Turn off App Notifications
- Disable Low Power Mode
- Prevent Overheating of Device
- Install Third-Party App launcher