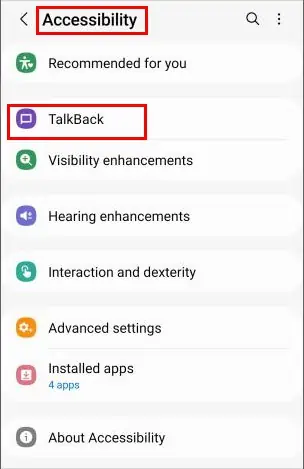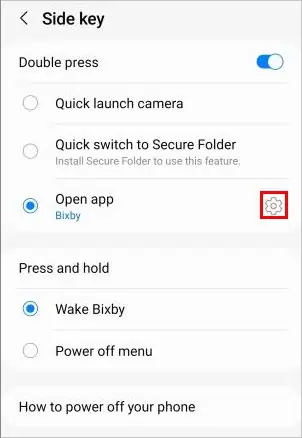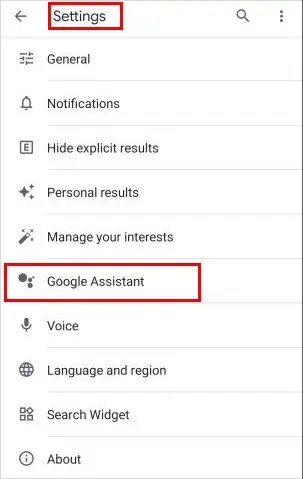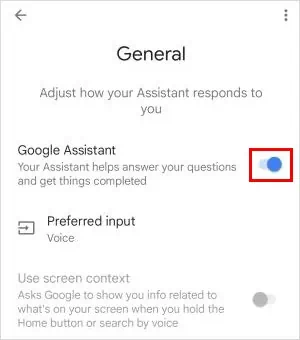Is your phone making sounds out of the blue? Or does it unnecessarily read aloud everything you type on the keypad? Although it seems like the phone is talking on its own, you probably have an accessibility feature enabled on your device.
The features especially serve visually impaired people and aid in figuring out what buttons they have pressed, reading text on the screen, and even carrying out some commands.
While they are useful in specific situations, they may be inappropriate for other users. So, you might want to disable them. Fortunately, you can get rid of unwanted sounds and constant badgering by simply disabling certain settings on your phone.
Turn off Talkback
As the name suggests, talkback is an accessibility feature that talks back. Basically, it reads aloud any action performed on the touch screen. And when it’s enabled, your device works slightly differently with gestures and screen touch.
For instance, you must double-tap to open something on the screen and tap once to select it. Also, you would have to use two fingers to swipe up or down.
While you can turn it off by holding the volume buttons for 3 seconds, it only works if you have turned on this option.
To manually disable talkback,
- On the lock screen, swipe up with two fingers on the screen. If you are already on the home screen, you can directly skip to Step 4.
- Enter your lock screen password (pattern, fingerprint, PIN, or any other).
- Swipe down from the top screen with two fingers.
- Tap once to select the gear icon (settings), then double-tap to open it.
- Scroll down and select Accessibility by tapping once and then double-tap to open it.
- Next, double-tap and open TalkBack.

- Then, tap once to select the On button and double-tap to turn it off.
- Upon the Turn Off TalkBack? prompt, select Turn off, and double-tap it.

- Additionally, toggle on the TalkBack shortcut option to enable/disable the TalkBack feature with the volume buttons.
Turn off the VoiceOver Feature
Similar to talkback on Android, you have the “VoiceOver” accessibility feature on iOS devices. By allowing it, anything you do on the screen will be read aloud like a screen reader.
Whether you touch any part of the screen or the display orientation changes, VoiceOver will notify you by reading it out.
You can simply ask Siri to turn it off.
- Press the Home button for a while and say, “Hey Siri,” to activate Siri, and then say, “Turn off Voice Over.”
- In case you don’t have a Home button, press the side button and speak the same as above.
But, if Siri isn’t enabled in your settings, you can deactivate the Voiceover feature as follows. However, you have to select an item first (tap once) and then double-tap to open it.
- Select and open the Settings app.
- Scroll with three fingers and open Accessibility.
- Open the VoiceOver option and toggle off the button next to it.

Turn off Bixby Voice
Exclusive to Samsung users, Samsung has its own voice assistant app named “Bixby Voice,” which can perform various actions with a voice command.
It automatically invokes after pressing the power button. But, even then, the voice command won’t start unless you say a command like “Hey, Bixby.”
However, if you have allowed the Bixby voice to launch without saying the command, it can respond in certain situations like a phone call, alarm, or timer.
- Open the Settings app.
- Navigate to Advanced features > Side key.

- Under the Press and hold section, select the Power off menu.

- Also, to disable Bixby from launching after double pressing the power button, tap on the gear icon next to Open app and select another app.

- Alternatively, toggle off the button next to Double press to avoid launching any app whatsoever.
Disable the Google Assistant
The Google Assitant, also known as Google’s virtual assistant, doesn’t start on its own. To launch it., you need to say something like “Hey, Google” or “OK Google.”
However, when turned on, it listens to everything you say and might pick up some part of your conversation as a voice command. As a result, it might sometimes reply and appear to be talking back.
To disable Google assistant follow the below steps,
- Open the Google app.
- Tap on the profile icon in the top-right corner of your screen.

- Then, navigate to Settings > Google Assistant.

- Scroll to the General option. Alternatively, you can also search for it on the search bar.

- Next, toggle off the button next to Google Assistant.