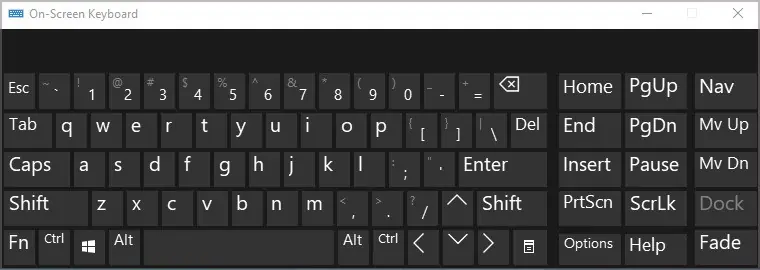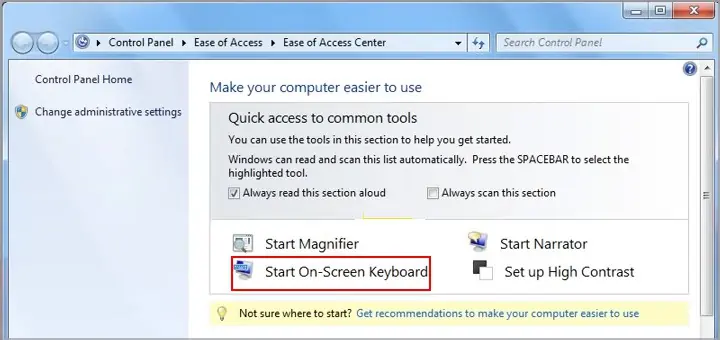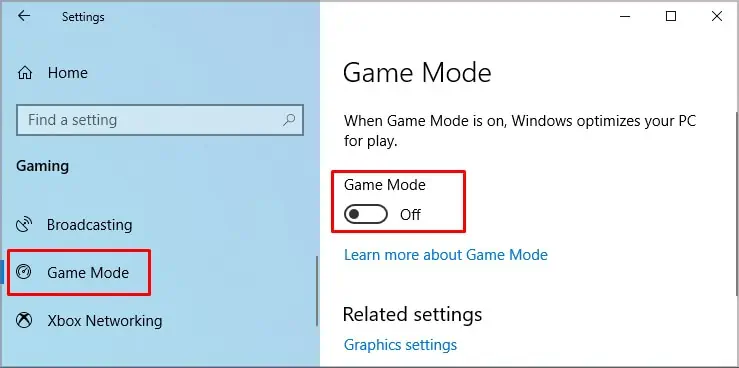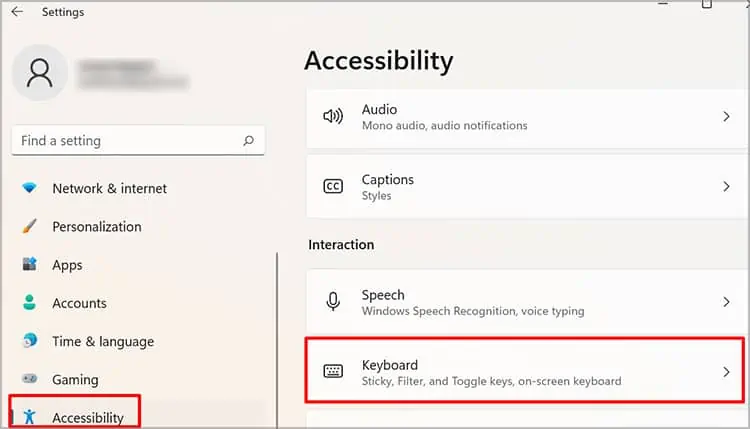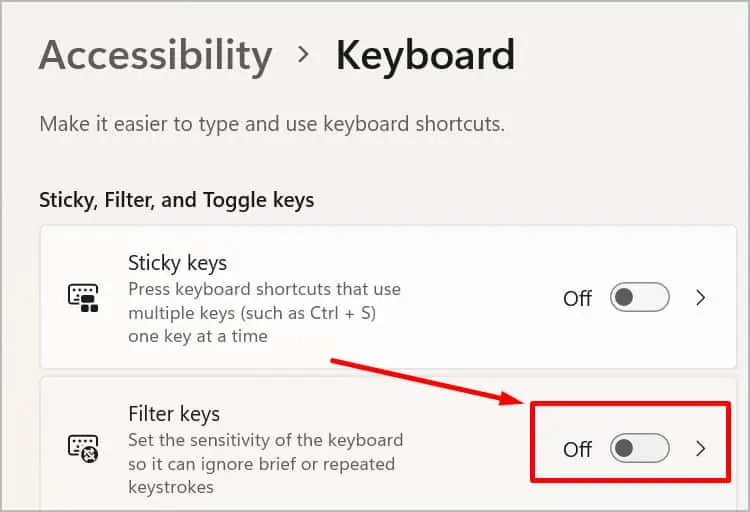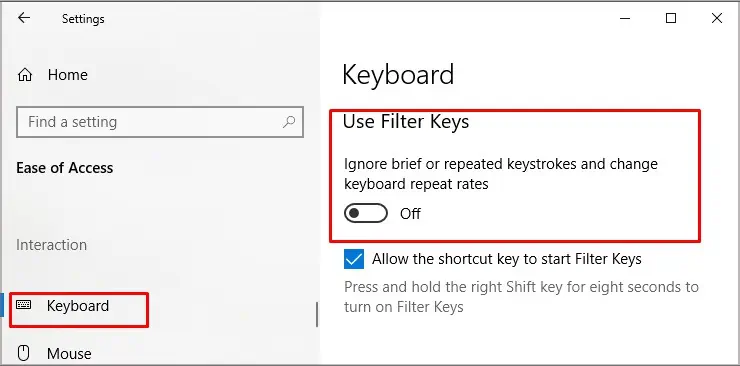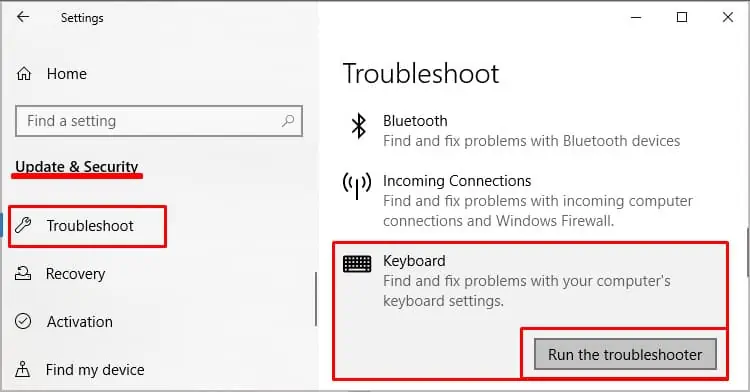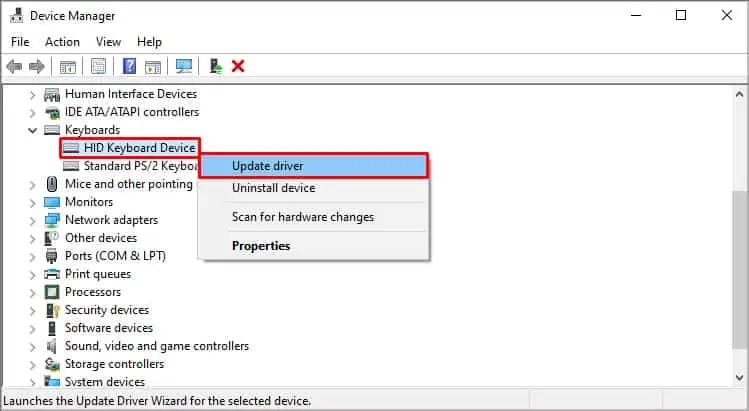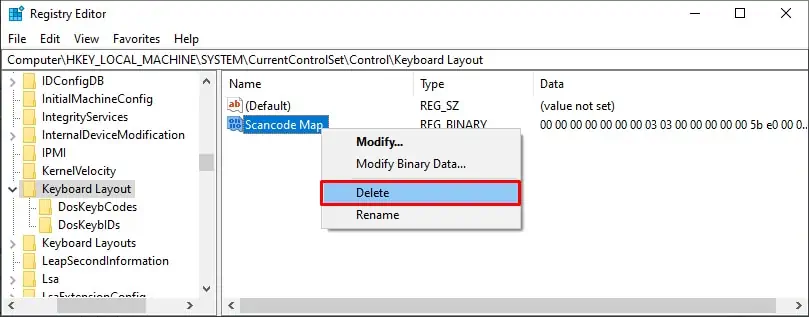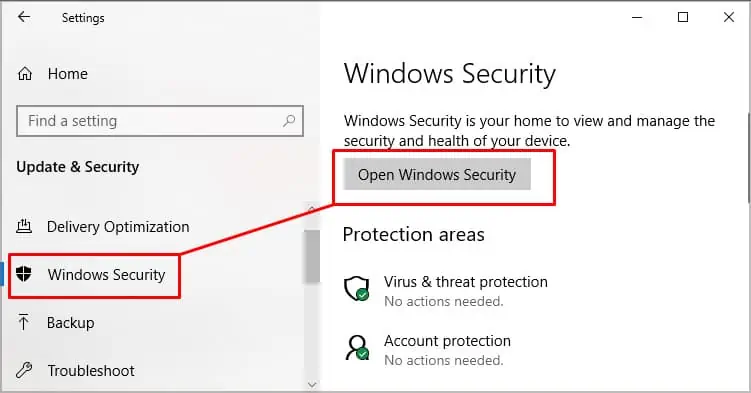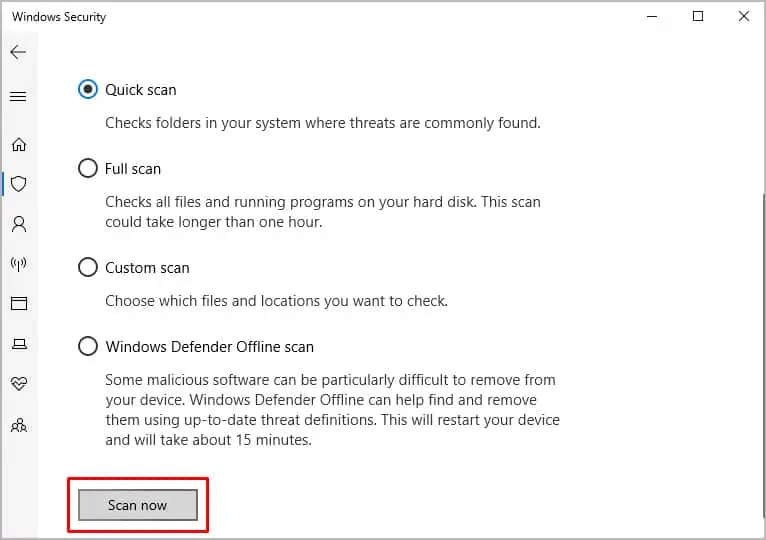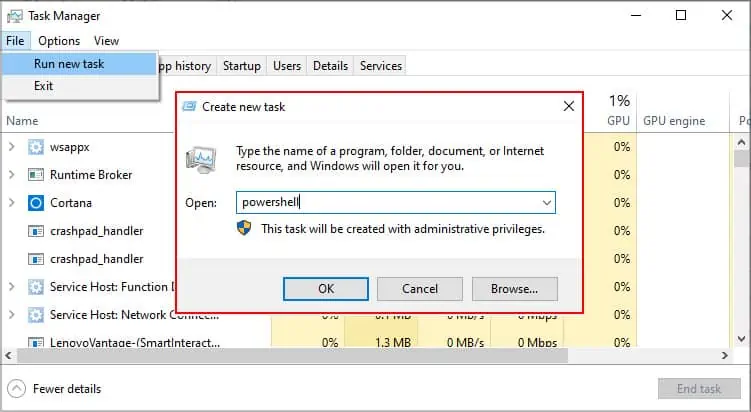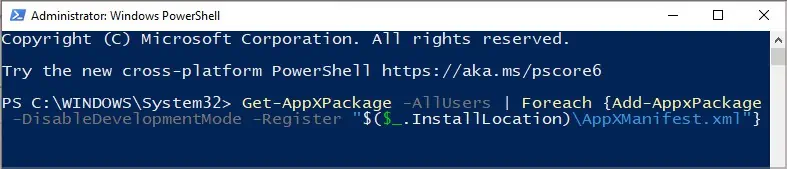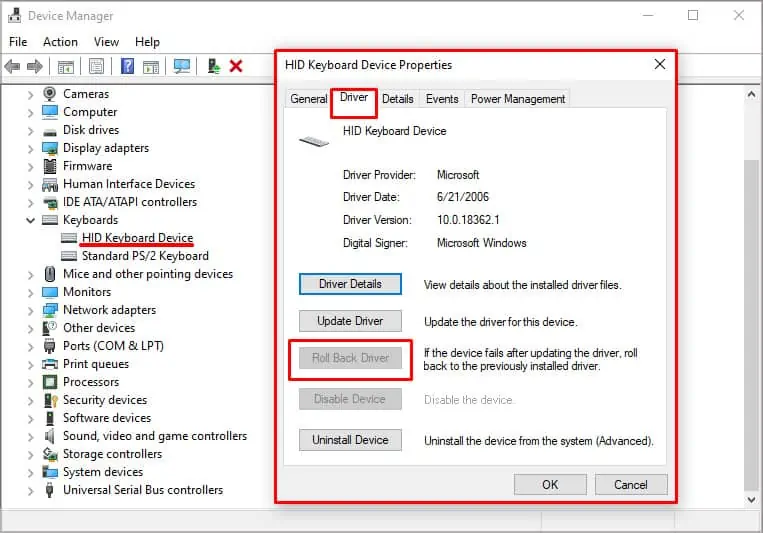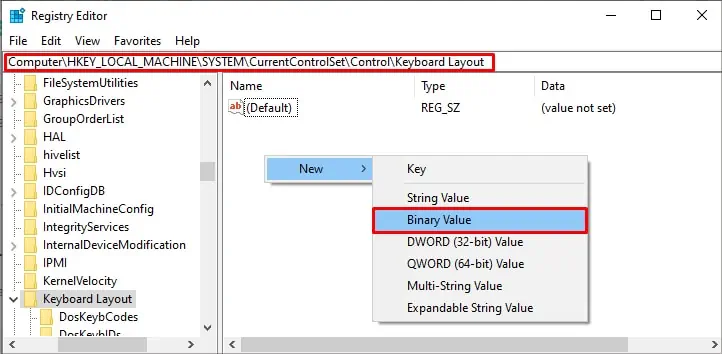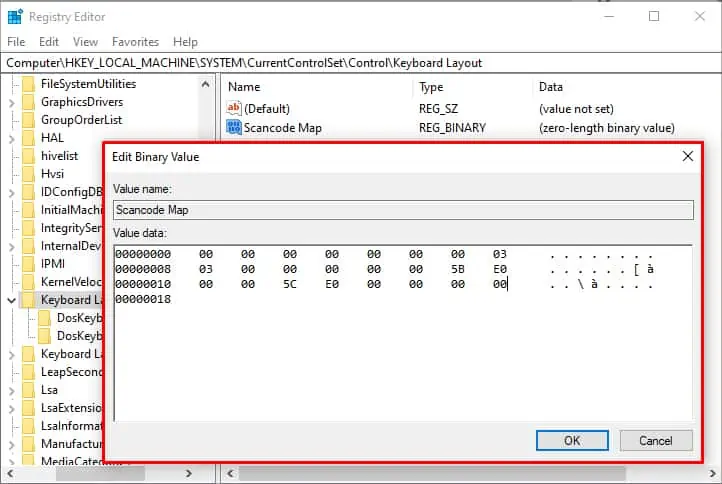Windows key is one of the most used keys with shortcut access to several applications and functions. Due to its continuous usage, sometimes there can be issues like the Windows key stops functioning.
So, let’s explore the causes as to why the Windows key suddenly stops working and how to fix it.
Why Is My Windows Key Not Working?
There can be several causes for Windows keys not working.
- Physical damage
- Gaming mode is on
- Outdated or incompatible Keyboard drivers
- Potential Malware
- Faulty third-party applications
How to Fix Windows Key Not Working?
Before we begin, here are some quick fixes you can try before moving on to other solutions.
Hardware Issue
Check your keyboard for signs of physical damage or litter around the Windows key to ensure it is not a hardware issue. If you can, connect to a different keyboard and see if that works on your device.
Windows Key Disabled
Turn on the on-screen keyboard. If the Windows key still does not work, it could be disabled on a system level. To turn on the on-screen keyboard, follow the steps below:
For Windows 10/11
- Click on the search button.
- Search for On-Screen Keyboard and click on it.

For Windows 8
- Right-click on the taskbar.
- Go to Toolbars.
- Click on Touch Keyboard.
For Windows 7
- Click on the Windows logo.
- Click on Settings.
- Click on Ease of Access.
- Go to Keyboard.
- Turn on “Use the On-Screen Keyboard.”

Gaming Mode On
Some gaming keyboards have features that disable the Windows key since pressing it mistakenly during the game can exit it. In order to turn off the Gaming mode, you can follow the steps below. The gaming mode option is only available in Windows 10/11.
For Windows 10/11
- Click on the Windows logo.
- Click on Settings.
- Select Gaming.
- Go to Game mode on the left panel.
- Turn off “Game Mode.”

Windows Key Locked
Similar to Caps lock and Num lock, some keyboards also have win lock, which stands for Windows lock. Make sure the Win lock key is not on and turn it off if it is to have your Windows key working again.
Filter Keys Enabled
Filter keys get enabled when the keys are pressed repeatedly. This could prevent the Windows key from working since it is one of the most used keys. In order to disable Filter key, you can follow the steps below:
For Windows 11
- Go to Windows.
- Click on Settings.
- Choose Accessibility from the left panel.
- Click on Keyboard on the right box.

- Under Sticky, Filter, and Toggle keys, turn off the Filter key option.

For Windows 10/7/8
- Go to Windows.
- Click on Settings.
- Choose Ease of Access.
- Click on Keyboard on the left-hand panel.
- On the right box, scroll down to Filter keys.
- Turn off the Filter key option.

Troubleshoot
If none of the quick fixes work, you can also run the keyboard troubleshooter to see if Windows can detect any issues. If It does, Windows will also recommend solutions automatically. You can follow the steps below to run the troubleshooter:
- Go to Windows.
- Click on Settings.
- Go to Update & Security.
- Go to Troubleshoot on the left hand panel.
- Click on Additional troubleshooters.
- Select Keyboard.
- Click on Run the troubleshooter.

- Windows will start detecting issues and provide solutions.
Update Keyboard Driver
Having the latest driver installed ensures that previous glitches or issues are fixed. In order to update the keyboard driver, follow the steps below:
- Click on the Windows logo.
- Go to Device Manager.
- Go to Keyboards.
- Expand the option.
- Right click on your keyboard.
- Select Update Driver.

- Select “Search automatically for drivers” or “Browse Computer for driver” if you have it downloaded manually.
Enable Windows Key Using Registry Edit
Enabling the Windows Key using registry edit allows you to delete configurations that could have been made by third-party gaming applications or other applications to disable the Windows key. In order to enable Windows key using registry edit, follow the steps below:
- Click on the Windows logo.
- Click on Run.
- Type regedit and click Ok.
- Copy and paste this location. “
HKEY_LOCAL_MACHINE\SYSTEM\CurrentControlSet\Control\Keyboard Layout” on the address bar. - On the Keyboard Layout folder, you will find ScanCode Map.
- Right click on it, Select Delete.

- Close Windows Registry and restart your computer.
Scan For Malware
Scan the device for malware as it can prevent the functioning of Windows key. You can use Windows’s inbuilt Windows Defender. Please follow the step below:
- Click on Windows logo.
- Go to Settings.
- Click on Update & Security.
- Click on Windows Security on the left hand panel.
- On the right box, Click on “Open Windows Security.”

- Click on Virus & threat protection.
- Click on Scan now.

If files are detected with malware you can quarantine, delete them, or perform other recommended actions.
You can also go to Virus & threat protection updates and check for updates.
Use Powershell to Re-register All the Applications
Powershell allows for cross-platform task automation as well as configuration management. If any of the applications or software is causing the Windows key malfunction, this fix will address the issue. However, since it impacts the OS, please take caution while using this fix.
- Right-click on an empty space in the taskbar.
- Select Task Manager.
- Go to File.
- Click on Run new task.
- Type powershell.

- Click Ok.
- Copy and paste this into the box:
Get-AppXPackage -AllUsers | Foreach {Add-AppxPackage -DisableDevelopmentMode -Register “$($_.InstallLocation)\AppXManifest.xml”}
- Press Enter.
- Restart your computer.
Frequently Asked Questions
What to Do if the Windows Key Stopped Working After a Keyboard Driver Update?
If the Windows key stops working after a driver update, you can try the roll-back option available within the device manager tool. This feature restores the driver to its previous state before the update. To apply the roll-back option, follow the steps below:
- Go to the Windows logo.
- Click on Device Manager
- Expand the Keyboards category by clicking on the add icon
- Right-click on the keyboard driver and select the ‘Properties.’
- Go to the ‘Driver’ tab
- Click on the ‘Roll Back Driver’ option

- Click the OK/Yes button on the confirmation window.
How to Disable the Windows Key While Playing a Game?
You can disable the Windows key using registry edit, which changes the device’s configuration settings. To do this, follow the steps below.
- Click on the Windows logo.
- Click on Run.
- Type Regedit and click Ok.
- Copy and paste this location
HKEY_LOCAL_MACHINE\SYSTEM\CurrentControlSet\Control\Keyboard Layouton the address bar. - Right-click on the empty space within the Keyboard Layout folder below Default.
- Select New.
- Click on Binary Value.

- Name it Scancode Map and click on it.
- Edit Binary Value box will pop up.
- Double click on Scancode Map and enter :
00 00 00 00 00 00 00 00
03 00 00 00 00 00 5B E0
00 00 5C E0 00 00 00 00
- Click on Ok.
- Close Windows Registry and restart your computer.
Shortcut to Lock and Unlock the Windows Key
The shortcut key to lock and unlock the Windows key is Fn+ F6 or Fn + Win.