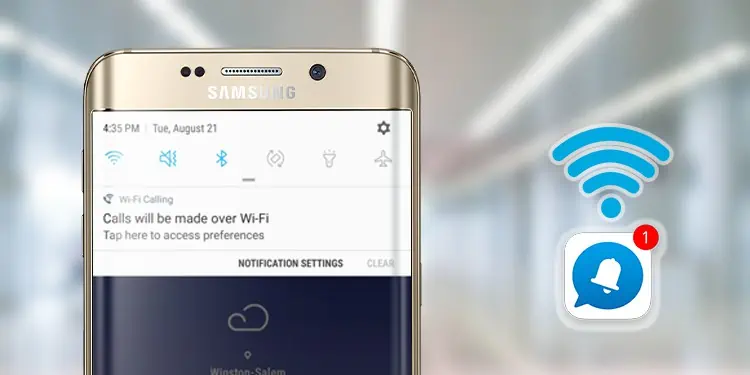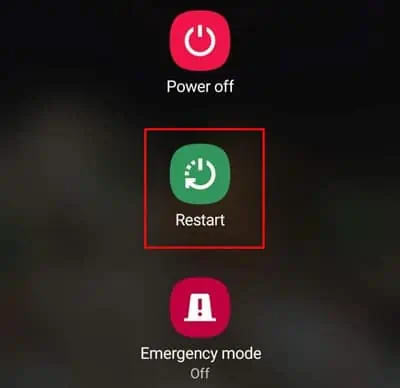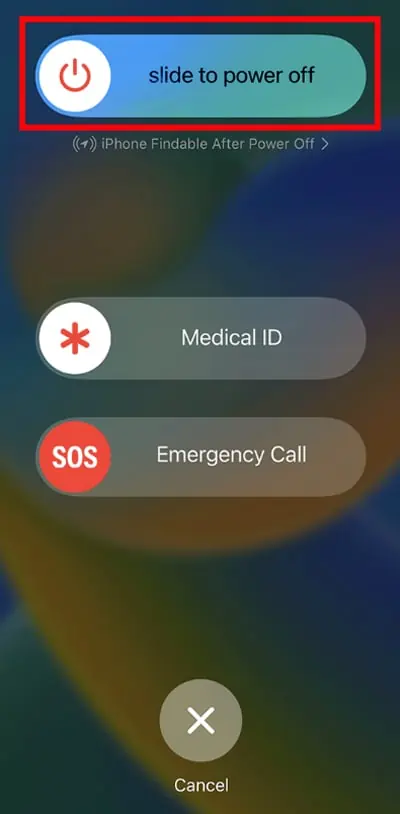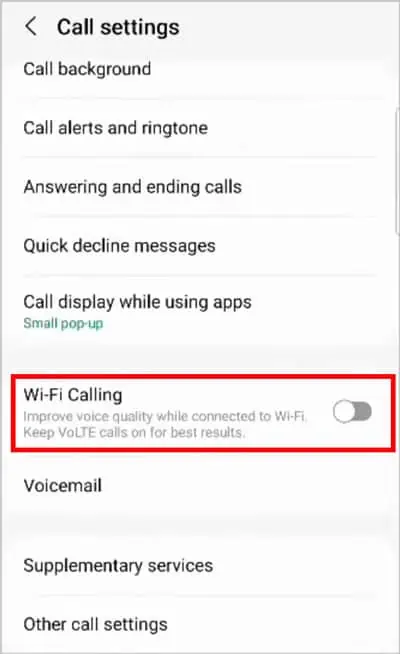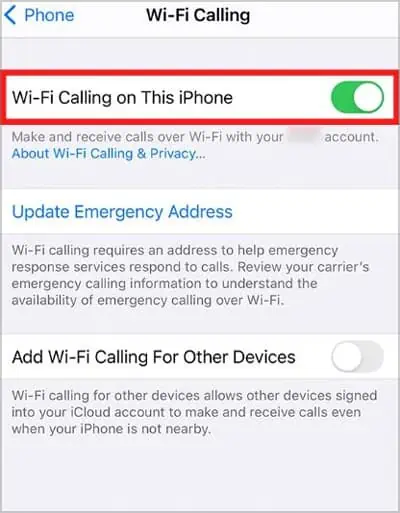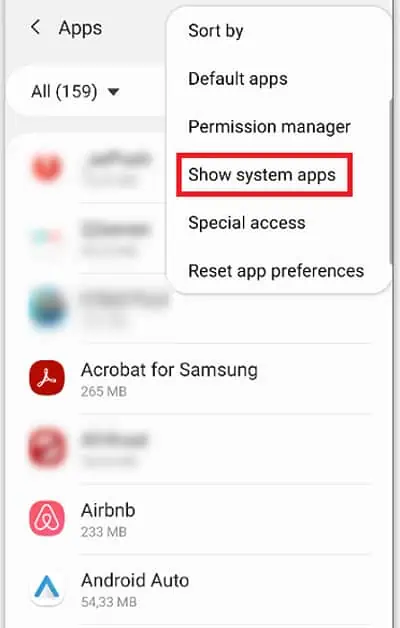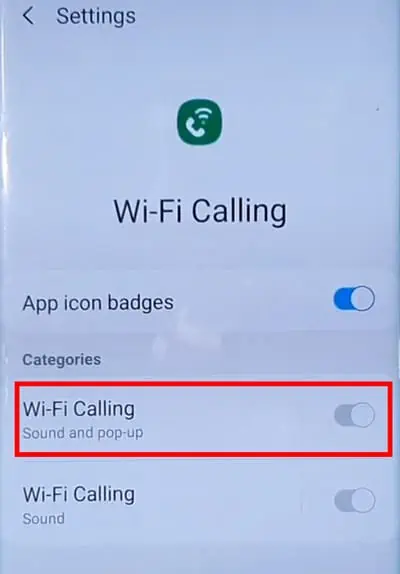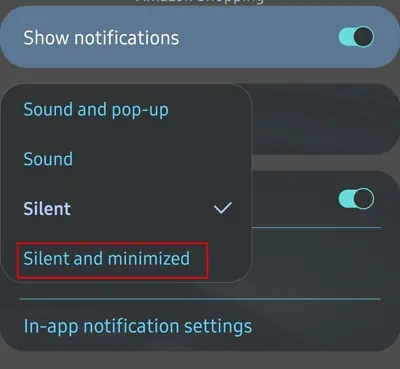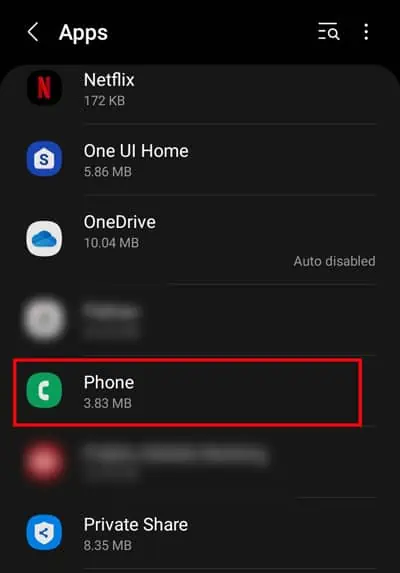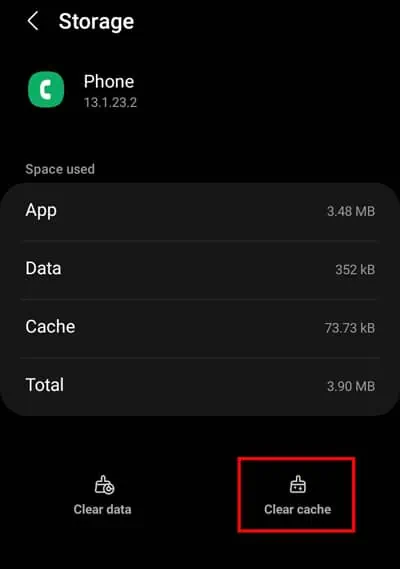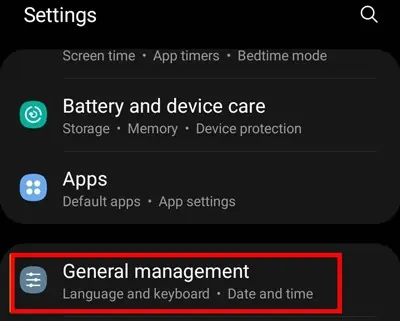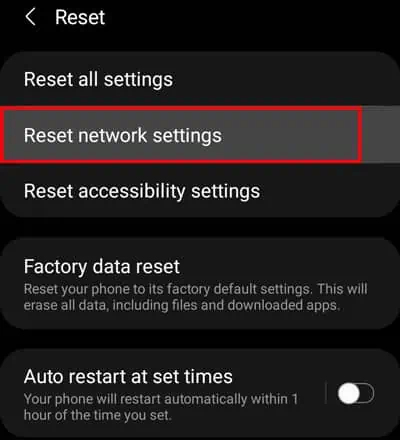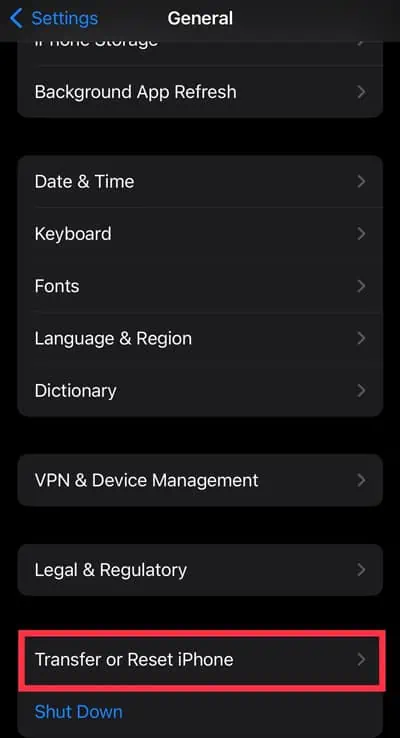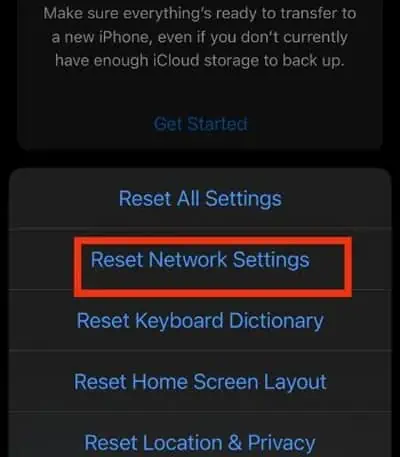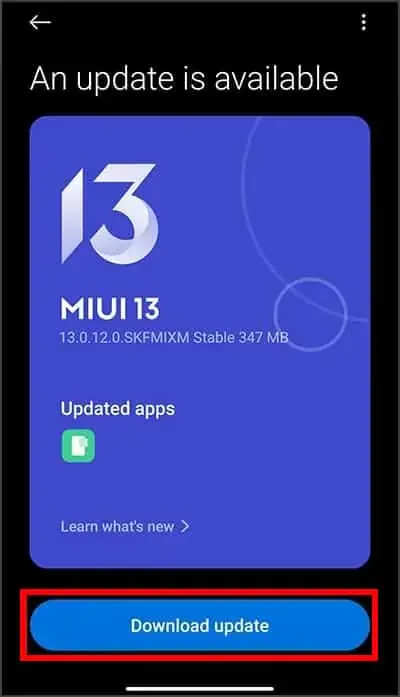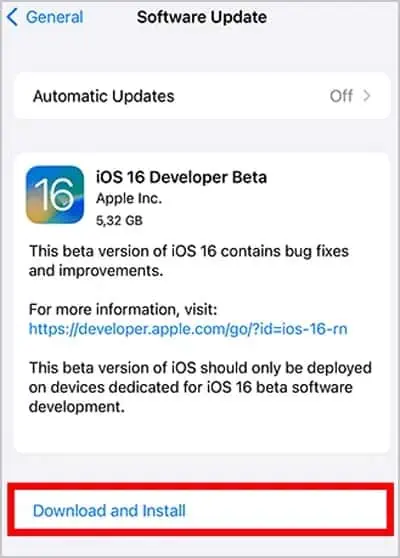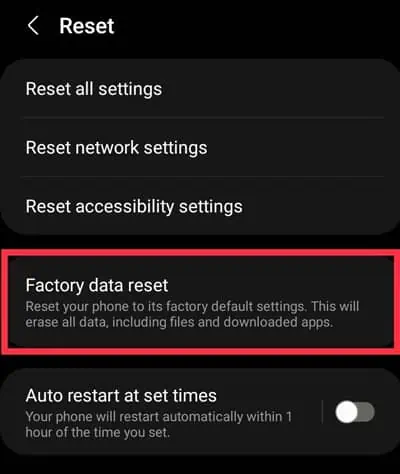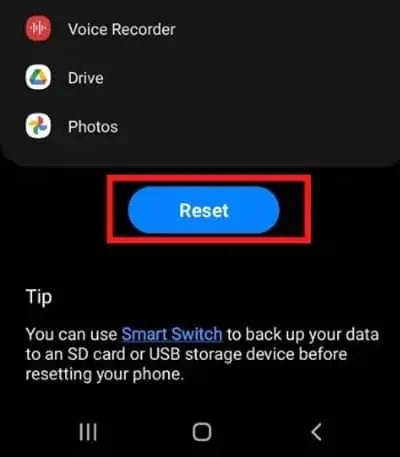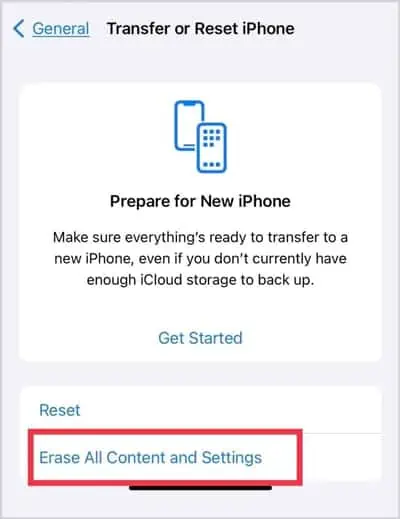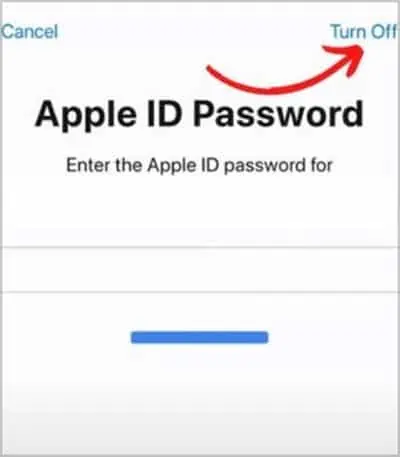Wi-Fi calling is an impressive feature that can help you call or text over Wi-Fi instead of the network carrier. However, with Wi-Fi calling feature turned on, most Android users have reported getting frequent notifications on their phones. Even worse, some of these notifications keep popping up even when you remove them.
Usually, this issue occurs due to software bugs or if your phone (dialer) app has a problem. But there are a few methods to get rid of this issue. In this guide, we will show you how exactly you can do it.
How to Fix Wi-Fi Calling Notification Keeps Popping Up?
Before jumping into the main solutions, you can do a couple of things as a quick preliminary fix. Firstly, you should force close the phone app running in the background. Likewise, you should also toggle on and off airplane mode to get rid of these network problems. Then, you can move on to other methods mentioned below.
Restart Your Devices
If the Wi-Fi calling notifications are stuck on the notification center or randomly pop up with no message, it can happen due to bugs within the in-built phone’s app. You can tackle such a problem by restarting your devices. Doing so will clear the temporary data from memory which can aid in fixing the issue.
On Android
- Press and hold the power button. Then, you will see the power menu.
- Select Restart. Again, you are required to tap restart for confirmation.

On iPhone
- Press and hold the side button and the volume up button together.
- Then, you need to slide to the right to power off your device. Once it is off, Press the side button to power on your device.

Toggle the Wi-Fi Calling Feature
One of the best ways to eliminate this issue is by disabling it. If you don’t really use this feature, you can disable it without worrying, as it will stop sending notifications afterward. But, if you are an active user of this feature, you can simply toggle it off and then toggle on back to refresh so it can work normally again.
On Android
- Open the phone app.
- Tap on the three dots. Then, click on settings.
- Toggle off the Wi-Fi calling. Then, toggle it on after a couple of seconds.

On iPhone
- Launch the settings.
- Go to Phone.
- Tap on Wi-Fi calling and Toggle off the Wi-Fi calling on this iPhone. Wait for a few seconds and toggle it on.

Silent and Minimized Notifications for Wi-Fi calling
This is another easy way to cure the annoying notifications that pop up frequently. There’s a feature called silent and minimized, which will shine during such a time. Well, once this feature is selected, you will still get notifications, but unlike before, it won’t push for any notifications unless it’s important. This feature may help you to some extent. So, you can also try it.
On Android
- Open the device’s settings.
- Go to Apps.
- Tap on three buttons and select show system apps.

- Now, find the Wi-Fi calling and open it.
- Tap on Notifications and choose Wi-Fi calling.

- Tap on Notification style and select Silent and minimized.

Clear Cache
This is another quick fix that you can try to get rid of this issue. Clearing the cache will remove the temporary file and won’t delete any of your data. Once you clear it, reboot your device again and see if it can help it.
On Android
- Open the device’s settings.
- Go to Apps.
- Tap on Phone.

- Scroll down and click on storage.
- Tap clear cache.

Reset Network Settings
You will also likely encounter this issue due to Wi-Fi or other network errors. In such a case, you can use the reset network option. This option can help to restore the setting related to Network specifically. It’s safe and won’t touch your personal files, but your Wi-Fi, Bluetooth, VPN, etc. will be reset.
On Android
- Open Settings.
- Navigate to General Management.

- Tap on Reset.
- Select Reset Network settings and tap reset settings to confirm.

On iPhone
- Open Settings.
- Tap on General.
- Select Transfer or Reset iPhone.

- Tap on Reset. Then, Select Reset Network Settings (Enter the Passcode).

- Hit Reset Network Settings again to confirm.
Update Your Devices
Is your device up-to-date? If not, your device cannot tackle the issues with software bugs and glitches. Similarly, not updating the device for a long time can also be vulnerable to security risks, and also you will miss the new features. So, try updating your device and see if it works.
On Android
- Open Settings.
- Go to About Phone. Then, tap on system update.
- Click on Download update if the new update version is available.

On iPhone
- Launch Settings.
- Go to General.
- Tap Software Update.
- Hit Download and Install. Then, enter the passcode.

Reset Your Devices
The explained above methods should get the job done for you. However, if you are still getting notifications irrepressibly, you may need to reset your device completely. Resetting will delete everything, which will definitely help to fix it. Before you reset, ensure to make a proper backup, then only proceed to this method.
On Android
- Launch Settings.
- Go to General Management.
- Tap Reset. Then, Select Factory data reset.

- Click on Reset and enter the password or draw a pattern.

- Tap Delete All for confirmation.
On iPhone
- Open Settings.
- Navigate to General.
- Tap on Transfer or Reset iPhone.

- Select Erase All Content and Settings. Then, hit Continue.

- Enter the iPhone’s passcode, then Apple ID password.
- Hit Turn Off.

- Tap Erase iPhone.