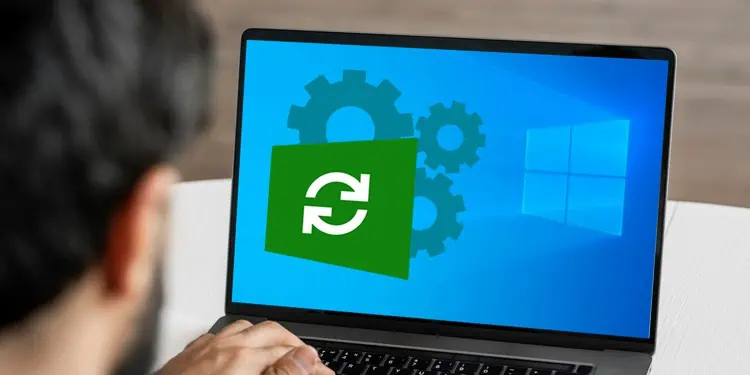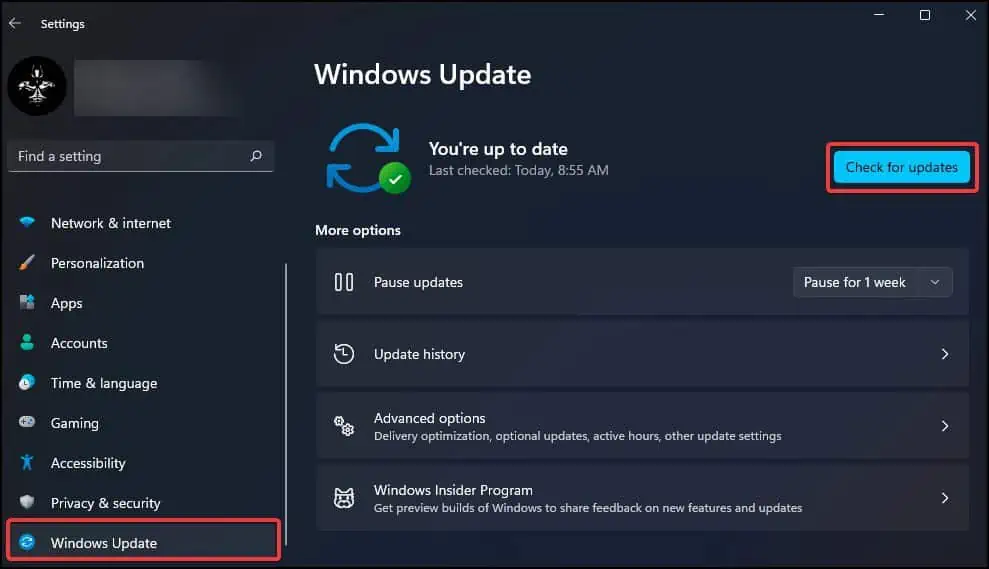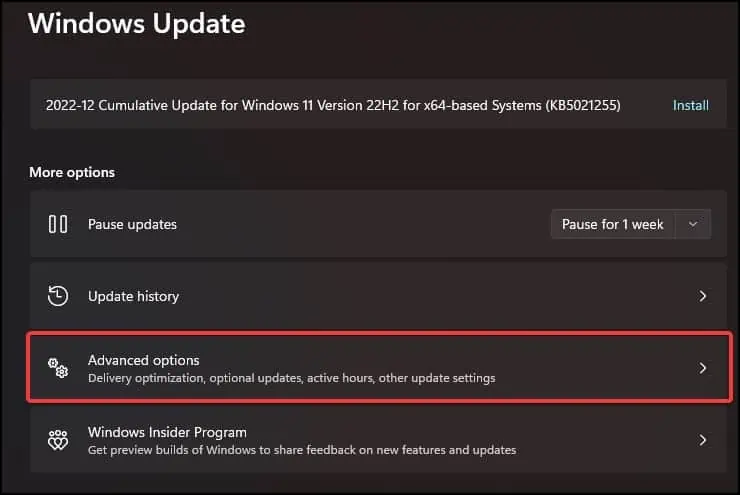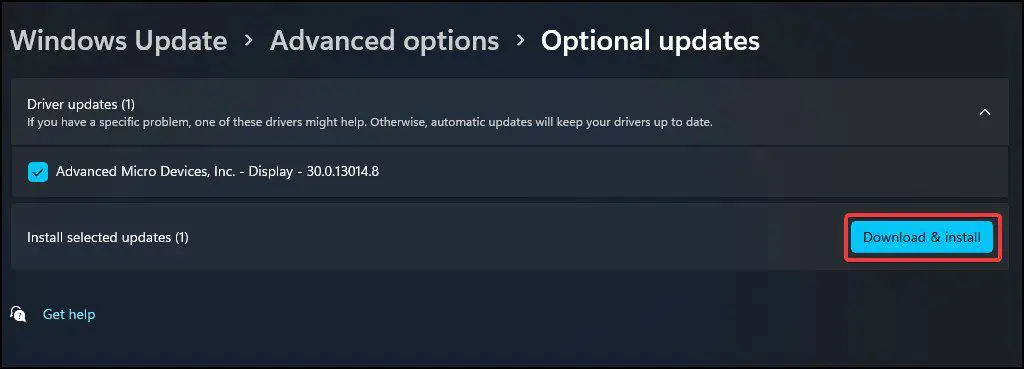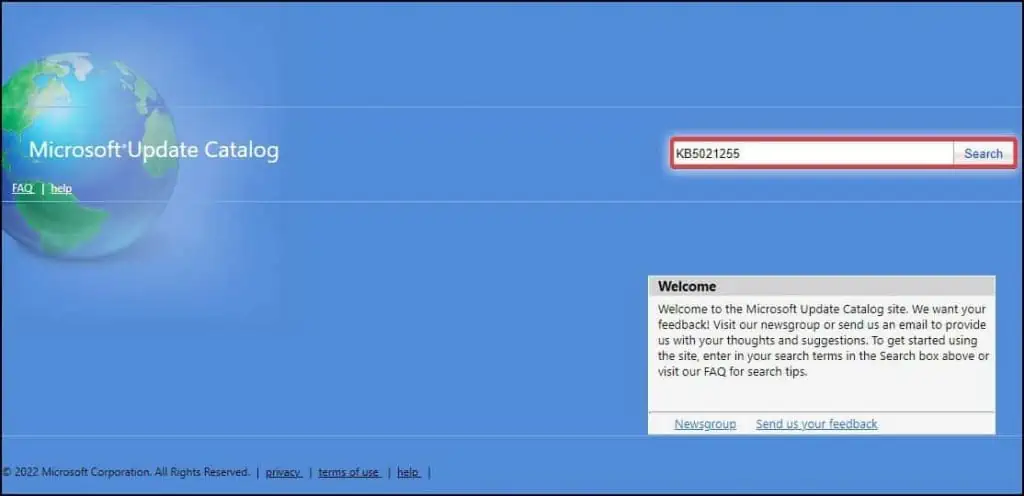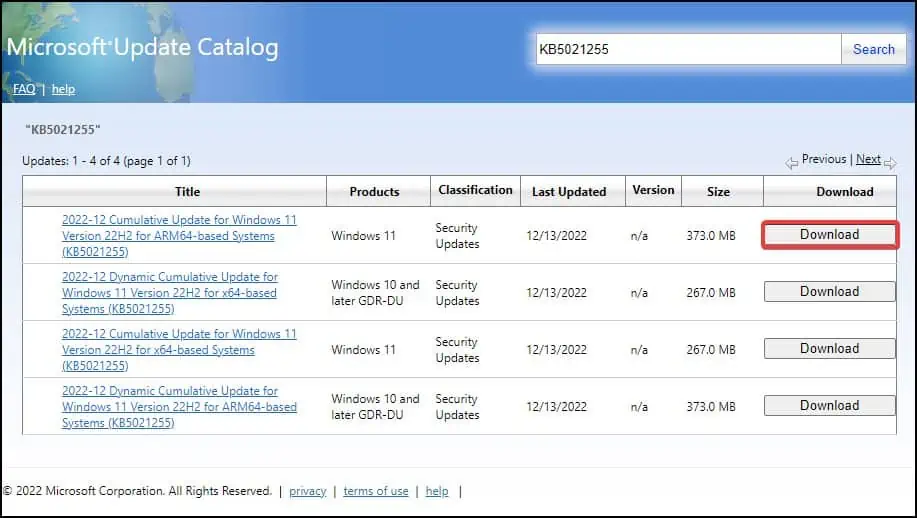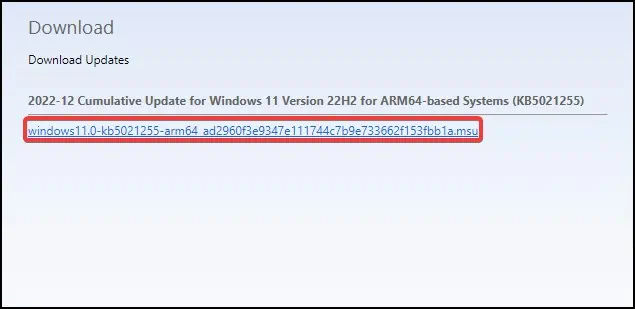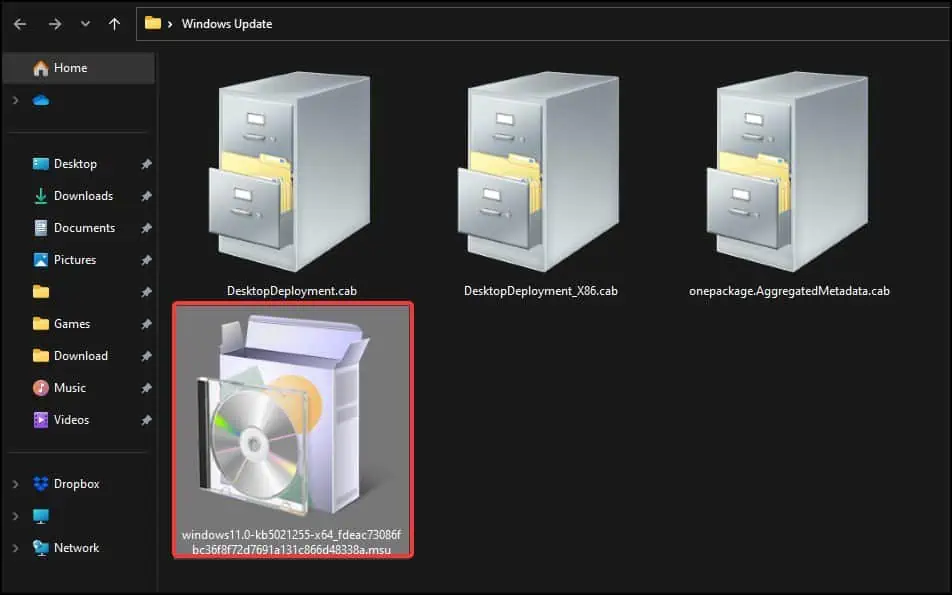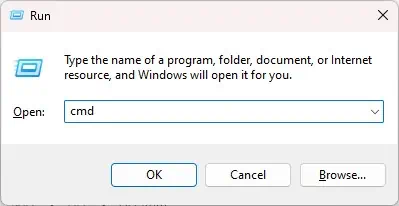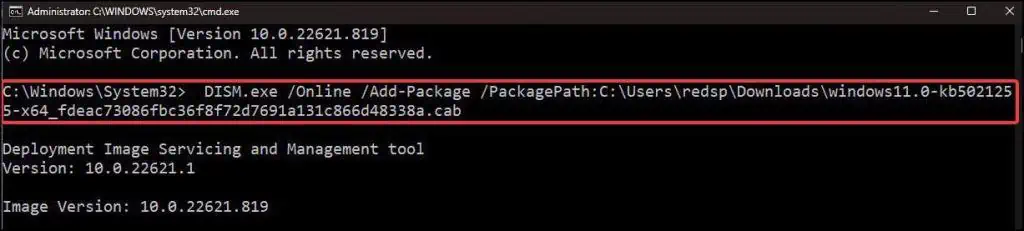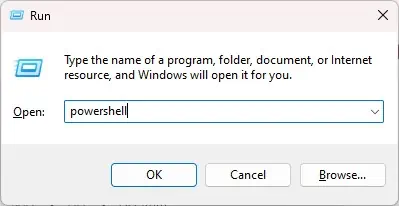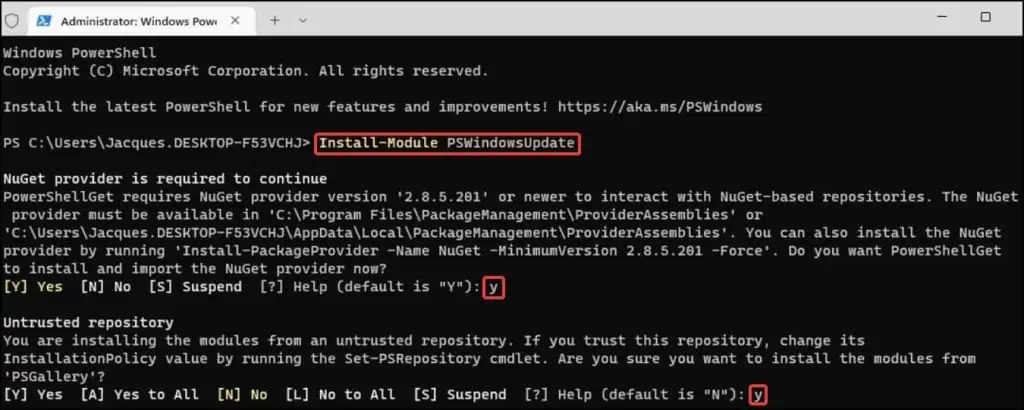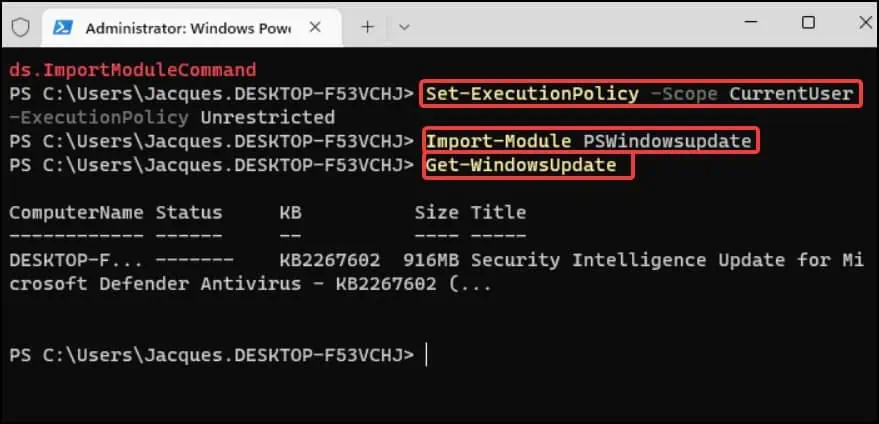If you plan to update a specific program or a security patch, a manual update is the best solution. It may also prove useful if you have disabled automatic updates or if the device is having update problems.
Without regular updates, your device could be vulnerable to security threats and performance issues. To keep your device up-to-date with the latest features, you can use the following methods to perform Windows 11 manual updates.
From Settings
The first and easiest method to manually download updates is to check for it in Settings. By using the Windows Update tool, users can search and download everything Windows related, from security patches to bug fixes and even the latest version of Windows.
- Press the Windows key + I to open Settings
- Click on the Windows Update tab

- Inside, click on Check for updates button
If an update is available, Windows will then start downloading the available updates on your device
If you wish to download additional optional updates,
- From the Windows Update panel, click on
Advance Options> Optional Updates
- If updates are available, check mark the updates you want to download

- Click on Download & Install to start the process
- You may need to restart your device to complete the update
Windows Update Catalog
Another method to update Windows manually is through an ISO package from Windows Update Catalog. The process requires you to download the ISO from Microsoft’s website and manually install them on your device.
This option is also the best way to install updates if the internet is not accessible on the device.
- To check for the latest version of Windows, check the release history and note down the KB information
- Now, visit the Microsoft Update catalogue site and enter the KB(Knowledge Base) information on the Search bar [e.g. KB5021255]

- From the list, click on the title to get an overview of the update
- Close the window and click on Download beside the appropriate update file

- On the pop-up window, click on the link to start the download process

- Depending on the type of update, you will download either a
.msuor a.cabfile - To update from a
.msufile- After downloading, navigate to the file directory
- Double click the file to start the installation process

- Restart your device to complete the installation
- To update from a
.cabfile- Press the Windows key + R to open Run
- Type
cmdand press the Ctrl + Shift + Enter keys to open Command prompt with elevated access
- On the console, type the following and press Enter
DISM.exe /Online /Add-Package /PackagePath:<Full path of the cab file and the filename>
[eg:DISM.exe /Online /Add-Package /PackagePath:C:\Users\redsp\Downloads\windows11.0-kb5021255-x64_fdeac73086fbc36f8f72d7691a131c866d48338a.cab]
- You may be prompted to restart your device, press Y to continue
From Windows PowerShell
If you wish to forgo using the GUI, you can instead install the updates from CLI (Command Line Interface). To do this, you will need to run the following commandlets from Windows PowerShell
- Open Run and type
powershell - Press the Ctrl + Shift + Enter keys together to open PowerShell with elevated access

- On the console, type
Install-Module PSWindowsUpdate - A prompt will appear, type
Yto continue - If an untrusted repository message appears, again, type
YorAto continue
- Now type
Get-WindowsUpdateGet-WindowsUpdate -AcceptAll -Install -AutoRebootGet-WindowsUpdate -Install -KBArticleID ’<KB version>’
[e.g.Get-WindowsUpdate -Install -KBArticleID ’KB5021255’] - If you encounter an import module error, perform the following steps
Set-ExecutionPolicy -Scope CurrentUser -ExecutionPolicy UnrestrictedImport-Module PSWindowsupdate
- Afterwards, preform step 6 normally to continue