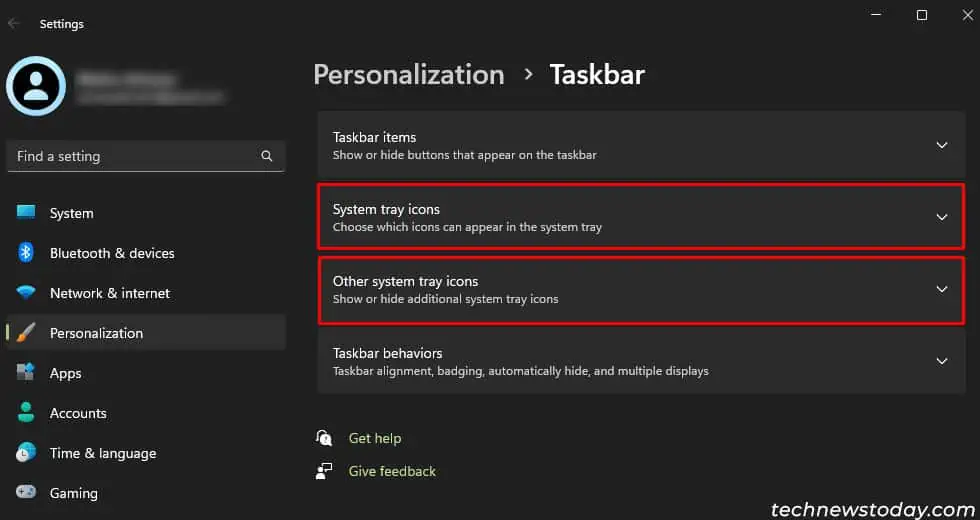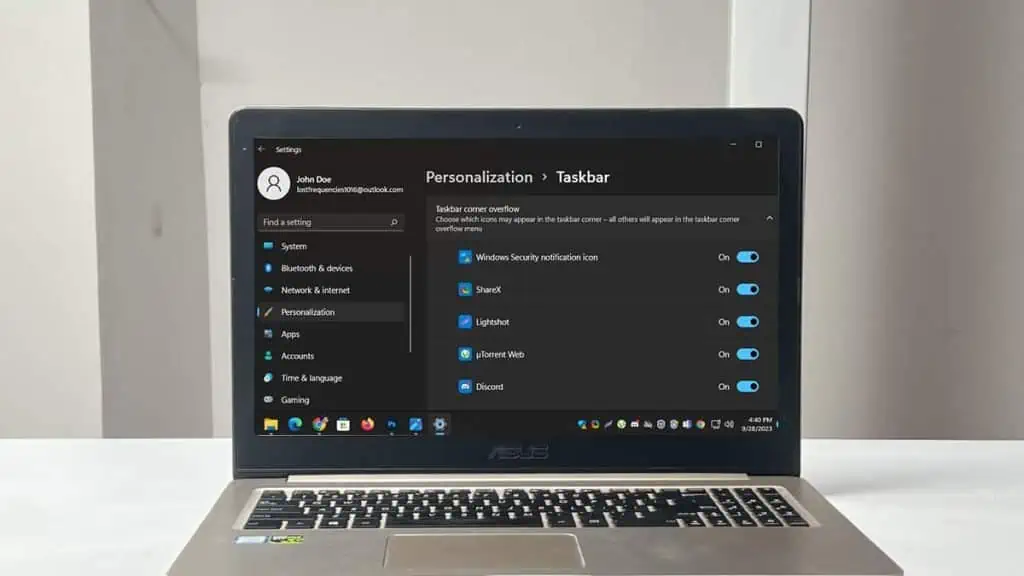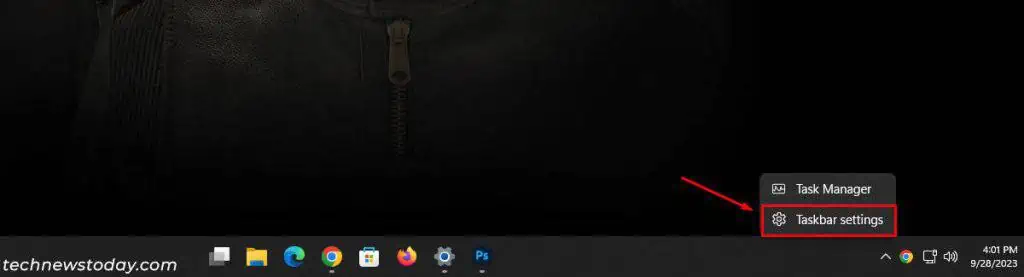In Windows 11, only the system tray and a few app icons are shown by default on your taskbar. All other app icons are hidden and can be moved or pinned.
A quick way to show specific icons on your taskbar in Windows 11 is by dragging and dropping the app icon to your taskbar.
However, if you’re looking to show all taskbar icons at once, it can be done by adding a command on your Windows Run prompt.
Show all Taskbar icons Using Windows Run Prompt
You can use Windows Run to permanently display all app icons on your taskbar through the Notification Area Icons menu. Note that this is the only direct way and even works for notifications
- Type
Runin your search bar and open it. - Next, copy and paste this:
shell:::{05d7b0f4-2121-4eff-bf6b-ed3f69b894d9}. - Once done, click OK. This should launch the Notification Area Icons.
- Put a check on Always show all icons and notifications on the taskbar and click OK.

Drag and Drop Icons From Hidden Icons Menu
By default, you only have your system tray fixed to your taskbar in Windows 11. All other app icons are hidden and can be moved in and out or pinned to the taskbar.
Drag and drop is a simple yet effective way to show all hidden app icons in your taskbar. To display specific icons on your taskbar, simply select and drag the icon to your taskbar.
- Click on the Show Hidden Icons option beside the system tray.
- Drag and drop the app icon to your taskbar.

- Repeat the process to add more icons.
This will only work for the hidden items. To change the system tray or the main taskbar items (for example, removing widgets), proceed with the final technique below.
Through Taskbar Settings
As a substitute, you can browse through your Windows Settings to select the desired icons on the taskbar.
Navigating to different sections can be a little time-consuming for general users. Thus here’s a simpler approach to navigate to Taskbar Settings.
- Right-click on your taskbar and click on Taskbar Settings.

- Click to expand the Taskbar Corner Overflow option.
- Toggle apps you want to add to your taskbar.

- Additional items can be found in the Taskbar Items and Taskbar Corner Icons tab.

For instance, if you want to add weather, hide/unhide widgets, and Chat, opt for the first option.
In some Windows systems, you may find System Tray Icons and Other system tray icons, as demonstrated above. Do check out for such exceptions.