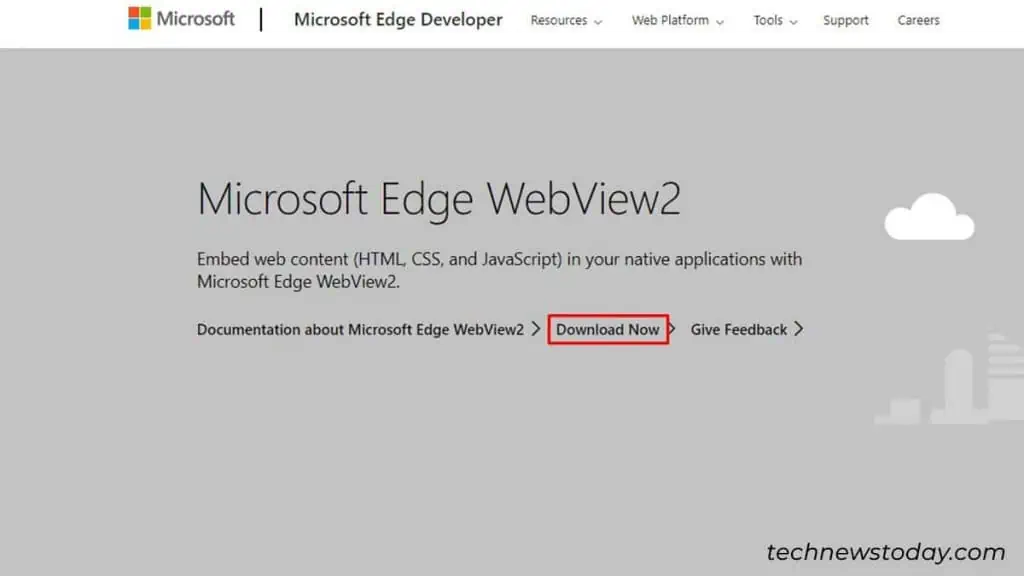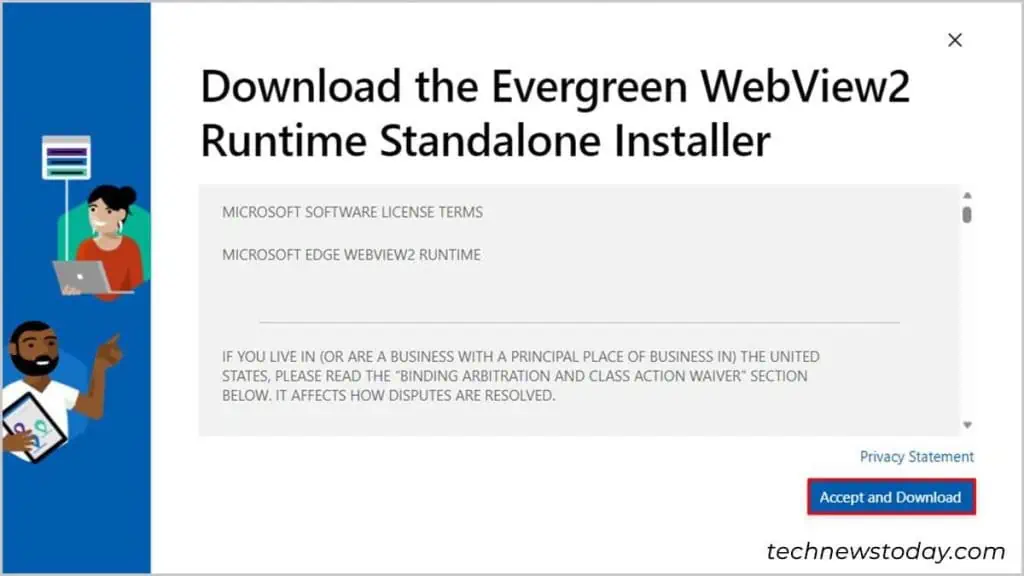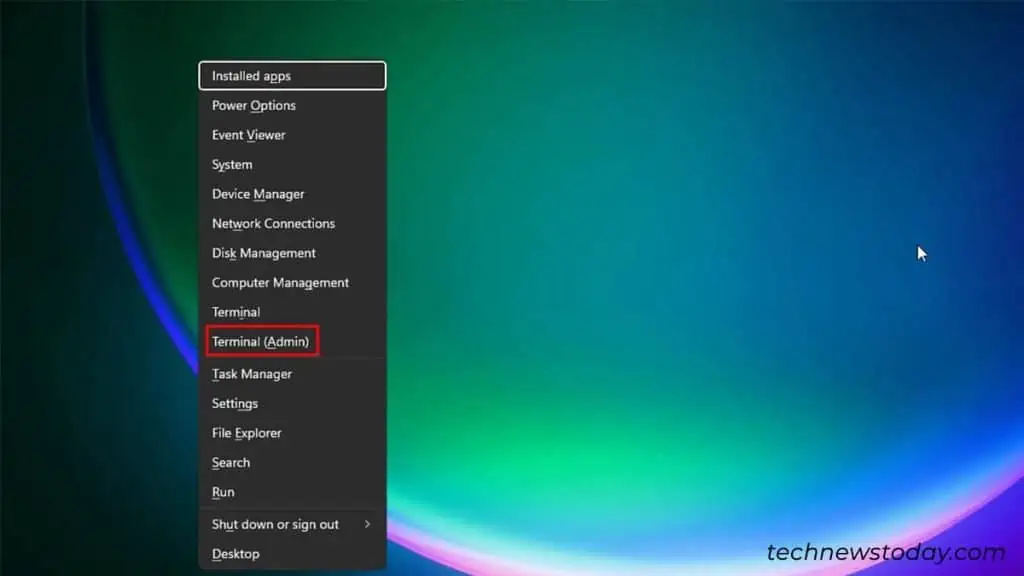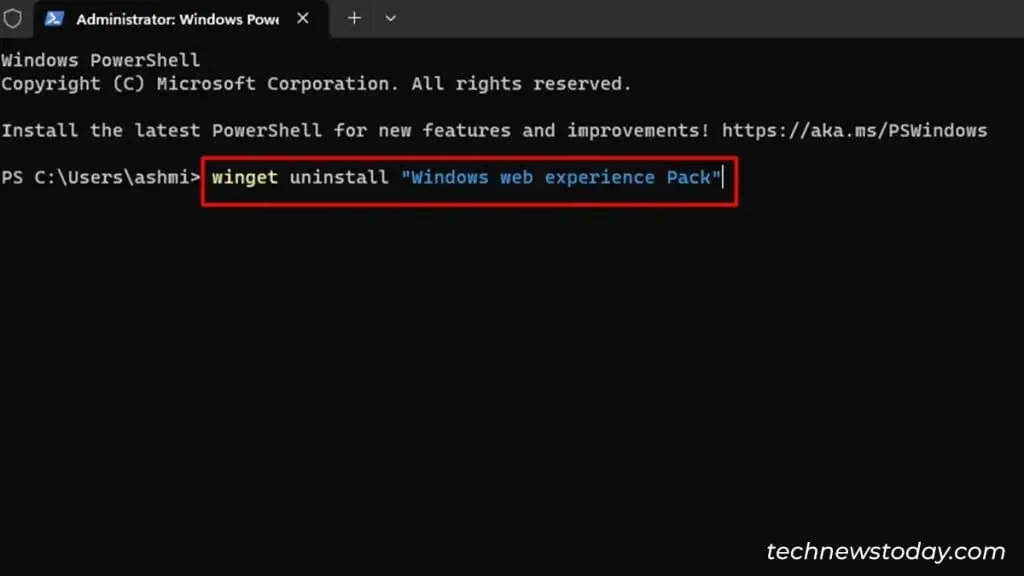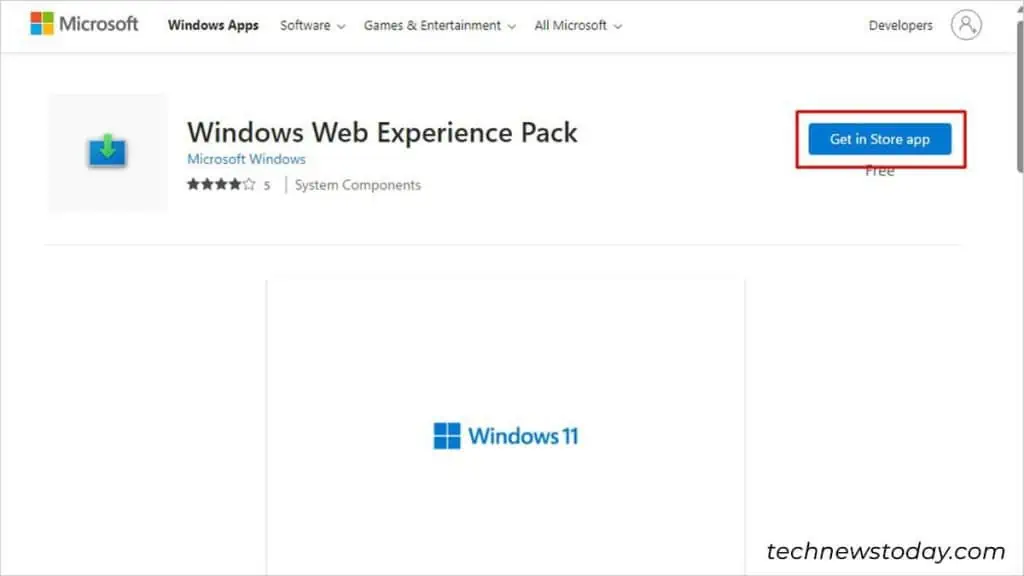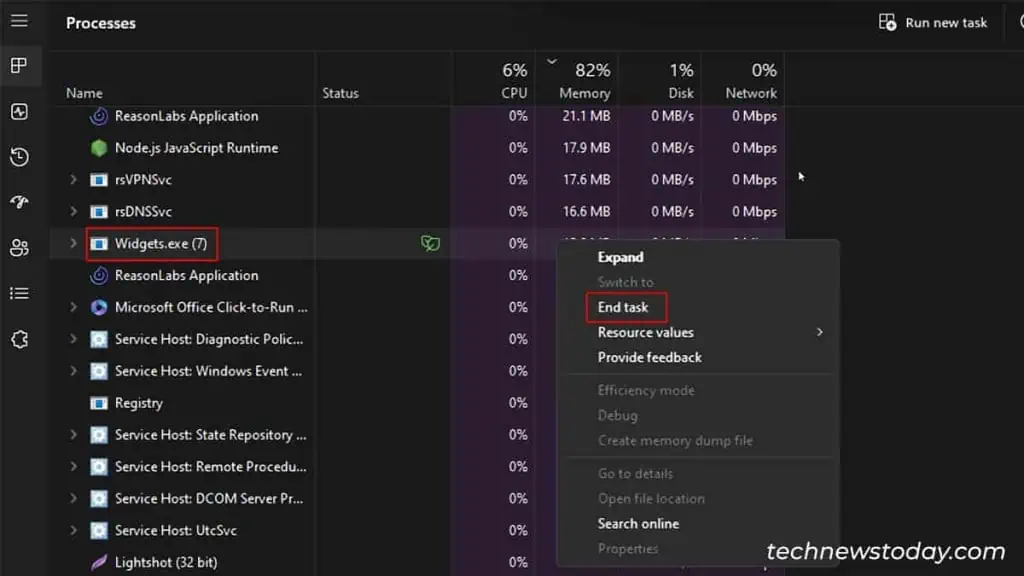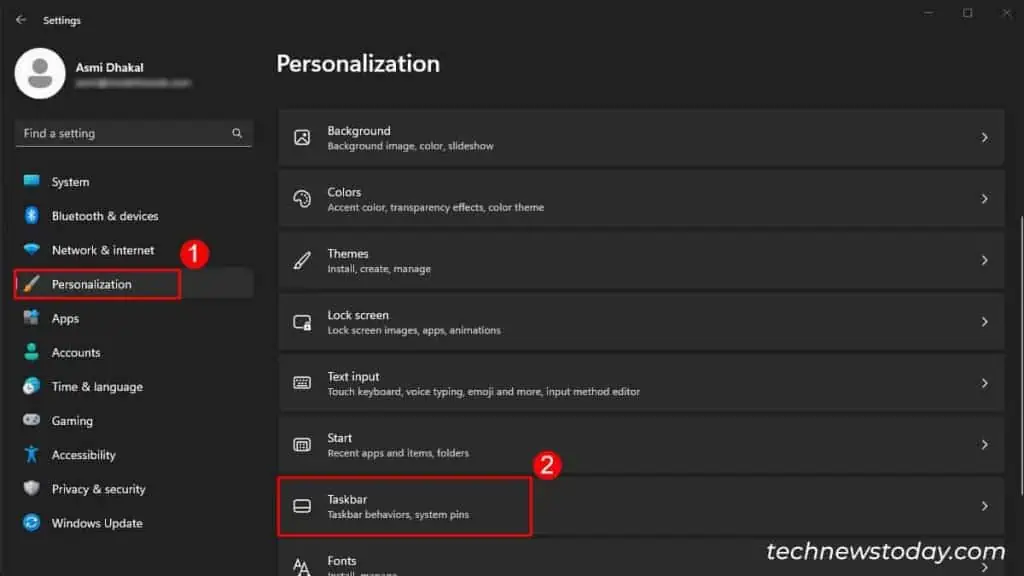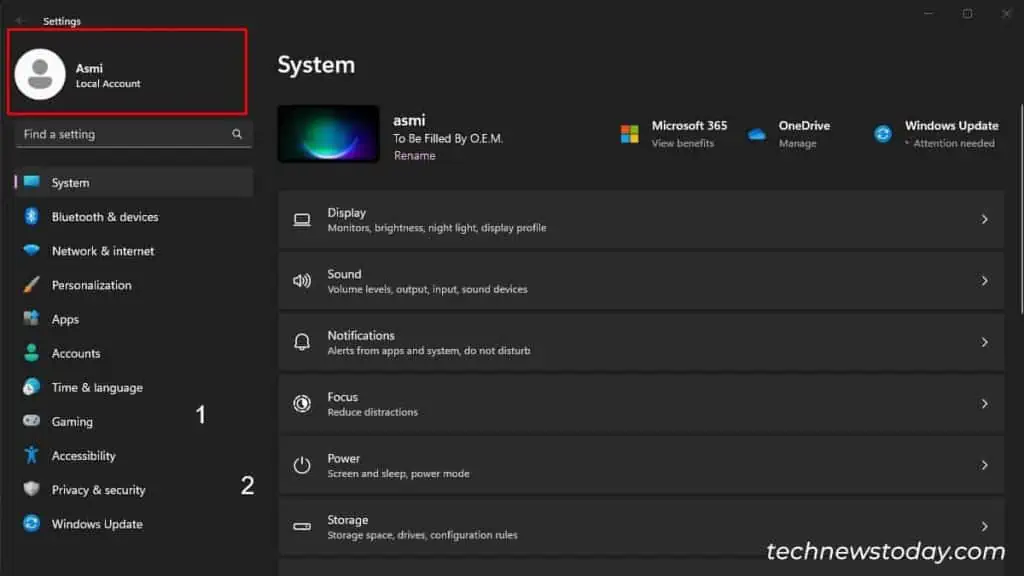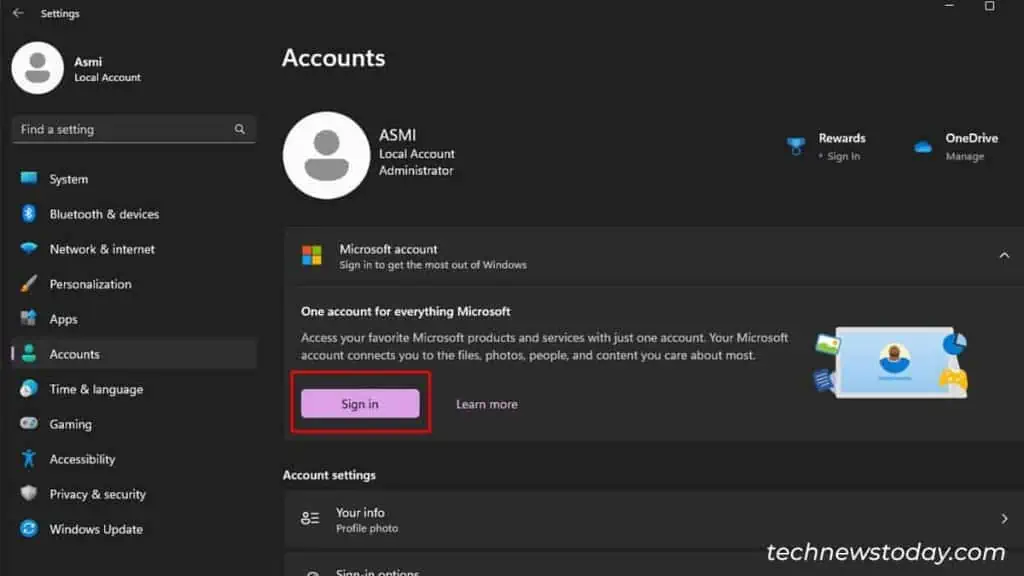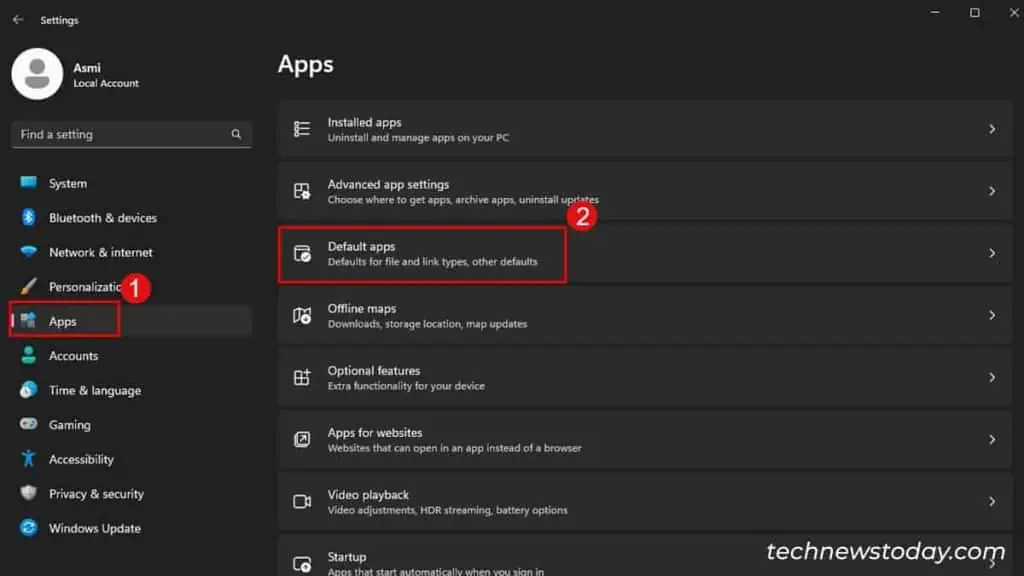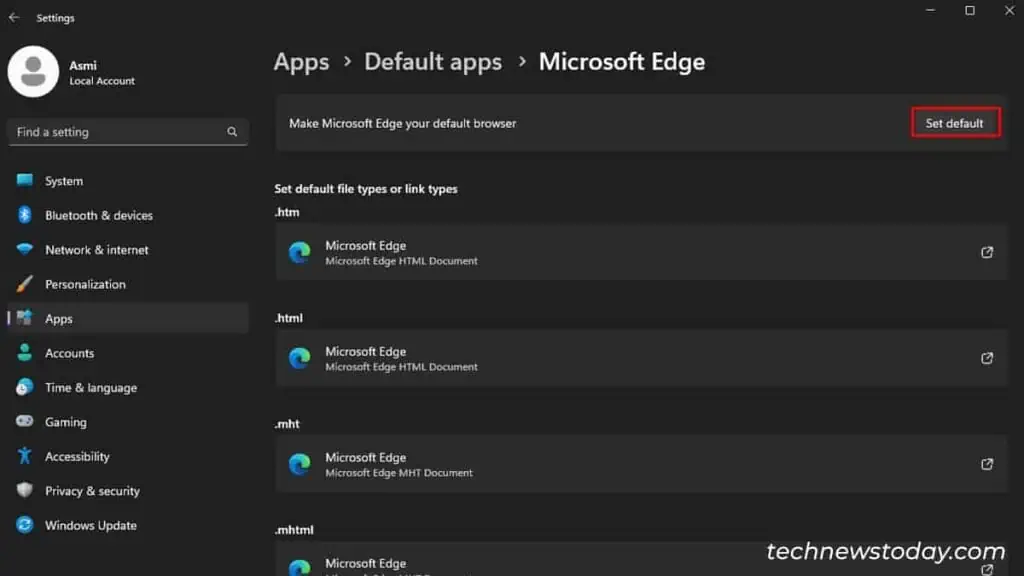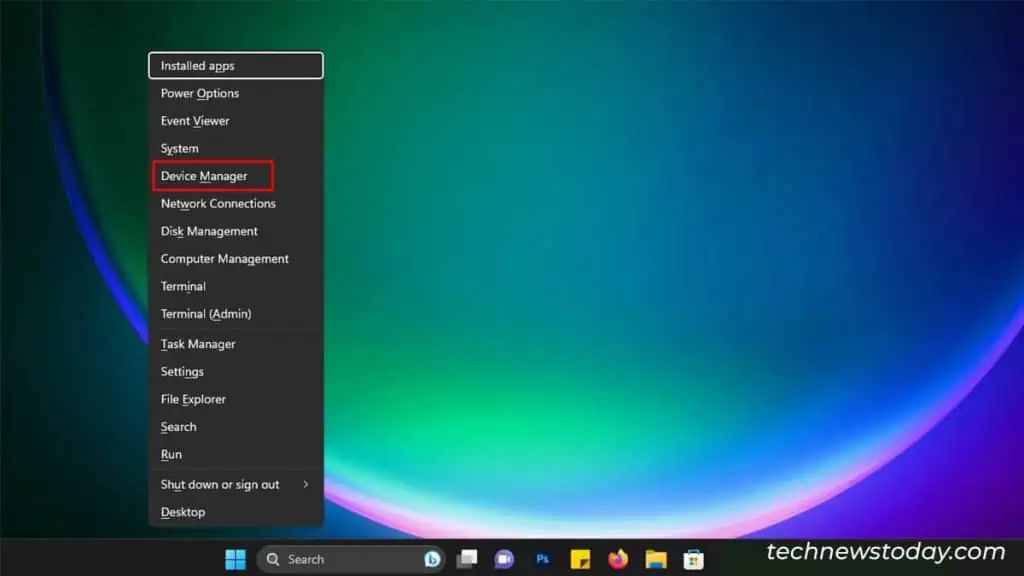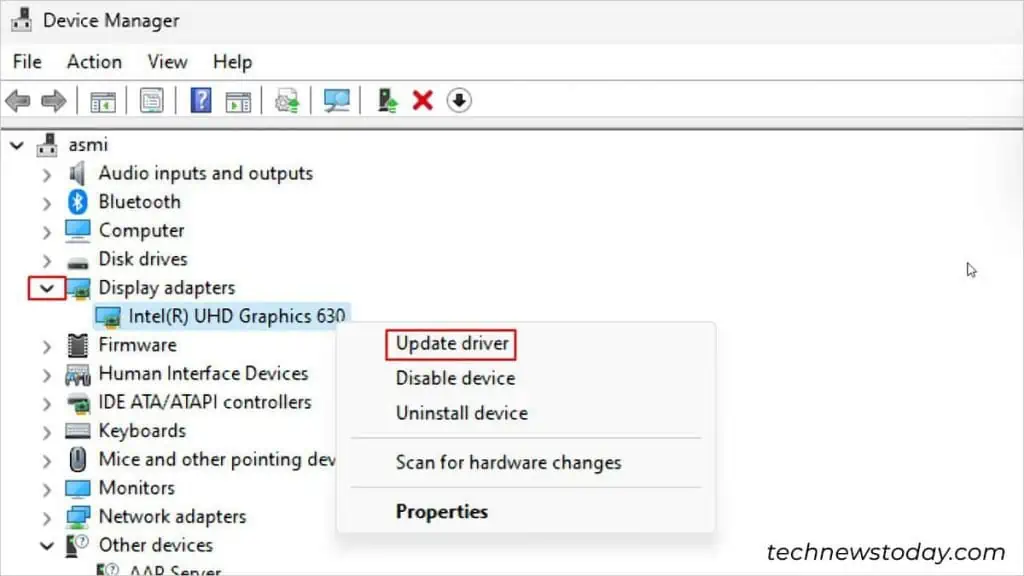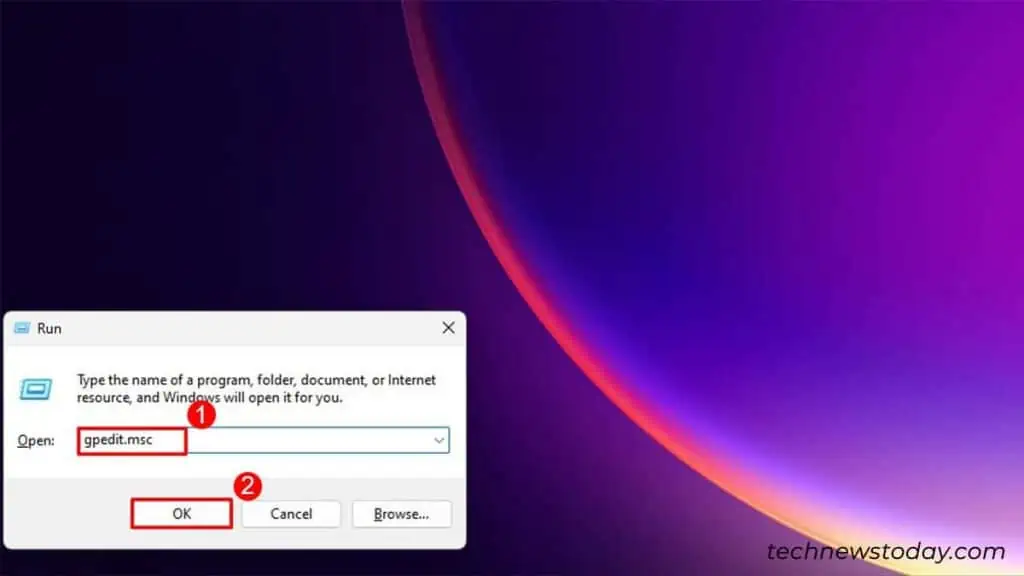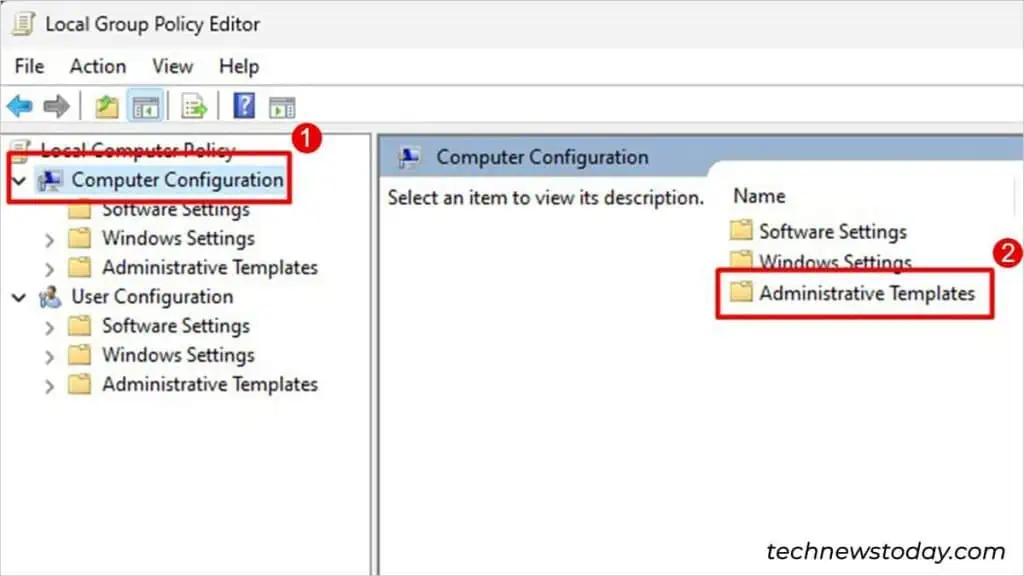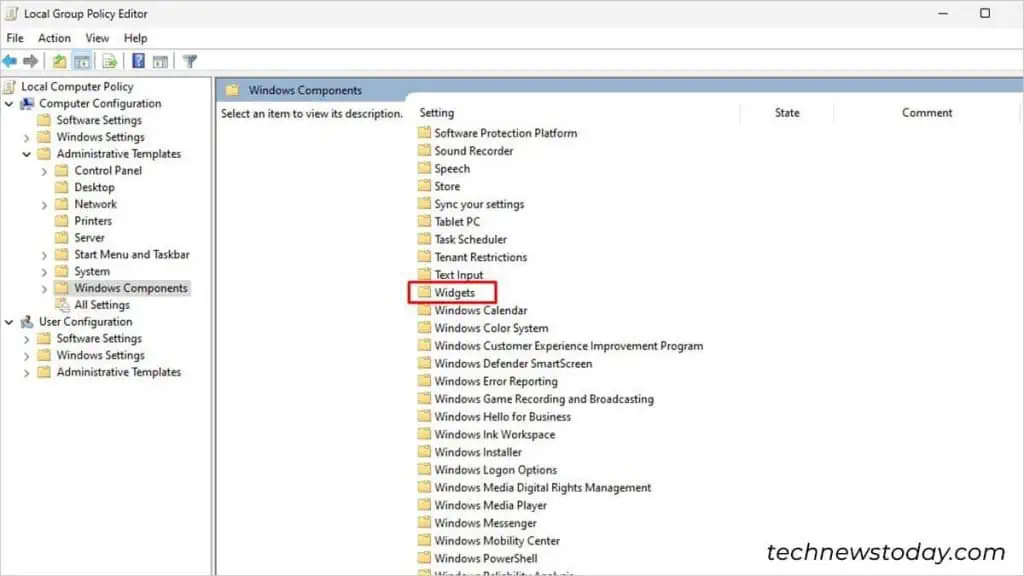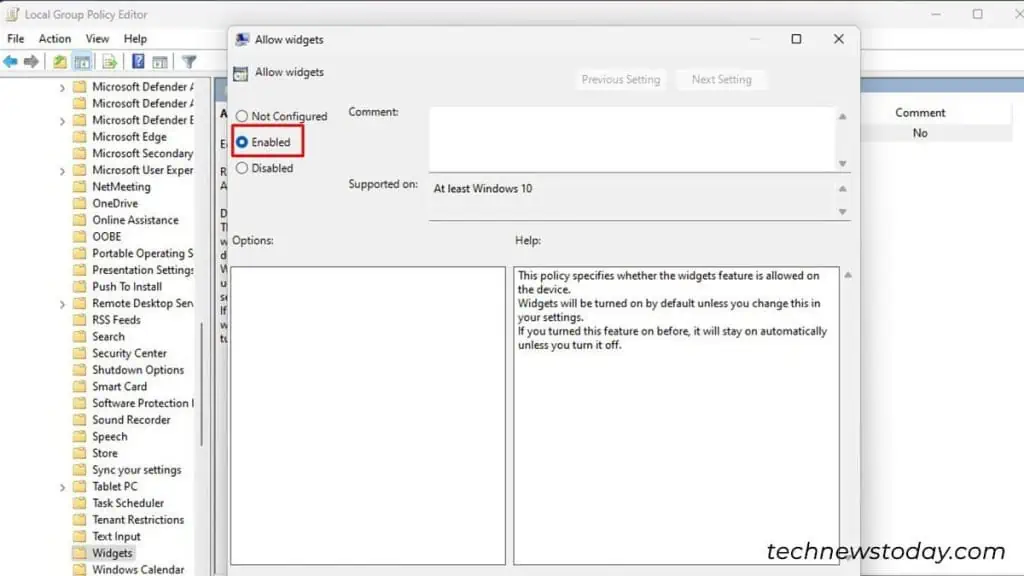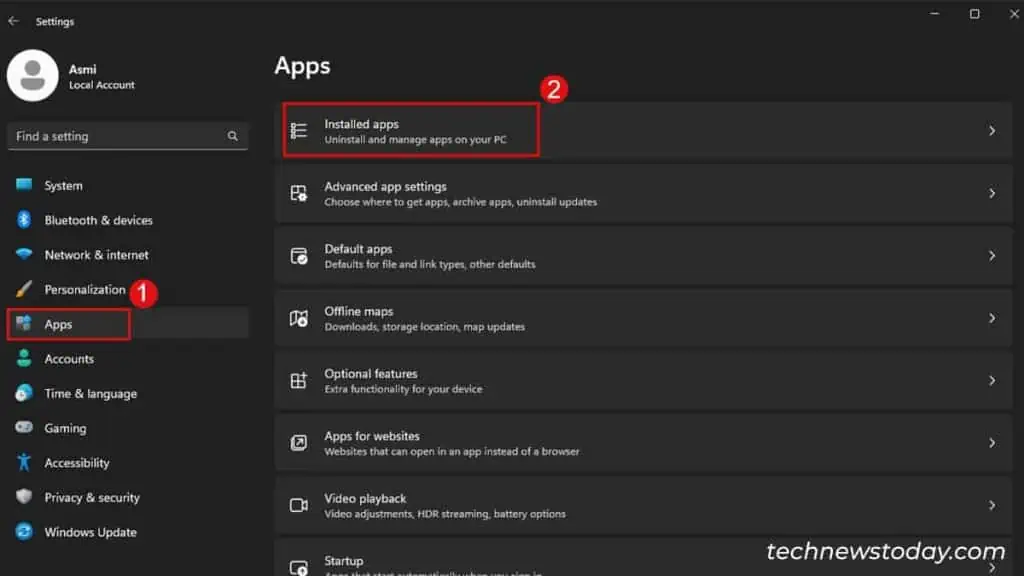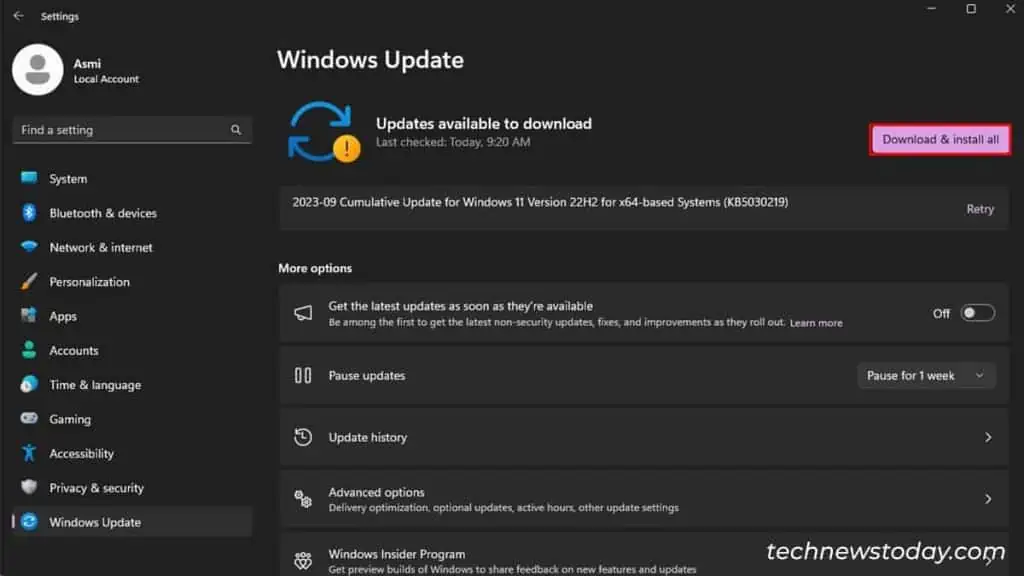If you’re used to checking your favorite apps through widgets, widgets not working in Windows 11 would be quite frustrating.
For most users of Windows 11 widgets not working isn’t an uncommon occurrence. When your widgets malfunction, you may experience one of these instances:
If your Widgets are not working on Windows 11, I’d suggest you restart your device first. If the issue persists, there might be an issue with the Microsoft Edge Webview or Windows Web Experience utility. Re-installing these programs generally does the trick.
While this should mostly solve your issue, there could be other issues surrounding this error. This article discusses such causes and solutions for this Windows error, so keep reading!
Install Microsoft Edge Webview2
The Microsoft Edge Webview2 is used to display web-based content like weather updates, live news feeds, etc. within Windows 11 Widgets.
Widgets depend on this web control to display information as they do not open with a web browser.
Although they’re usually present in your system, when widgets malfunction, it’s a good idea to install them from the web.
- Go to Microsoft’s website.
- Select Download Now from the website.

- Under Evergreen Standalone Installer, choose X86 for Windows 32-bit and X64 for Windows 64-bit system.
- Select Accept and Download.

Reinstall Windows Web Experience
The Windows Web Experience is responsible for connecting tools and features like widgets with the internet. When there is an issue in this utility, your widgets might not work as expected. This could be due to an unstable connection between the tool and the web.
Try uninstalling this utility from Powershell. You can then install it back from the Microsoft Store to see if it helps fix the issue.
Here’s how you can uninstall Windows Web Experience.
- Use Windows key + X > Terminal (Admin).

- Select Yes on the User Account Control pop-up.
- On the window, copy-paste the following command to uninstall the Windows Web Experience utility:
winget uninstall "Windows web experience Pack"
- You will be presented with a prompt. Enter “Y” to confirm.
- Restart your PC.
Here’s how to Install Windows Web Experience.
- Search for Windows Web Experience on Microsoft Store web.
- Click on Get in Store App.

- On the store, click Get > Install.
- Restart your PC.
Restart Widgets
Rebooting widgets can solve the issue of widgets not working. You can restart this feature through Task Manager on Windows.
- Use the shortcut Ctrl + Shift + Esc to open the task manager.
- Under Processes, scroll down to Windows Widget or Widgets.exe.
- Right-click on the option and select End Task.

Enable Widgets
You may have accidentally or intentionally disabled widgets in the past. Fortunately, they’re pretty simple to enable from the Settings app using these steps:
- Press Windows key + I to open Windows Settings.
- On the left, select Personalisation.
- Scroll down to Taskbar.

- Toggle on Widgets.
Log into Your Microsoft Account
You might not be able to view widgets because you’re using a local account. The feature widget is only accessible to users with a Microsoft account.
To sign up or log in to your Microsoft account, follow these steps:
- Press the Windows key + I key to open Settings.
- Select the profile icon on the top-left corner of your screen.

- Sign up or log in to your Microsoft account.

Make Microsoft Edge Your Default Browser
Widgets need an active internet connection to display information. Therefore, your browser may also have something to do if your widgets aren’t working in Windows 11.
Microsoft Edge is the official browser for Microsoft. So, you can make it the default browser to see if it makes a difference.
- Open Windows Settings.
- Select Apps on your left.
- Choose Default Apps.

- Scroll down to Microsoft Edge > Set Default.

Update Graphics Driver
Generally, Windows automatically updates your drivers during software updates. With that said, you may also have pending driver updates from your device manufacturer.
When your graphics driver is outdated, corrupted, or missing, it will limit your access to features like widgets.
- Use Ctrl + X then select Device Manager from the fly-out.

- Expand Display Adapters.
- Select your driver and right-click on it.
- Click Update driver.

- Then, select Search automatically for drivers.
- Windows will search for the best driver and install it on your device.
If this doesn’t help, you can also manually update your graphics driver.
Enable Widgets via Windows Group Policy
If you work in a company with a central network administrator, they’ve probably disabled the widgets feature. Here are the steps to enable widgets in the group policy editor.
- Use the shortcut Windows Key + R to open Run.
- Enter
gpedit.mscand select OK.
- Under Computer Configuration, select Administrative Templates.

- Choose Windows Components.

- Scroll down to select Widgets and double-click on Allow Widgets.
- Select Enabled > OK.

Disable Third-Party Applications
Certain third-party applications block Windows features. Specifically, if you have installed Edge Deflector, kindly uninstall this application as it stops features like widgets.
- Open Windows Settings.
- Select Apps > Installed Apps.

- Locate the application you want to uninstall.
- Select the vertical three-dot menu on your right, click “Uninstall” and follow the process.
Update Windows
It is necessary to update the Windows operating system to ensure all features are working optimally. Windows frequently updates to fix existing bugs from the previous installations.
- Open Windows Settings.
- Select Windows Update on your left.
- Click Check for updates > Download and Install all.

- Once the download is done, select Restart Now.