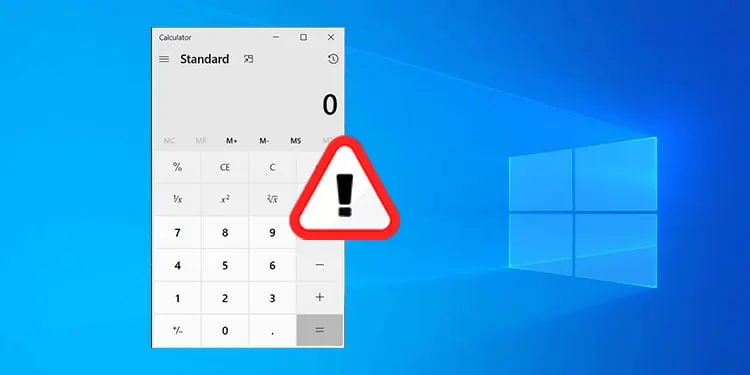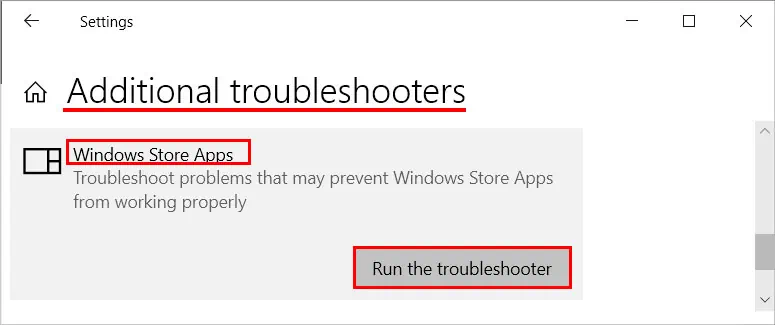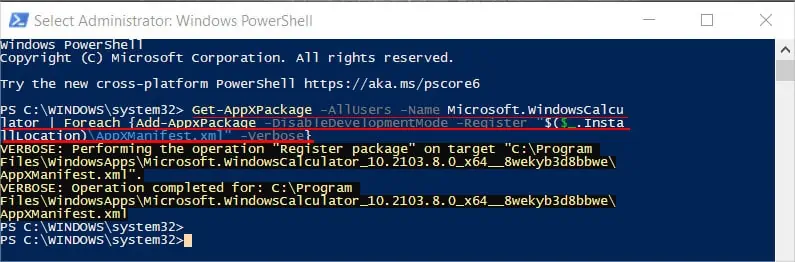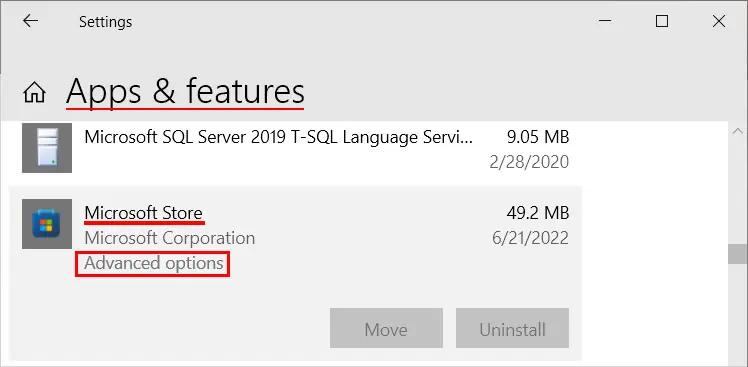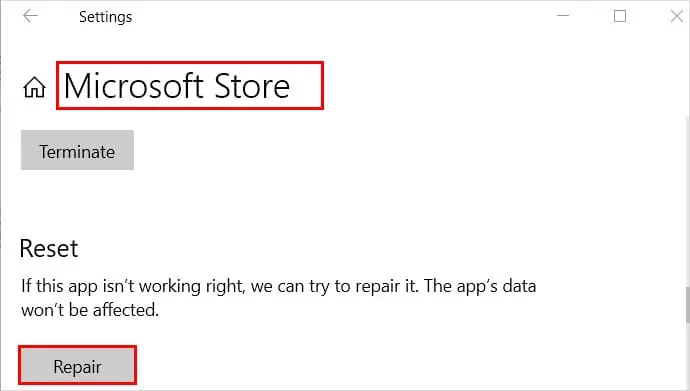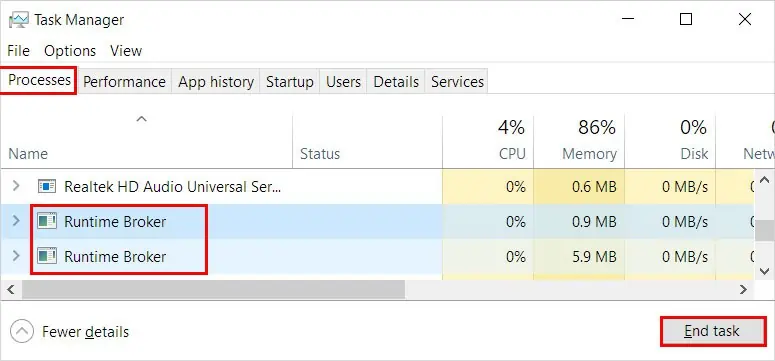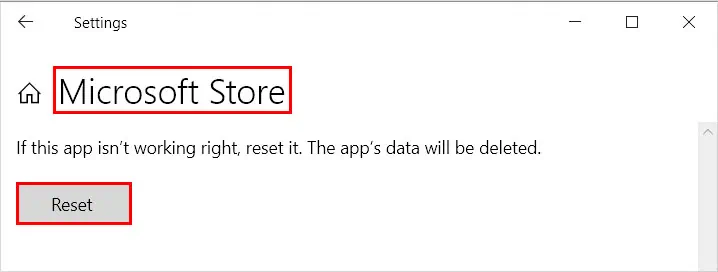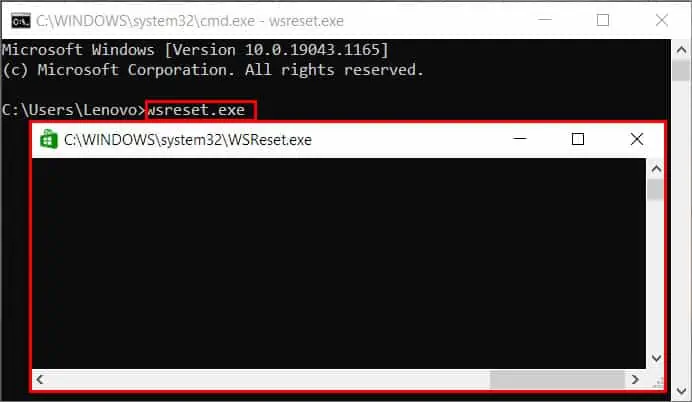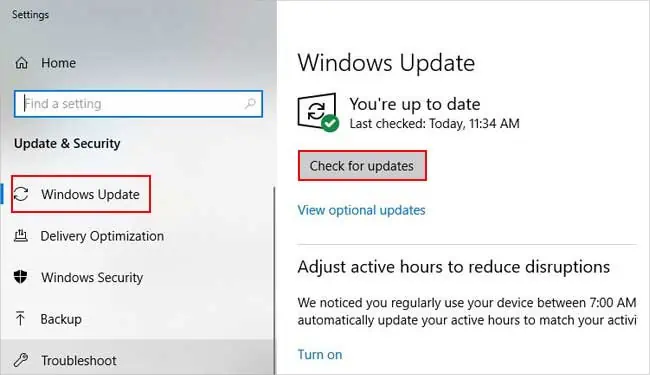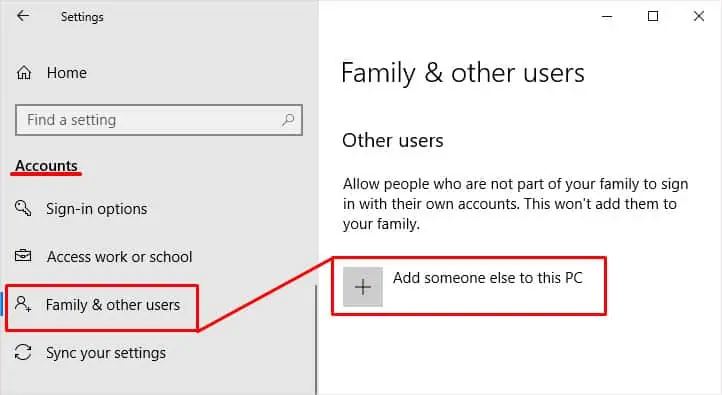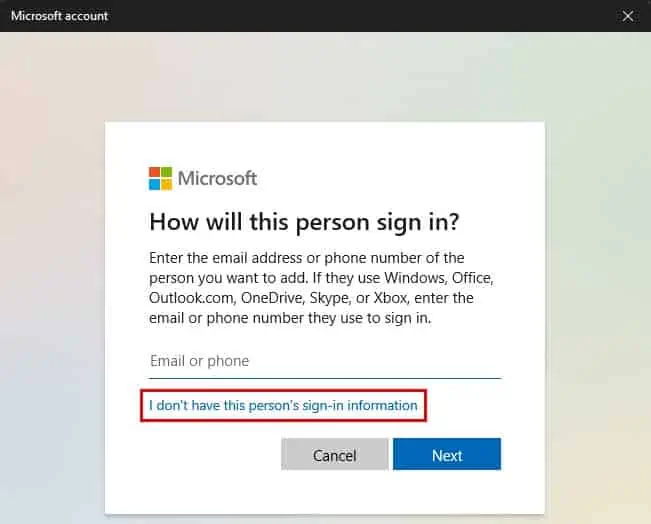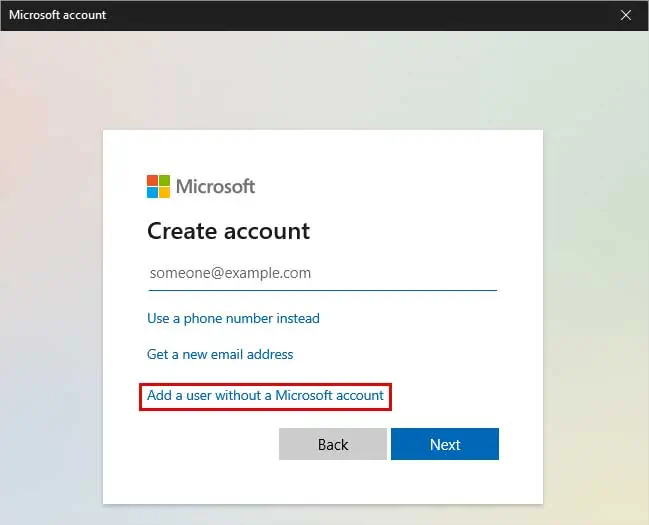There are several reasons which can result in the calculator app not working in windows. Some of the major ones are mentioned below.
There are various ways to fix the calculator app. You can use the window’s built-in tools and troubleshooters. Likewise, you may need to tweak some settings or even enter some commands.
Nonetheless, the fixes are easy to apply and will only take a minute or two of your time.
Run the Apps Troubleshooter
Windows has a built-in troubleshooter that diagnoses and offers possible fixes for these issues. Here’s how you can use it.
- Press the Windows + I key to open the Settings app.
- Navigate to Update & Security > Troubleshoot.
- On the right pane, click on Additional troubleshooters.
- Scroll to the bottom, find Windows Store Apps, and click on Run the troubleshooter.

- Wait for the troubleshooter to finish detecting problems.
- Follow the on-screen instructions and apply the recommended fixes.
- Check if the app is working now.
Re-Register the App
If the calculator app fails to open or crashes after opening, re-registering it can fix the issues. To do this for the calculator app,
- Press the Windows + R key and type the command
powershell. - Then, press the Ctrl + Shift + Enter key to open PowerShell as administrator.
- Now, copy and paste the following code. After that press Enter.:
Get-AppXPackage -AllUsers -Name Microsoft.WindowsCalculator | Foreach {Add-AppxPackage -DisableDevelopmentMode -Register “$($_.InstallLocation)\AppXManifest.xml” -Verbose}
- Wait for the process to finish and exit PowerShell when done.
- Finally, check if you can open and use the calculator app.
Update the App
Using an outdated app can be a major reason behind the issue. You can update the app from the Microsoft Store as follows.
- First, open the Microsoft Store app. You can search it on the search bar.
- In the bottom left corner, click on Library.
- Now, click on the Update button next to Calculator.
You can configure automatic app updates if you don’t want to install the app updates manually. For this, click on your profile icon in the top-right corner and then the App settings option. Then, toggle on the button next to App updates.
Repair Using the Settings App
You can use the repair option in the Settings app to fix Microsoft Store and then resolve the app’s issues as well. Here’s how you can do it.
- Open the Settings app.
- Navigate to Apps > Apps & features.
- Click on the Microsoft Store app from the list and then click Advanced options.

- Scroll down and click on the “Repair” button.

- Check the app after repair.
End Runtimebroker.exe Background Process
RunTimeBroker.exe is a background process that decides whether a Windows store app can access your system. Sometimes it can prevent the calculator from getting the required permissions. So, you have to end the RunTimeBroker.exe process. Here’s how you can do it.
- First, open the Task Manager. You can use the shortcut key Ctrl + Shift + Esc.
- Under the Processes tab, look for Runtime Broker.
- Then, click on the End task button in the bottom corner of the window.

- Now, open the Calculator app and also see if it’s working.
Run SFC and DISM Scans
Sometimes you face these issues because of corrupt system files. You can repair them and resolve your issue using SFC and DISM scans as follows.
- First, press the Windows + R and type cmd.
- Then press Ctrl + Shift + Enter to open it as administrator.
- Next, type the following commands and press the Enter key after each.
DISM /Online /Cleanup-Image /RestoreHealth
sfc /scannow
- Wait for the repair process to finish.
- Check if you can open the app and if it works as expected.
Reset the Calculator
Resetting will delete all the data stored for the calculator app and restore it to its initial state. To reset the calculator app,
- Open the Settings app.
- Then, navigate to Apps > Apps & features.
- On the right pane, find the calculator app and click to expand it.
- Next, click Advanced options under its name.
- Now, scroll and click on the Reset button.

- Again, click on Reset to confirm.
- Finally, check if you can open and use the app.
If resetting didn’t work, you would have to reinstall the app. First, uninstall the app by going to the Advanced options in the Settings app. Then, download and install it from the Microsoft Store.
Clear Windows Store cache
If the Windows Store cache gets corrupted, you can face issues like the app grayed out and being inaccessible. You can reset the cache as below to resolve your issue with the app.
- Press the Windows + R key
- Type
wsreset.exeand press Enter. Then, shortly a command prompt will appear.
- Wait for the reset to complete, and the Windows Store will open.
- Now, check if you are still facing problems with the calculator app.
Update the System
Some apps are incompatible with previous versions of Windows. Therefore, make sure you are using the latest version of Windows. To update Windows follow these steps:
- Open the Settings app.
- Navigate to Update & Security > Windows Update.
- On the right side, click on the Check for updates button.

- Install any available updates and see if the problem has been solved.
Create a New User Profile
If some users are experiencing this issue on your domain, log in from a different account. Otherwise, you can create a new account as follows.
- Open the Settings app.
- Navigate to Accounts > Family & other users.
- Under the Other Users section, click on Add someone else to this PC.

- On the Microsoft account window prompt, click on I don’t have this person’s sign-in information.

- Then, select the Add a user without a Microsoft account and click Next.

- Fill in the necessary details and click on Next.
- Restart your PC and log in using the newly created account.
- See if you can use the calculator app.
If none of the above methods worked for you, there are similar apps available in Windows Store. You can search “calculator” and install the one you like.