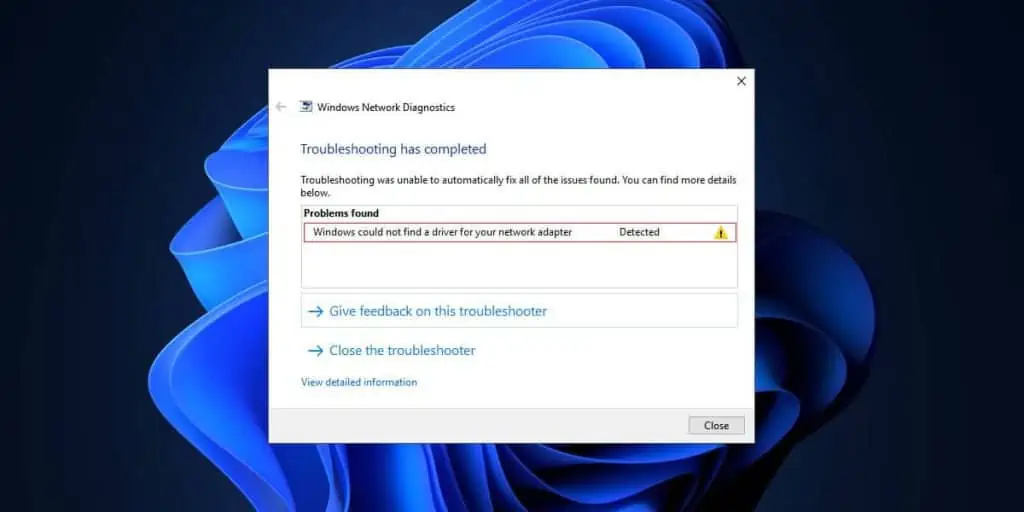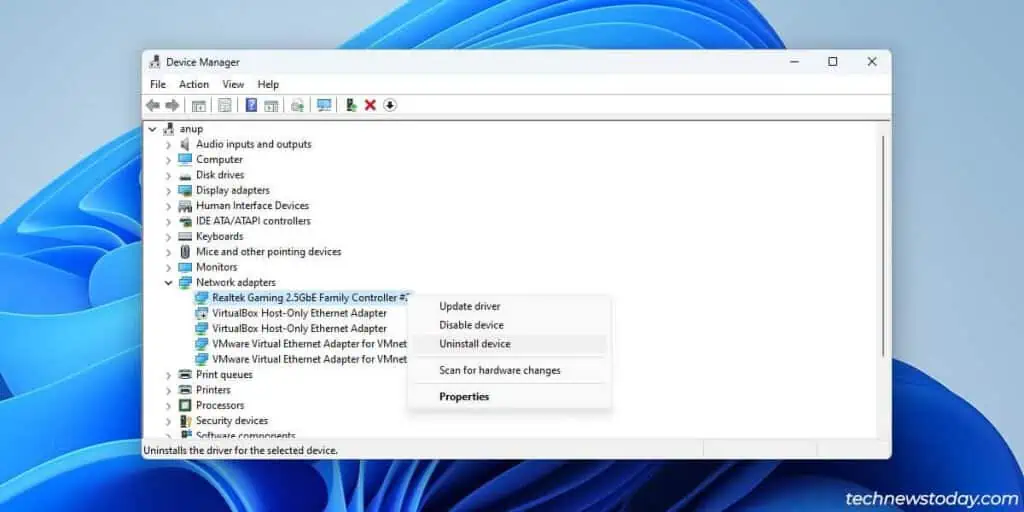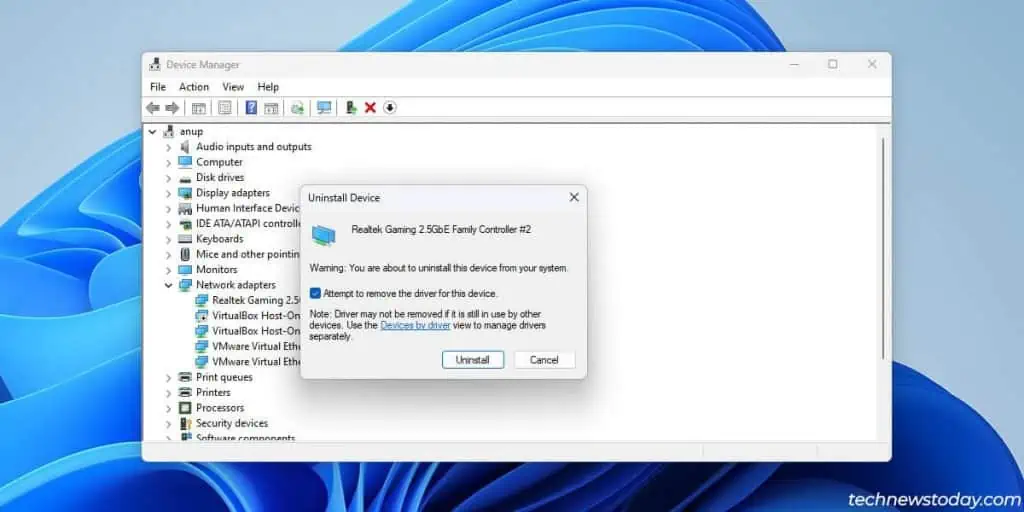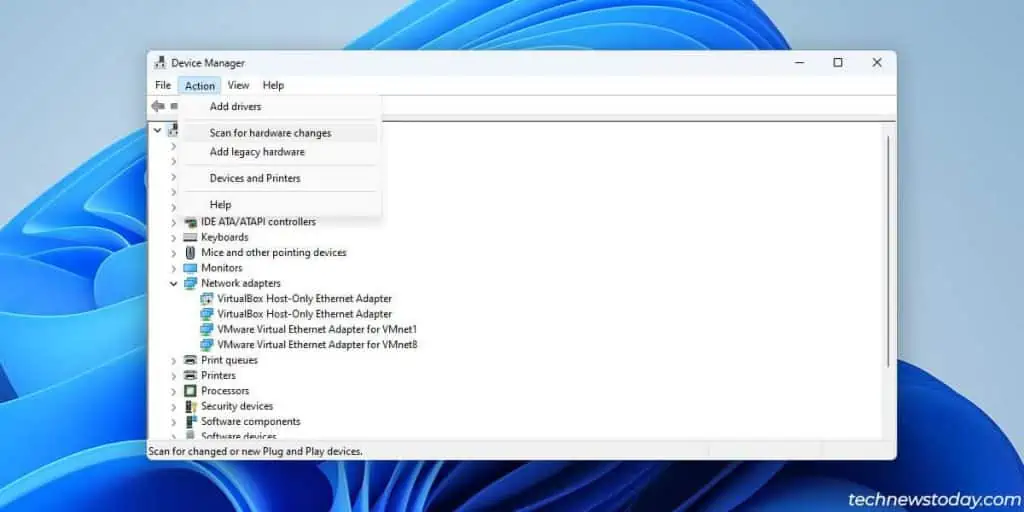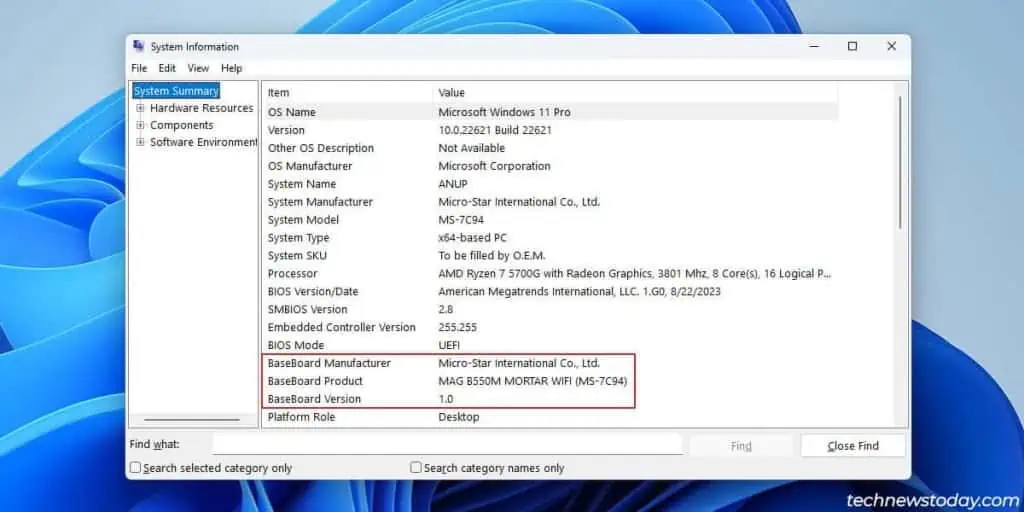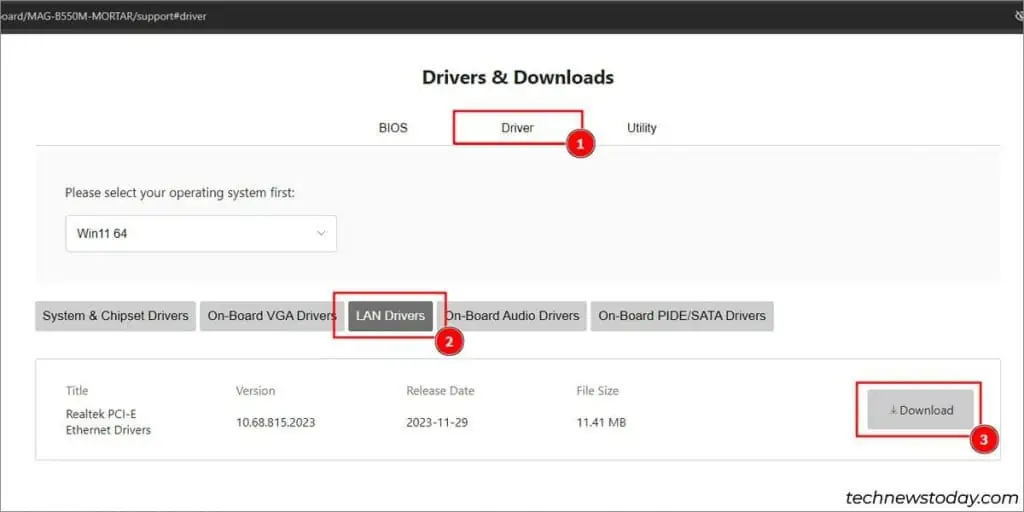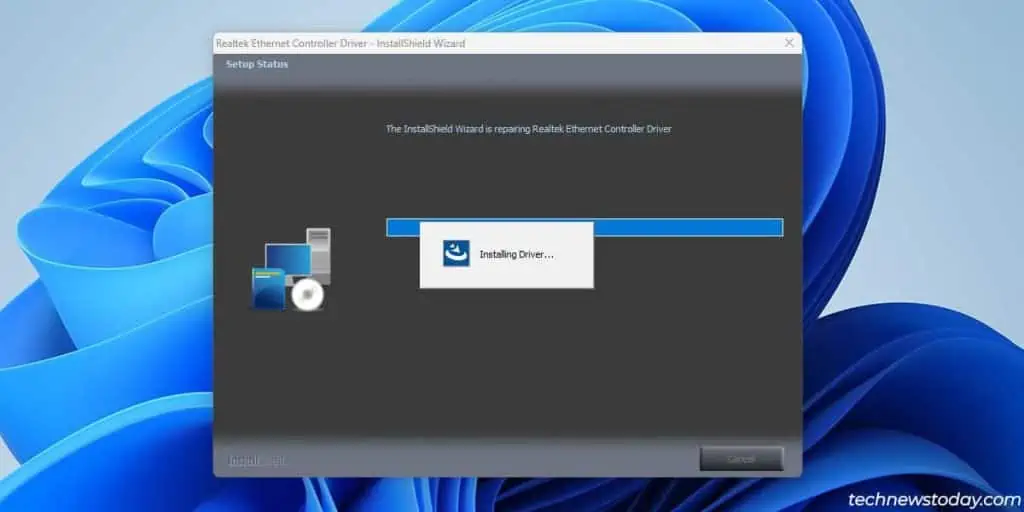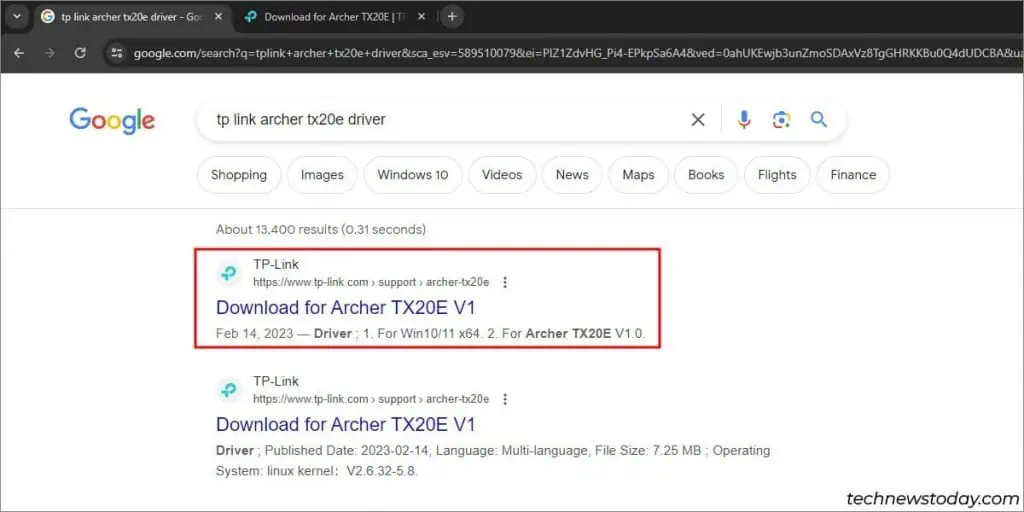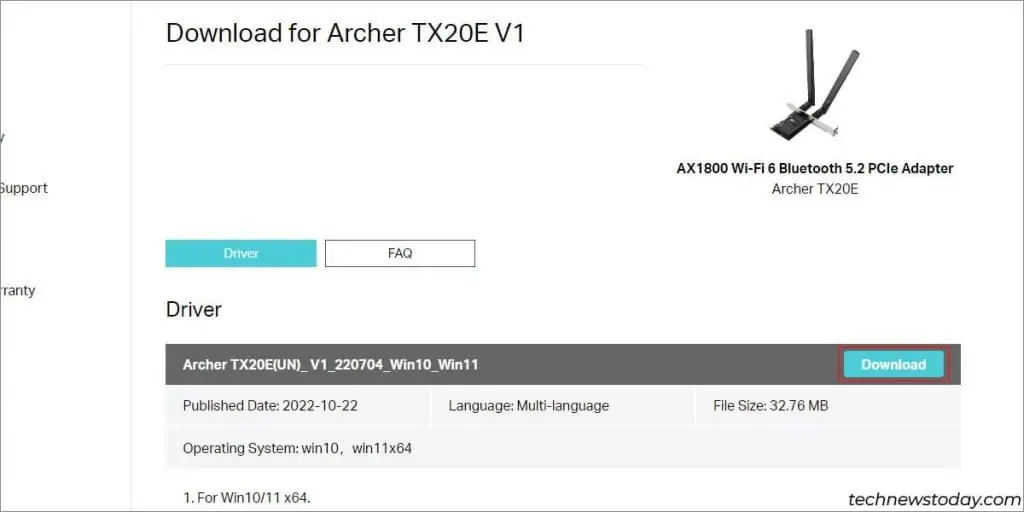Network drivers can get corrupted due to buggy updates or abrupt power loss. When the driver is no longer functional, this can lead to the couldn’t find driver error.
You should remove the faulty driver and manually install a recent version. This will resolve the error in almost all cases.
There are the occasional outliers, though, like misconfigured BIOS settings or dead network adapters. To account for everything, I recommend that you start troubleshooting with a simple power cycle.
Power Cycle your Device
Power cycling can resolve power supply as well as driver loading-related problems. Due to how easy it is, it’s worth trying first.
- On Laptops with removable batteries, turn off the device and unplug the power cable. Then, remove the battery and hold the Power button for 20 seconds.
- On Laptops with non-removable batteries, hold the power button to shut down the device and keep holding it for another 20 seconds.
- On Desktops, unplug the power cable. Then hold the power button for around 20 seconds.
Uninstall Network Driver
As stated, your network driver can get corrupted due to reasons like faulty updates. If you remove this driver, Windows will revert to using a basic network driver from Microsoft. To do this,
- Press Win + R, type
devmgmt.msc, and press Enter. - Expand the Network adapters section and note the adapter model. We’ll need this later.
- Right-click the network adapter and select Uninstall Device.

- Enable the remove driver checkbox and click on Uninstall.

- Click on Action > Scan for hardware changes. Check if your network connection is restored afterward.

Install New Network Driver
The internet connection should work once you revert to the basic network driver. In case it doesn’t, you can share your phone’s connection via tethering or use another PC to download the new driver.
If you’re using the motherboard’s built-in adapter,
- Press Win + R, type
msinfo32, and press Enter. - Note your motherboard model.

- Go to your board’s support page online and check the Drivers section.

- Download and install the network driver.

If you’re using an external network adapter, use the following steps instead:
- Search for
*network adapter model* driveronline. Open the device manufacturer’s official page.
- Download and install the network driver.

In either case, your network connection should be restored after you install the new network driver.
Check Network Adapter In BIOS
Some people won’t find the network adapter in the Device Manager. This points to a dead adapter, but before reaching that conclusion, ensure it’s not disabled in the BIOS first.
- Power on or restart your PC and repeatedly press the BIOS setup key (usually Del).
- In the BIOS, navigate to Integrated Peripherals or a similar section.
- Ensure the network adapter is enabled here.

- If you enabled it just now, press F10 to save the changes and exit the BIOS.
Test With Another Network Adapter
The final possibility is that your adapter is either not connected properly, or it’s entirely dead.
Connect it to a different port and try out a different adapter to test for this. If your current adapter turns out to be defective, you’ll need to replace it.