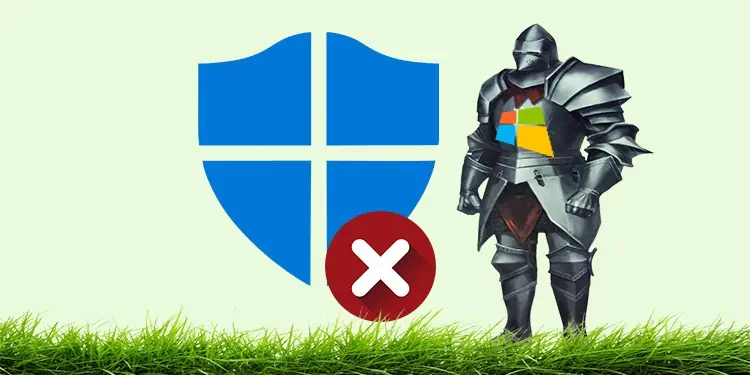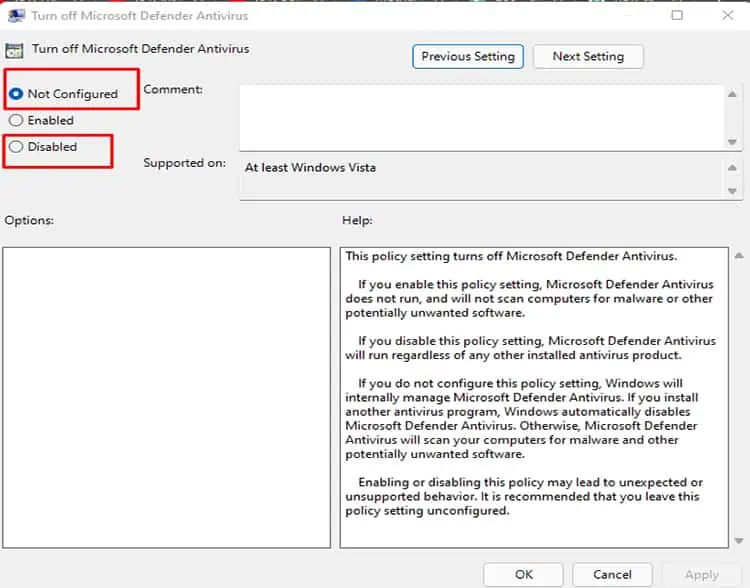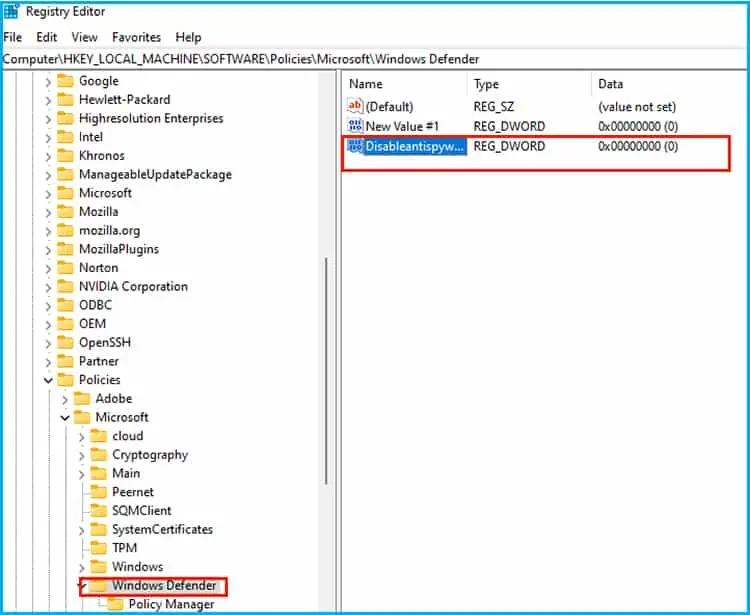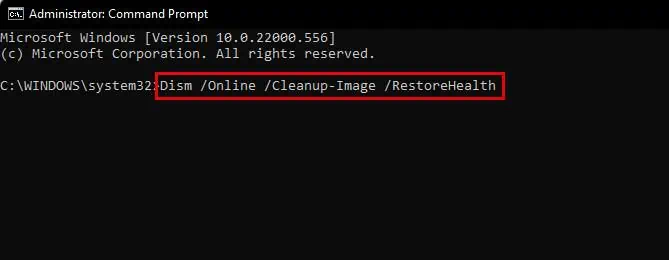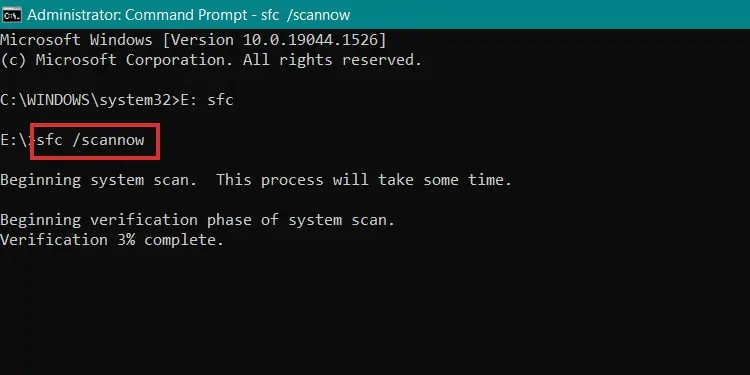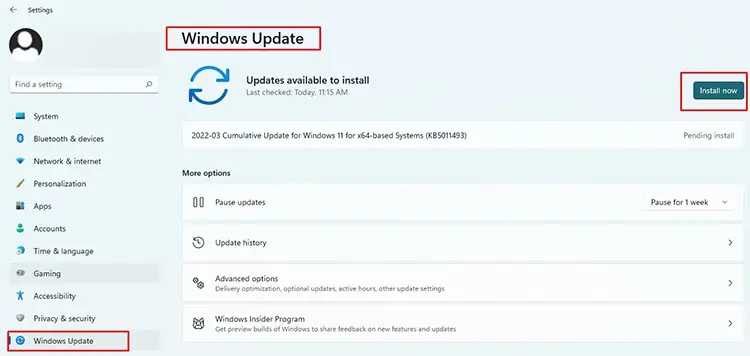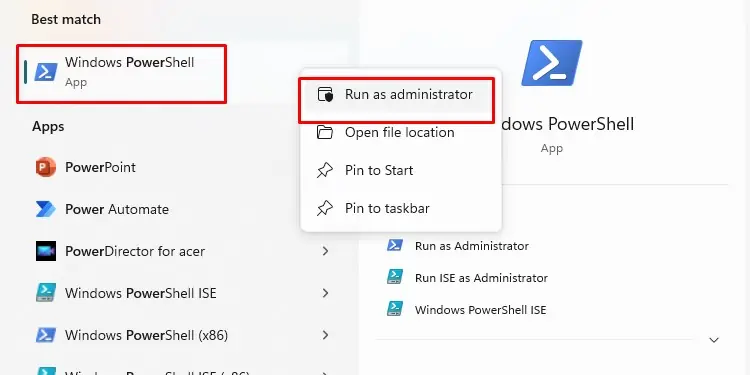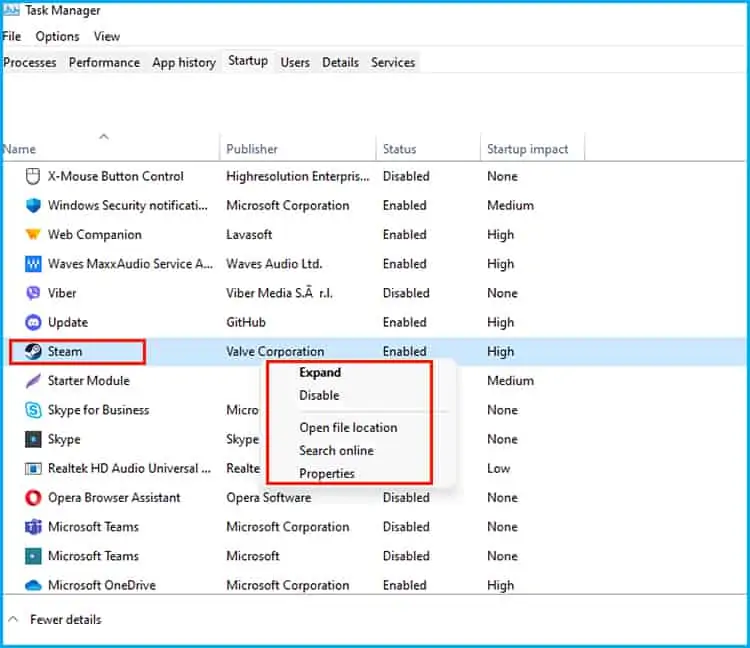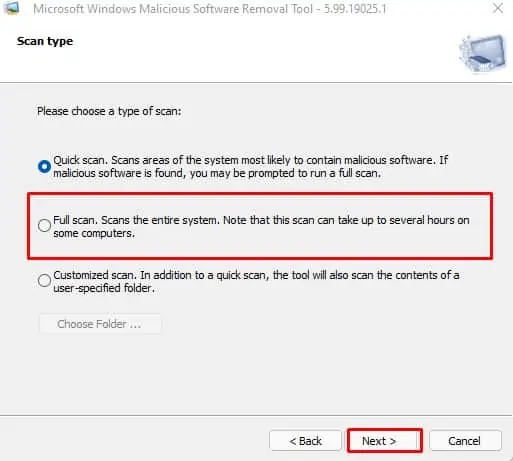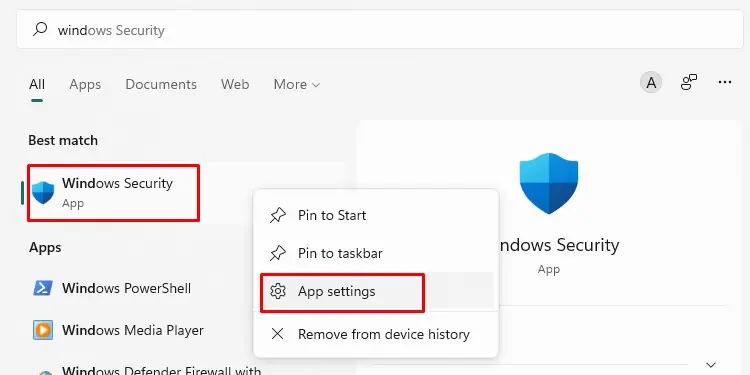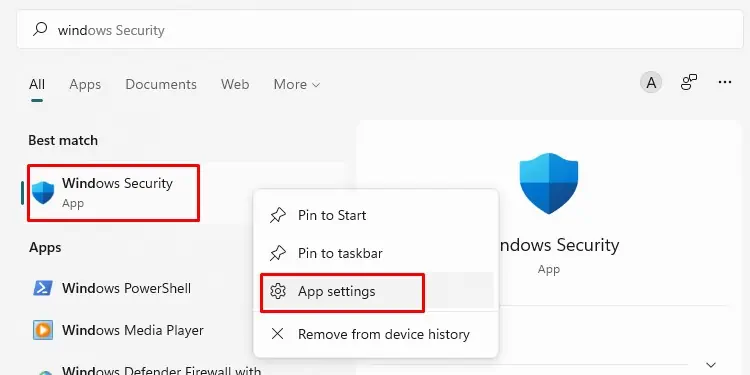Microsoft has its own line of defense called the Windows Defender to protect Windows devices against malware.
But What if the defender stops working? Yes, it does happen, and it is mostly caused by glitches in the registry, group policy, or conflicts created by third-party software.
The defender not working leaves the PC completely vulnerable to attacks. Do not worry as it can be fixed with some slight changes in the windows settings.
We have compiled a list of alternatives to try out. Try them one by one till the defender starts working again.
Common Causes of Windows Defender Not Working
- Windows Defender turned off by Group Policy Editor
- Corrupted Registry
- Conflicts created by installed third party malware/antivirus software
- Incorrect Windows Clock & Date
- Outdated Windows
- Issues in Windows service
How to Fix Windows Defender Not Working?
The solutions stated below are centered toward windows 10 and 11. Please try one alternative at a time, check if the defender works and if it doesn’t move on to the next alternative.
As the exact reason for the defender not working might differ from PC to PC, there is no alternative except trying a hit or miss approach.
Start by Restarting the Device
For any kind of error or problem in windows, the first go-to step is to reboot the device. We know it sounds like a generic solution but often, issues/ errors get fixed with a simple restart.
As windows start each process once again, the process that created the error also gets restarted creating a high chance of the error not recurring. If the defender still doesn’t work, move on to the next alternative.
Uninstall Third-Party Antivirus
When we install a third-party antivirus on a computer, it takes over as the resident malware-fighting software. Try uninstalling the antivirus and check windows security once again.
Once the antivirus is completely gone from the pc, the defender will automatically take over as the default antivirus.
We also recommend using PC Cleaner/Removal Tools, there are many free and paid versions of these types of software. This product cleans any residual files left from the previous antivirus which might conflict with the windows defender.
For most users, this will be the key solution to why the defender isn’t working.
Modify Local Group Policy Editor
If the defender is disabled by the group policy editor, it will not work. Follow the steps to check if it’s not the same configurations listed in the steps.
- Press Win+r, type in gpedit.msc, and press enter.
- A new pop-up should show up, on the left panel go to Computer Configuration.
- Under Computer configuration go to administrative template>windows components>Microsoft Defender Antivirus.
- When you click on Microsoft defender or Windows Defender Antivirus (whichever shows), check the right panel and find/double click an option listed as Turn off Microsoft Defender Antivirus.

- Another pop-up should show up, on the left side select the option disable and select Apply from the bottom right corner. If you do not have another third-party antivirus installed, you can also choose the option not configured.

Modify the Registry
Please back up the registry (linking) before making changes to it. Any mistakes in the registry can damage the OS and stop the computer from working.
- Press Windows Key and search/select Registry editor. Allow the app to make changes to the device.
- Now on the registry editor, enter the following file path on the address bar:
Computer\HKEY_LOCAL_MACHINE\SOFTWARE\Policies\Microsoft\Windows Defender - Check the right panel, find the file DisableAntispyware.
- If the file isn’t there, right-click on windows defender and select new>D-word (32-bit) value.
- Right-click on the new file and select modify. Enter the value name as disableantispyware and the value as 0.

- Check if the defender works, else move on to the next step.
- If the Virus & Threat protection option in windows security has disappeared or when you search virus and threat protection, you get messages like “page not available or the administrator has limited access to some areas of this app”, go to:
Computer\HKEY_LOCAL_MACHINE\SOFTWARE\Policies\Microsoft\Windows Defender\Policy Manager - On the right panel, find the file AllowUserUIAccess and modify it to 1.
- If the file is not there, Right-click on Policy manager and create a D-word 32 Bit value.
- Once the file is created, right-click on it and modify it. Set the name as AllowUserUIAccess and modify value data to 1.
Run a System Scan & DISM Repair
We recommend doing a DISM restore to repair the window image as well as a system file checker to scan & fix any system files/window image. If the issue is caused by corrupted files or images, the command stated below will help repair it.
- Press Windows Key and search cmd.
- Right-click on cmd and select run as administrator.
- Run the following command and wait till the process is complete:
DISM /Online /Cleanup-Image /RestoreHealth
- Type the following command and let the process be completed:
sfc /scannow
- Check if the defender works, else move on to the next alternative.
Update the Operating System
Please make sure the window OS is updated to its latest version. Windows update ensures the software, drivers, and services run at their latest version. The update might also contain any newly identified bug fixes by Microsoft.
Updating the OS gives us one more thing to cross out from possible solutions.
- Press the start button and search settings.
- For Windows 11 users, on the left panel select Windows update. For Windows 10 users, select Update & Security and select windows update.
- Select check for updates on the right side or Install if the updates are already checked by the device.

Download and Run Windows Troubleshooter
We can get a download file from the official Microsoft page to run a troubleshooting program for the Windows security issues. This is not the windows troubleshooting that we see on our settings, it’s a separate file that we download from the Microsoft site and run on our PC.
It’s mainly made for windows 7,8,10 but does run on windows 11 too. Give it a whack and see if the troubleshooting file helps you out.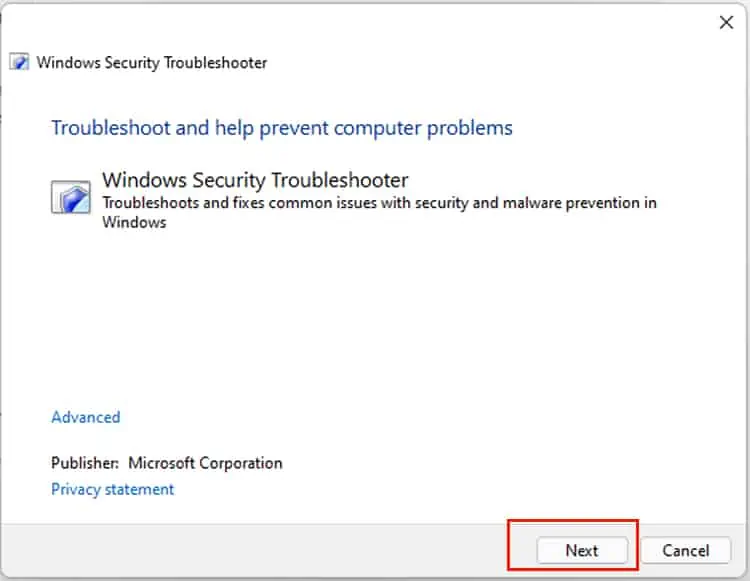
Try Resetting Appx Package
These commands are a bit technical but in essence, they list the appx packages in the user profile and reset it and bring it to their original settings. Appx files were first introduced in Windows 8, they contain metadata, files, and credentials needed to install a Windows application
To reset the appx packages, follow the steps below:
On Windows 10
- Press the start button and search PowerShell.
- Right-click on PowerShell and run as administrator.

- Run the command stated below and please note that the command only works for windows builds above 2075.
Get-AppxPackage *Microsoft.Windows.SecHealthUI* | Reset-AppxPackage - If the command stated above didn’t work for you, try the following command
Add-AppxPackage -Register -DisableDevelopmentMode "C:\Windows\SystemApps\Microsoft.Windows.SecHealthUI_cw5n1h2txyewy\AppXManifest.xml"
On Windows 11
- Run the following command and check defender:
Get-AppxPackage Microsoft.SecHealthUI -AllUsers | Reset-AppxPackage - Check to see if the defender is working else, run the following command:
Get-AppXPackage -AllUsers | Foreach {Add-AppxPackage -DisableDevelopmentMode -Register "$($_.InstallLocation)\AppXManifest.xml"} - You might see some red-colored error when running these commands, ignore that and let the process complete.
Try a Clean Boot
Some apps or services might conflict with windows defender causing it to not work. We can try a clean boot where we disable all unrequired services and apps from the PC.
If the defender works after disabling these things, we can conclude it’s one of the apps or services that is the problem.
- Press Win+r, type msconfig, and press OK.
- A pop-up titled system configuration will show up, select the General tab and choose selective startup.
- Under subsection of selective startup tick off Load startup items.
- Now go to the services tab and on the left bottom corner, select hide all Microsoft services
- Select Disable All option on the right-hand side. You will be given an option of restarting the device, select restart.

- Now go to the startup section and open task manager.
- Disable all apps that can be disabled. Note: All of them may not be possible.

- Restart the device and check if the defender works.
If it works, you will have to enable each startup app and service individually and replicate the issue. Once you find what causes the malfunction, keep the startup app or service-disabled.
Check Window Services
Window services show a list of services that manage long-running processes in the operating system.
If these services stop, then the software related to these services will also stop working. So we need to check if services relating to windows security, antivirus, are running.
- Press the Windows Key and search/select services.
- Under services, check the status of Windows security service, Security Center, Windows Defender Firewall.

If the services are not running, right-click on them and select start or restart. The options may be greyed out if the services are running.
Run an MRT scan
This is a malware scanning tool made by Microsoft itself. It can identify any malware on the device and clean it out. If the defender issue is caused by malware, this will be an excellent help.
- Click on the start button and search and select MRT.
- A pop-up box will open asking permission to make changes to the device, select yes.
- MRT will open, select next and choose full scan. Let the process complete and check the defender again.

Reset Windows Security
- Press the Windows key and search Windows Security.
- Right-click on the app and select App settings.

- Scroll down and find a Reset section, try both the Repair and Reset options. Please note windows 10 users might only have the reset option.

Reset the Whole Device
In the worst-case scenario, if nothing else works, we recommend resetting the device. There steps to windows 10 and 11 are almost the same. The only difference is that the recovery option is found under System (windows 11) instead of windows (10) Update & Security.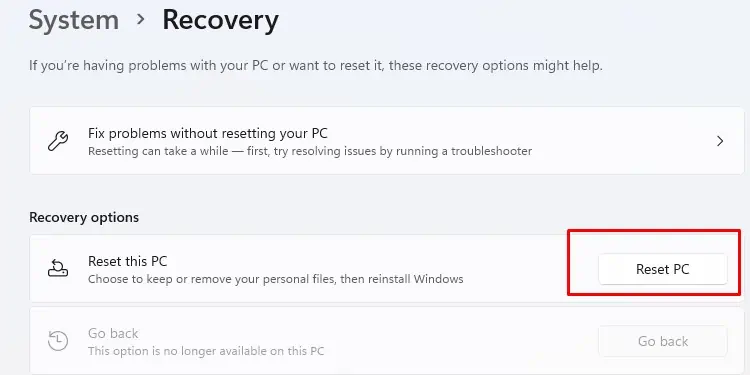
Conclusion
If any of the steps above didn’t work, we recommend doing a clean Windows OS installation. It does sound drastic but will most likely be a guaranteed solution.
We recommend backing up any important data first in an external device and then proceeding with reinstalling the operating system on the PC.