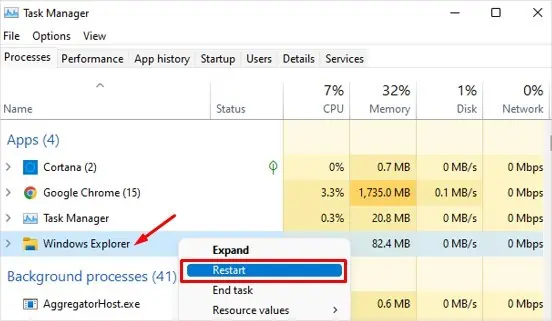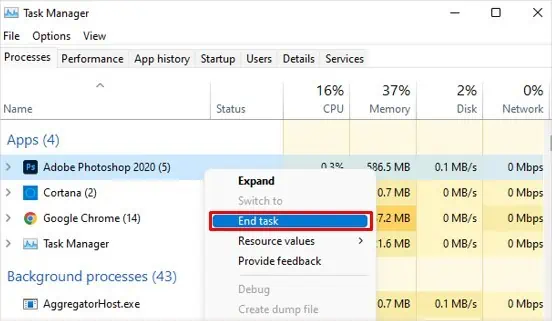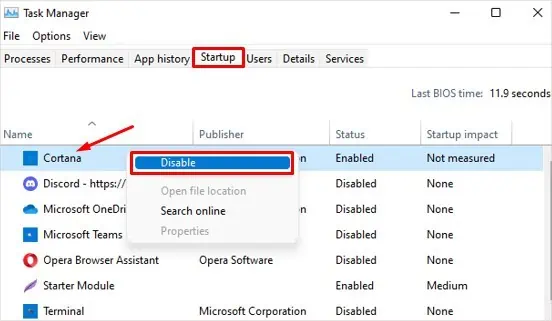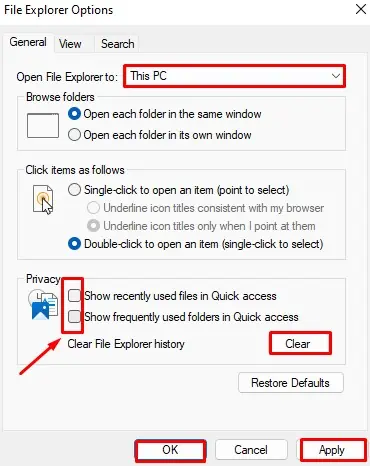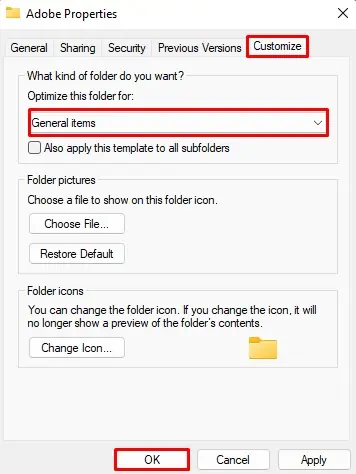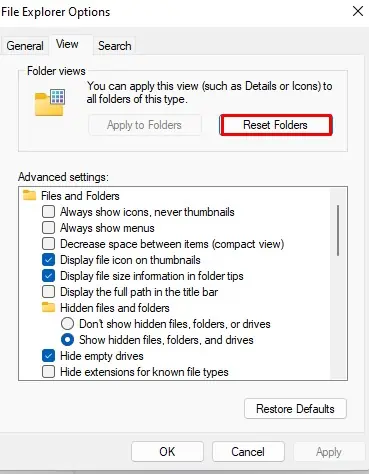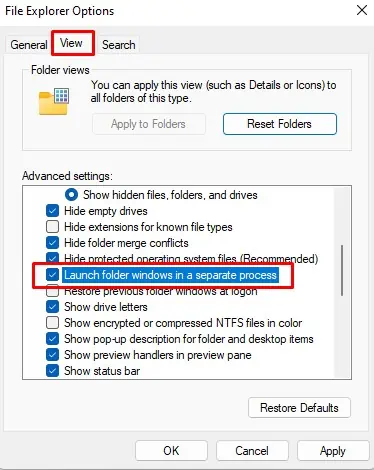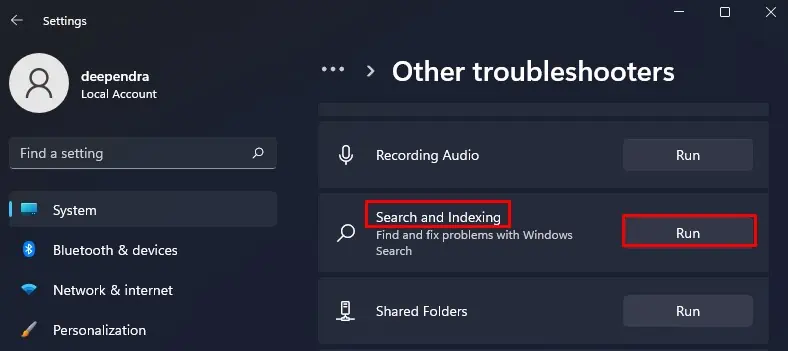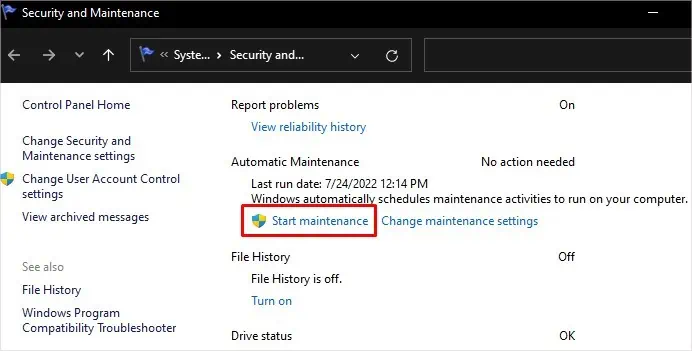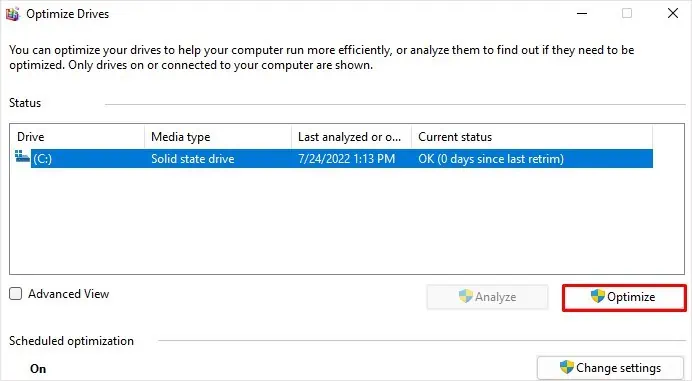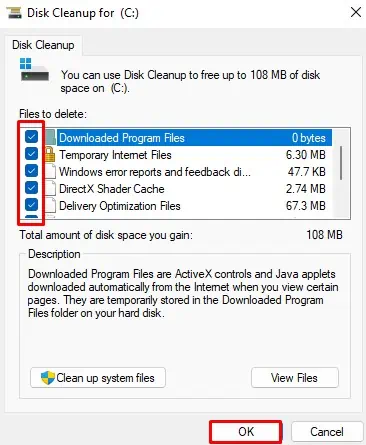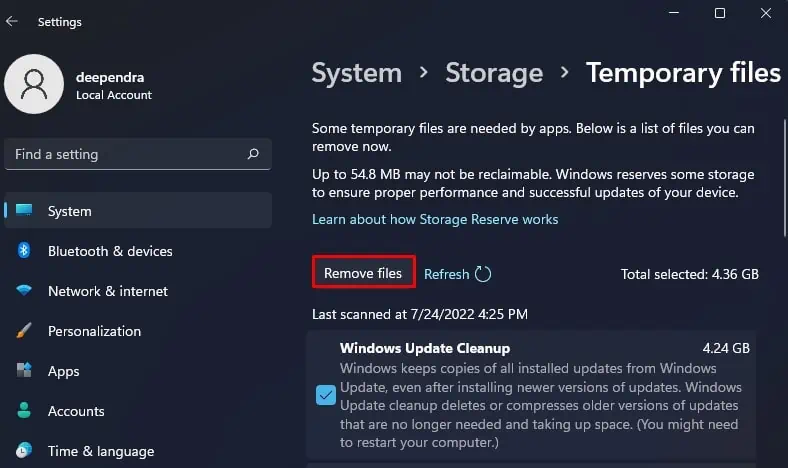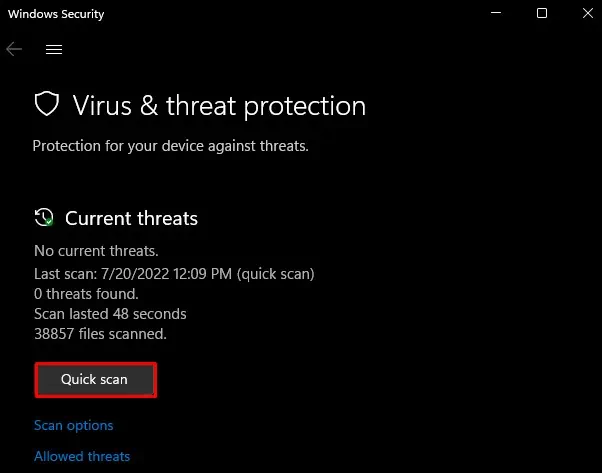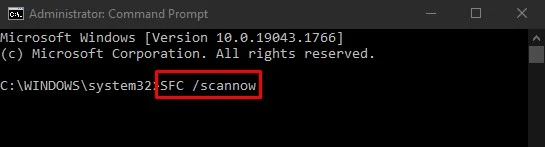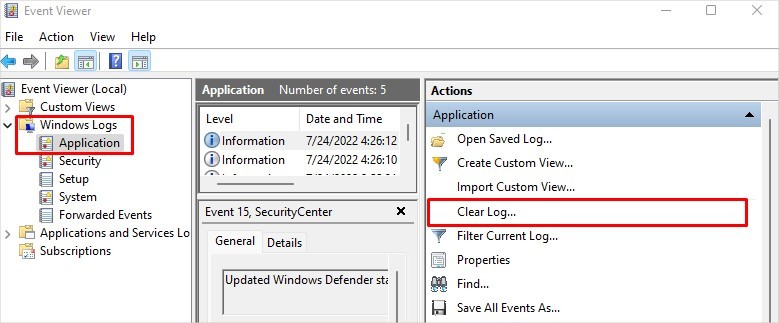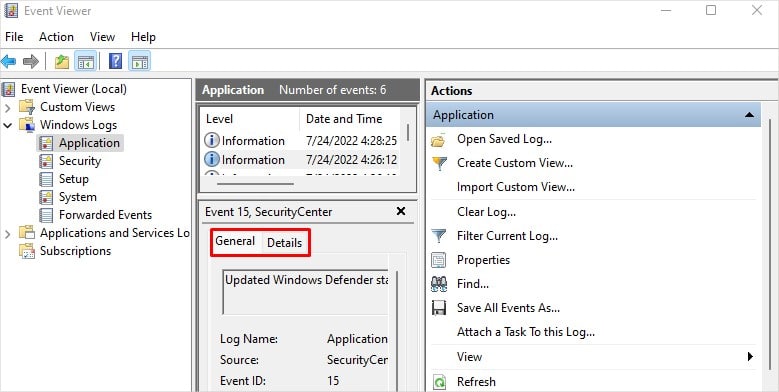Windows File Explorer is a file management tool in Windows that offers a variety of operations on your files and folders. However, this convenient tool ceases to work sometimes, and you may run into a problem.
You may encounter various issues with Windows Explorer. For instance, it may freeze when you open any folder or act sluggish while using the copy-paste feature. Or, its search feature may take quite a long time to index the files. Moreover, switching between the folders can take ages with a slow Windows Explorer.
Whatever the scenarios are, you will be able to figure out a solution to this problem once you go through this post.
How to Fix a Slow Windows Explorer
Working with your files and folders becomes irksome when Windows Explorer is laggy. So you need to solve this problem as soon as possible. It isn’t that head-scratching and time-consuming problem to fix.
Here, We have compiled a list of 14 fixes to help you solve the problem of slow Windows explorer. Let’s dive straight into them.
Restart the Windows Explorer
Restarting Windows Explorer is the first thing you can do when it is slow. Restarting will help fix any internal glitches within Windows Explorer that might be causing it to run slow. Also, if you have multiple file explorers open, it can cause lags. Follow these steps to restart Windows Explorer.
- Open Task Manager. You can do it by pressing
Ctrl + Alt + Delsimultaneously. - Under the Apps menu, right-click Windows Explorer and choose Restart from the context menu.

Close the Unused Programs
You may be running too many programs at once on your PC that consumes huge RAM and CPU. It is obvious for your computer to lag in such cases. It is meanwhile also responsible for lagging your Windows Explorer. You can close the unnecessary programs and see if it solves the issue. Here’s how:
- Hit
Ctrl + Alt + Deland load the Task Manager. - Under the Apps in Processes tab, look for the programs you are not currently using.
- Right-click over them and choose the End Task option.

- Repeat the process for every unused program.
Disable Cortana
Cortana is a voice-enabled AI assistant feature provided by Microsoft. In Windows 10, it is located in the taskbar beside the search box. While on Windows 11, you may not see it in the taskbar. You need to search Cortana in the Windows search box to load it.
Many users reported that the enabled Cortana feature was causing high CPU usage ultimately causing Windows Explorer to lag. You can disable it and see if it solves the problem. Here’s how to do it:
- Right-click the Start button and choose Task Manager from the list.
- Navigate to the Startup tab and right-click Cortana.
- From the right-click context menu, choose Disable.

Disable the Quick Access Feature
The Quick access section inside Windows explorer is a handy feature that lists all the files and folders you accessed recently or use frequently. Whenever you try opening Windows Explorer, Quick access will try to list all of them for your ease. If there are a bunch of them, it requires much time and may cause Explorer to lag. Follow these steps to disable the quick access feature:
- Type File Explorer Options in the Windows search box and open it.
- Under the General tab, click the dropdown next to Open File Explorer to and set it to This PC.
- Similarly, uncheck both options under the Privacy section in the same tab: Show recently used files in Quick access and Show frequently used folders in Quick access.
- You can also clear the File Explorer history from here. Just click the Clear button, and you are done.

- Click Apply and OK.
Optimize the Folder Settings
You can apply this fix if you have a folder that comprises heaps of files and folders. The folder may be cluttered, and Windows explorer may take much time to open it. You can optimize the folder settings such that it opens fast. Here’s how to do it:
- Right-click over the folder where you are facing the issue of slow windows explorer.
- From the context menu, choose Properties.
- Jump to the Customize tab in the Properties window.
- You will see a drop-down list below Optimize this folder for.
- Choose General items from the list.

- Also, check the box next to Also apply this template to all subfolders option.
- Click OK to save the changes.
Reset the Folder View Type
Windows Explorer provides many folder view types such as Large icons, Small icons, Details, and Tiles. You might have set the view type of the folder to display every detail like the Date modified and type.
When there are a bunch of files within the folder, it may take a long time to load the details. Also, setting different view types to different folders can cause Explorer to lag. Follow these steps to reset the folder view type:
- Click the Start button, type File Explorer Options, and open it.
- Click View tab in the popup and click Reset folders.

- Confirm the reset by clicking Yes in the confirmation popup.
- Click OK and close the popup.
Launch Folder Windows in a Separate Process
Sometimes, when you open a particular folder, it can stop responding. If you kill the task from the task manager, you will kill the entire File Explorer process.
If the File Explorer process is killed, the next time you open it, it will take more time than usual to open, and you may face a slow Explorer. You can launch the folder windows as a separate process and prevent it from happening.
Here’s how to do it:
- Type File Explorer Options in the Windows Search box and open it.
- Jump to View section.
- While in the View tab, scroll down to find Launch folder windows in a separate process under Advanced settings and click the checkbox next to it.

- Click Apply > OK.
Run the Search and Indexing Troubleshooter
The search and indexing feature is used to improve your search results. Whenever you try to search something in the search bar of File Explorer, it tries to locate the files and display them to you. But if there is a problem with search and indexing, it will take a lot of time to do it, and you may face the issue of slow Windows Explorer.
Windows has a search and indexing troubleshooter integrated in its troubleshooting tool to figure out this issue with search and indexing. Try running it and see if it solves the problem.
- Hit Windows + S on your keyboard to open the Windows Search box.
- Type Troubleshoot settings there and open it.
- Click Other troubleshooters from the right section.
- Under Other troubleshooters, Scroll down, find Search and Indexing, and click the Run button.

Run a System Maintenance
Your PC is scheduled to perform system maintenance on a regular basis using the built-in maintenance tool. It fixes any compatibility issues and errors on your PC. When Windows Explorer is slow, you can run manual system maintenance and see if it solves the problem. Here’s how:
- Hit Windows + R key to launch the Run dialog box.
- Type control in the text field and hit Enter to open the Control Panel.
- Click System & Security > Security and Maintenance
- Select Maintenance in the next window and then click Start Maintenance.

Run Disk Defragmenter Tool
Disk defragmenter is a built-in utility tool in Windows. It lets you rearrange the data stored on your hard disk so that they are stored in a contiguous space. Defragmenter consolidates the fragmented files over your hard drive and helps File Explorer find the data faster.
Drives are defragmented on a scheduled basis. However, consider defragging the disk manually if you are facing a slow Windows Explorer. Here’s how:
- Type Defragment and Optimize Drives in the Windows search box and open it.
- Select the drive that you want to defrag and click the Analyze button.
- Once the analysis is completed, click the Optimize button to start the defragment.

Run Disk Cleanup and Delete Temporary Files
Disk cleanup is another utility tool in Windows that helps you delete temporary files, cached files from the Internet, and thumbnails. These unnecessary files can slow down your computer and cause File explorer lags. Deleting them will help it load faster. Here’s how to run a disk cleanup on your computer:
- In the Windows search box, type Disk Cleanup and open it.
- Choose the drive that you want to clean up.
- Check all the boxes under Files to delete and click OK.
- In the next popup, click the Delete Files button.

Alternatively,
- Hit Windows + I key to open Settings.
- Click the Storage menu in the right pane and then click Temporary files.
- Check all of the items and click the Remove files button.

Run a Quick Scan
Malware is spiteful programs used by attackers to invade and leak your privacy. They mostly enter your PC through the Internet. They are responsible for causing limitless harm to your PC, like file corruption or registry modification. They also run unwanted programs on your computer, making File Explorer unresponsive.
You can run a Quick Scan feature integrated into Windows Security and eliminate the malware from your device. Here’s how to do it:
- In the Windows search box, type Virus & threat protection and open it.
- Click the Quick Scan button and start the scan.

Run DISM and SFC Scannow Command
DISM (Deployment Image Servicing and Management) and SFC (Scannow tool checks) for and fixes the corrupted files in your OS. DISM is specifically used to repair the Windows image.
Any faulty files will be replaced after using these commands. If they are the culprit behind making Windows Explorer slow, you will return it to the working state after running these commands.
DISM process is a bit slower as it requires file downloading from external sources. You should first run SFC and then run the DISM tool. If SFC fixes the issue, you don’t need to proceed with DISM. Else, you need it as well.
Follow these steps to run them:
- Hit Windows + S key and type Command Prompt.
- Right-click over the top result and select Run as administrator.
- Type
SFC /scannowin the command window and press Enter key.
- Type
Dism /Online /Cleanup-Image /RestoreHealthand press Enter.
Use Event Viewer to Figure Out the Issue
Windows Event Viewer is a built-in administrative tool in Windows to monitor event logs and troubleshoot the issues according to respective logs. You can also figure out the issue behind your Windows Explorer running slow from the event viewer. Follow these steps:
- Type Event Viewer in the Windows search box and open the application.
- Double-click the Windows Logs folder in the left pane and click Application under it.
- Under Actions in the right section, click the Clear log option.

- Click the Clear button in the next popup that appears.
- Open the Windows Explorer. Use your computer normally and wait until you encounter the lag issue with it. Once you face the problem again, open the Event Viewer >Windows Logs > Application to see what is causing the issue.
- Once you see the error log is created, click on it and click then click the General and Details tab in the lower section to know more about the issue.