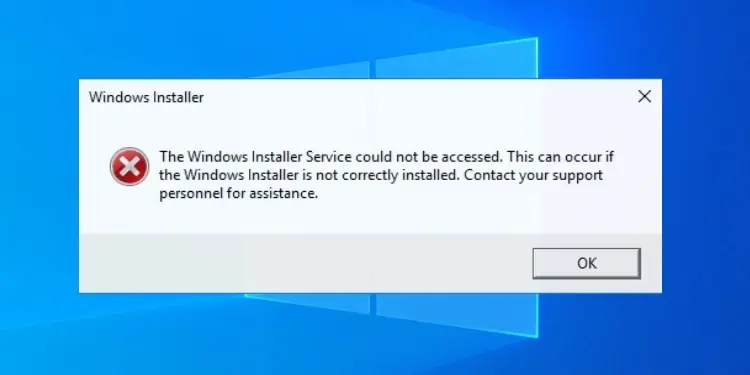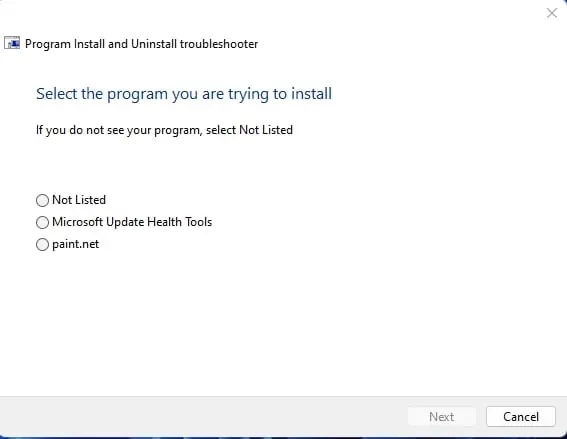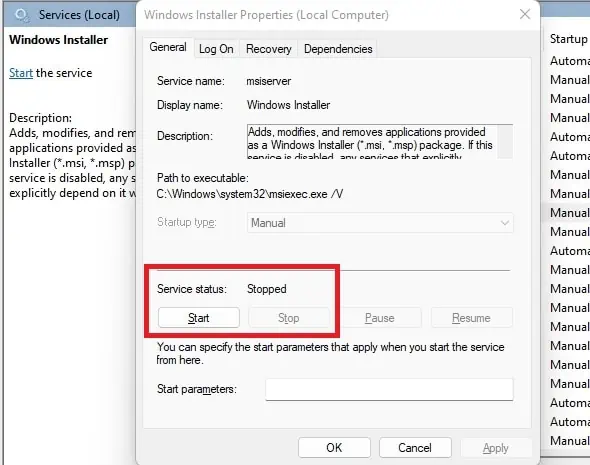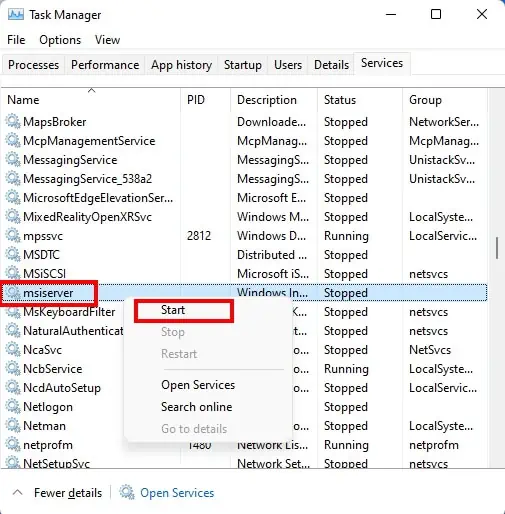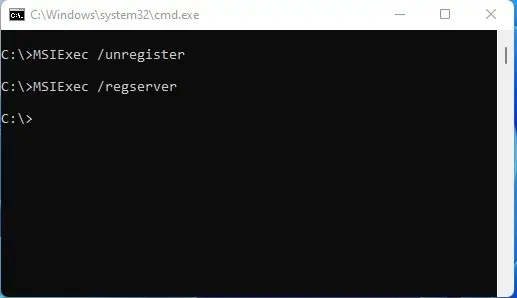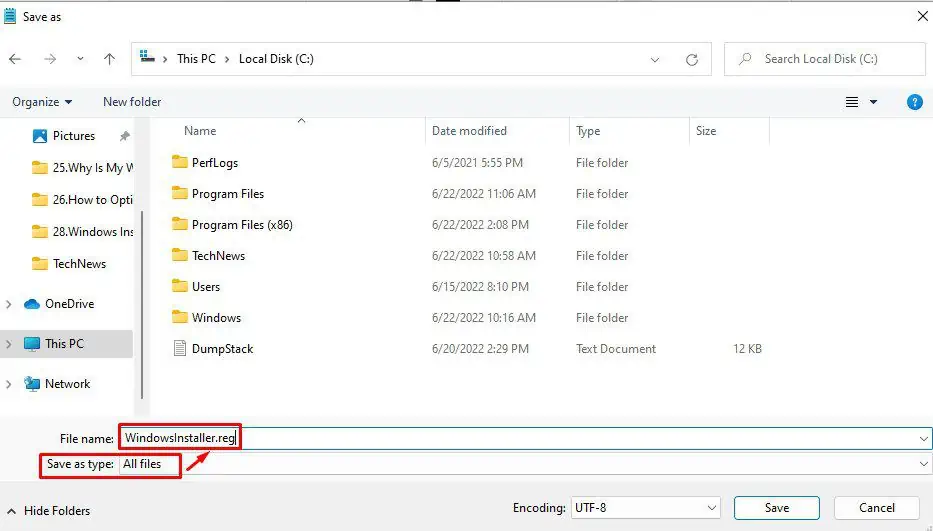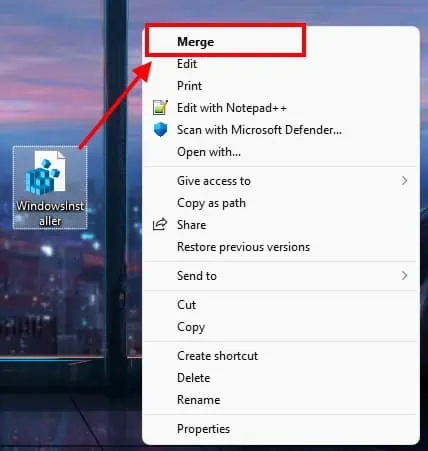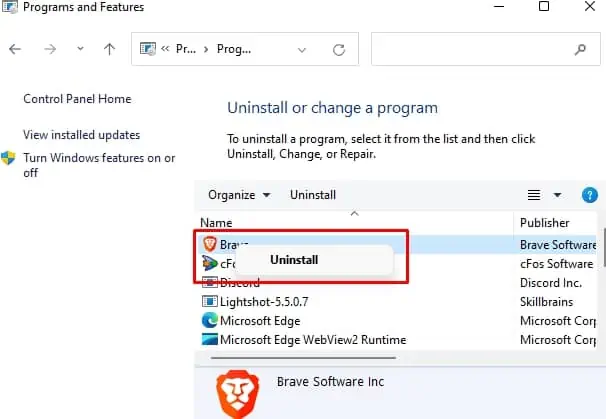Windows Installer is the software component and Application Programming Interface (API) of Microsoft Windows responsible for installation, maintenance, and removal of applications.
- The Windows Installer Service could not be accessed.
- Windows Installer Service could not be started.
- Could not start Windows Installer Service on Local Computer. Error 5: Access is denied.
Unless you fix your Windows Installer, you will not be able to install new applications, update or remove installed apps. If the Windows Installer has thrown a wrench to your planned activities, fret not for we come equipped with tools of our own to help you solve this crisis.
How to Fix Windows Installer Not Working?
Below we have listed a few different fixes that you can try to resolve your issue with the Windows Installer not working properly. Please go through the list one by one until your issue is sorted.
Run the Troubleshooter
You can try and let the Windows Troubleshooter resolve this issue automatically. Make sure that you are able to use Administrative privileges, and please follow the steps below:
- Download “Program Install and Uninstall Troubleshooter” and run it.
- On the next screen, select whether you are having a problem either with Installing or Uninstalling an application.

- Select the program that you are having a problem with.

- Follow the on-screen instructions.
Scan for Virus/Malware
Your Windows Installer could be malfunctioning because it has been infected with a virus or malware.
Viruses and malware usually attach themselves to system files and hijack the functionalities of the program, usually prioritizing their own execution over the program’s function, thus breaking it. Sometimes, they can also create a duplicate file, which gets called instead of the actual system program, which could be the case here as well.
Run an anti-virus scan to see if this is the case, and fix it.
- Press Win + I to launch Settings.
- Navigate to Privacy & security > Virus & threat protection.
- Make sure that your Virus & threat protection updates are up-to-date.
- Click on Quick Scan and wait for the process to complete.

- If any virus or malware are detected by Windows Security, take remedial action (quarantine or remove), and perform a Full Scan of your system.
Restart Windows Installer Service
Your could be having problems installing or removing programs because the Windows Installer Service is not functioning properly. If you are seeing error message related to the Windows Installer Service (e.g., Windows Installer Service could not be started), you should check to see if the service has stopped.
You will need to start the service if it has stopped. If it’s already started, you could try stopping it and then starting it again.
You can restart the Windows Installer Service using the Services Manager or from the Task Manager.
Using Windows Services Manager
- Press Win + R and type in
services.mscto launch Windows Services Manager. - Scroll to Windows Installer and right-click on it, click Properties.
- Look for status under Service status
- Click on Stop then click on Start. (If the service status already says “Stopped,” click on Start.)

- Try installing/uninstalling the application again.
Restart the Windows Installer Using the Task Manager
The Windows Installer service can also be started/restarted from the Task Manager.
- Press Ctrl + Shift + Esc to launch the task manager.
- Switch to the Services tab and scroll to find msiserver. This service is the Windows Installer service.
- Right-click on msiserver and select Start. If the status is Running already, you can instead select Restart.

This should start the Windows Installer service. Now try installing or uninstalling applications to see if the issue has been fixed.
Re-register the Windows Installer
Another attempt is you can try re-registering the Windows Installer and see if this fixes the issue.
- Press Win + R and type in cmd to launch the command prompt.
- At the prompt, type in:
msiexec /unregisterand press enter.. - Next, type in
msiexec /regserverand press enter.
- Try and see if you can install/uninstall now.
Reset the Installer Service in the Registry
Microsoft has provided a way to modify your registry for this particular case, which resets the installer configurations. This will hopefully solve your issue with the installer not working.
- Press Win + R and type in
notepadto launch the notepad. - Copy and paste the following into the notepad:
Windows Registry Editor Version 5.00 [HKEY_LOCAL_MACHINE\SYSTEM\CurrentControlSet\Services\msiserver] "DisplayName"="@%SystemRoot%\\system32\\msimsg.dll,-27" "ImagePath"=hex(2):25,00,73,00,79,00,73,00,74,00,65,00,6d,00,72,00,6f,00,6f,00,\ 74,00,25,00,5c,00,73,00,79,00,73,00,74,00,65,00,6d,00,33,00,32,00,5c,00,6d,\ 00,73,00,69,00,65,00,78,00,65,00,63,00,20,00,2f,00,56,00,00,00 "Description"="@%SystemRoot%\\system32\\msimsg.dll,-32" "ObjectName"="LocalSystem" "ErrorControl"=dword:00000001 "Start"=dword:00000003 "Type"=dword:00000010 "DependOnService"=hex(7):72,00,70,00,63,00,73,00,73,00,00,00,00,00 "ServiceSidType"=dword:00000001 "RequiredPrivileges"=hex(7):53,00,65,00,54,00,63,00,62,00,50,00,72,00,69,00,76,\ 00,69,00,6c,00,65,00,67,00,65,00,00,00,53,00,65,00,43,00,72,00,65,00,61,00,\ 74,00,65,00,50,00,61,00,67,00,65,00,66,00,69,00,6c,00,65,00,50,00,72,00,69,\ 00,76,00,69,00,6c,00,65,00,67,00,65,00,00,00,53,00,65,00,4c,00,6f,00,63,00,\ 6b,00,4d,00,65,00,6d,00,6f,00,72,00,79,00,50,00,72,00,69,00,76,00,69,00,6c,\ 00,65,00,67,00,65,00,00,00,53,00,65,00,49,00,6e,00,63,00,72,00,65,00,61,00,\ 73,00,65,00,42,00,61,00,73,00,65,00,50,00,72,00,69,00,6f,00,72,00,69,00,74,\ 00,79,00,50,00,72,00,69,00,76,00,69,00,6c,00,65,00,67,00,65,00,00,00,53,00,\ 65,00,43,00,72,00,65,00,61,00,74,00,65,00,50,00,65,00,72,00,6d,00,61,00,6e,\ 00,65,00,6e,00,74,00,50,00,72,00,69,00,76,00,69,00,6c,00,65,00,67,00,65,00,\ 00,00,53,00,65,00,41,00,75,00,64,00,69,00,74,00,50,00,72,00,69,00,76,00,69,\ 00,6c,00,65,00,67,00,65,00,00,00,53,00,65,00,53,00,65,00,63,00,75,00,72,00,\ 69,00,74,00,79,00,50,00,72,00,69,00,76,00,69,00,6c,00,65,00,67,00,65,00,00,\ 00,53,00,65,00,43,00,68,00,61,00,6e,00,67,00,65,00,4e,00,6f,00,74,00,69,00,\ 66,00,79,00,50,00,72,00,69,00,76,00,69,00,6c,00,65,00,67,00,65,00,00,00,53,\ 00,65,00,50,00,72,00,6f,00,66,00,69,00,6c,00,65,00,53,00,69,00,6e,00,67,00,\ 6c,00,65,00,50,00,72,00,6f,00,63,00,65,00,73,00,73,00,50,00,72,00,69,00,76,\ 00,69,00,6c,00,65,00,67,00,65,00,00,00,53,00,65,00,49,00,6d,00,70,00,65,00,\ 72,00,73,00,6f,00,6e,00,61,00,74,00,65,00,50,00,72,00,69,00,76,00,69,00,6c,\ 00,65,00,67,00,65,00,00,00,53,00,65,00,43,00,72,00,65,00,61,00,74,00,65,00,\ 47,00,6c,00,6f,00,62,00,61,00,6c,00,50,00,72,00,69,00,76,00,69,00,6c,00,65,\ 00,67,00,65,00,00,00,53,00,65,00,41,00,73,00,73,00,69,00,67,00,6e,00,50,00,\ 72,00,69,00,6d,00,61,00,72,00,79,00,54,00,6f,00,6b,00,65,00,6e,00,50,00,72,\ 00,69,00,76,00,69,00,6c,00,65,00,67,00,65,00,00,00,53,00,65,00,52,00,65,00,\ 73,00,74,00,6f,00,72,00,65,00,50,00,72,00,69,00,76,00,69,00,6c,00,65,00,67,\ 00,65,00,00,00,53,00,65,00,49,00,6e,00,63,00,72,00,65,00,61,00,73,00,65,00,\ 51,00,75,00,6f,00,74,00,61,00,50,00,72,00,69,00,76,00,69,00,6c,00,65,00,67,\ 00,65,00,00,00,53,00,65,00,53,00,68,00,75,00,74,00,64,00,6f,00,77,00,6e,00,\ 50,00,72,00,69,00,76,00,69,00,6c,00,65,00,67,00,65,00,00,00,53,00,65,00,54,\ 00,61,00,6b,00,65,00,4f,00,77,00,6e,00,65,00,72,00,73,00,68,00,69,00,70,00,\ 50,00,72,00,69,00,76,00,69,00,6c,00,65,00,67,00,65,00,00,00,53,00,65,00,4c,\ 00,6f,00,61,00,64,00,44,00,72,00,69,00,76,00,65,00,72,00,50,00,72,00,69,00,\ 76,00,69,00,6c,00,65,00,67,00,65,00,00,00,00,00 "FailureActions"=hex:84,03,00,00,00,00,00,00,00,00,00,00,03,00,00,00,14,00,00,\ 00,01,00,00,00,c0,d4,01,00,01,00,00,00,e0,93,04,00,00,00,00,00,00,00,00,00 [HKEY_LOCAL_MACHINE\SYSTEM\CurrentControlSet\Services\msiserver\Enum] "0"="Root\\LEGACY_MSISERVER\\0000" "Count"=dword:00000001 "NextInstance"=dword:00000001
- Save the file as
WindowsInstaller.reg. Be sure to select “All file types” in the save as window.
- Right click on the saved file and select Merge. (Windows 11 users: Right-click > Show more options > Merge)

- Restart the computer.
Remove the Earlier Version of the Program You Want to Install
Sometimes you might run into problems installing a program if an earlier version of the program is already installed in the system. In such case, you should first remove the earlier installation then try to install the newer version.
- Press Win + R and type in
control panelto launch the Control Panel. - Under Programs, click on Uninstall a program.

- Scroll to the program in the list and right-click on it. Then select Uninstall.
- Restart the computer and try to install the newer version now.
Delete Duplicate msiexec.exe File
If a duplicate msiexec.exe file exists, it might be causing a conflict with a copy of itself. In such case, you can delete the duplicate file to resolve the issue.
- Press Win + R and type in
%windir%\SYSWOW64. For 32-bit systems, the path is%windir%\system32. - Locate
msiexec.exeand see if there is a duplicate entry. - Delete the duplicate file.
That should have resolved your problem. Check for yourself by trying to install the application.