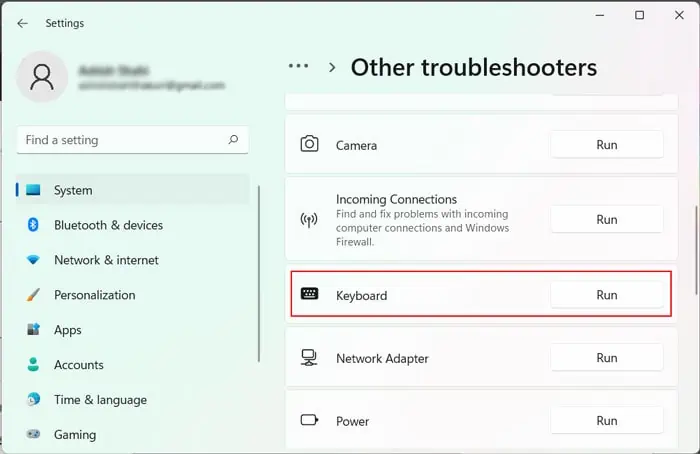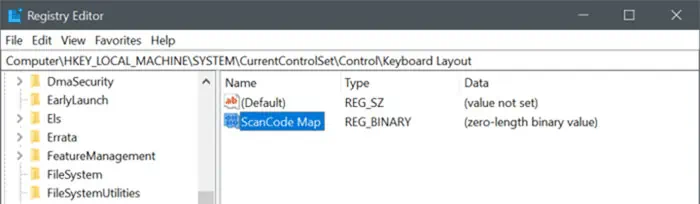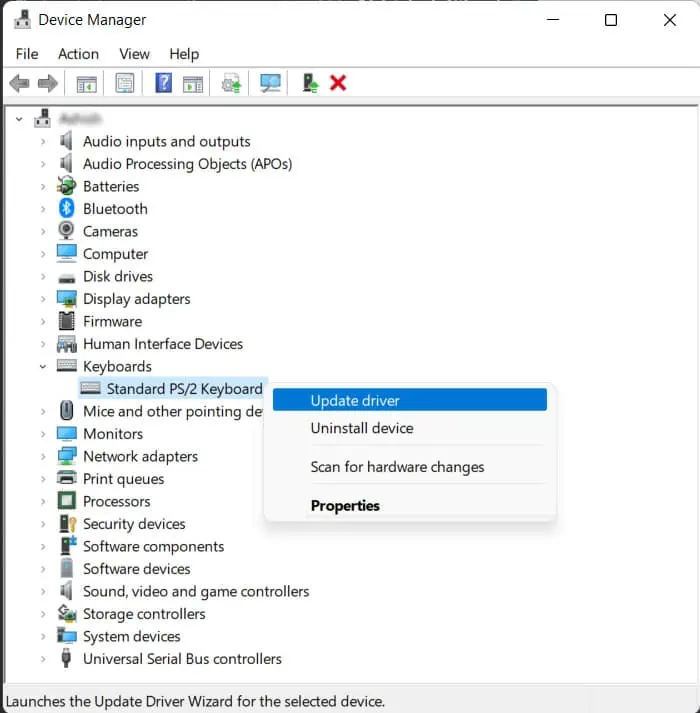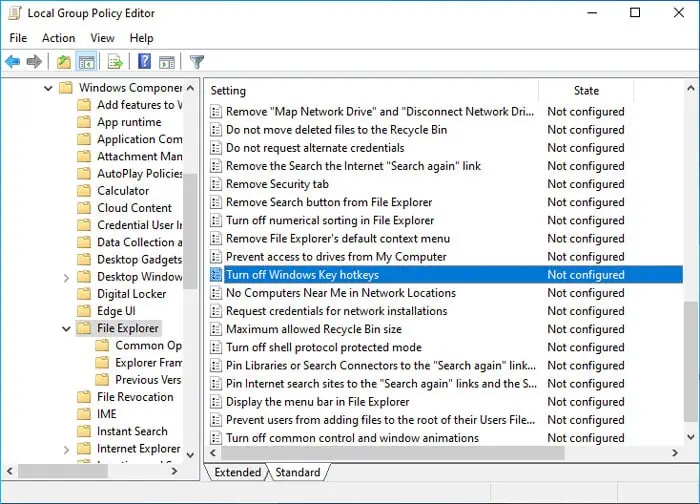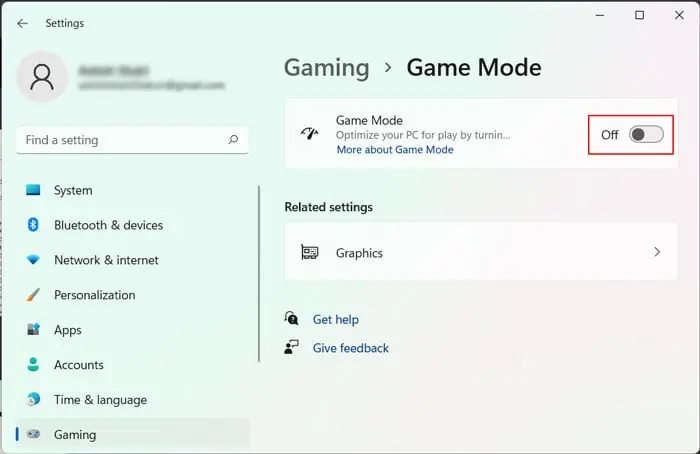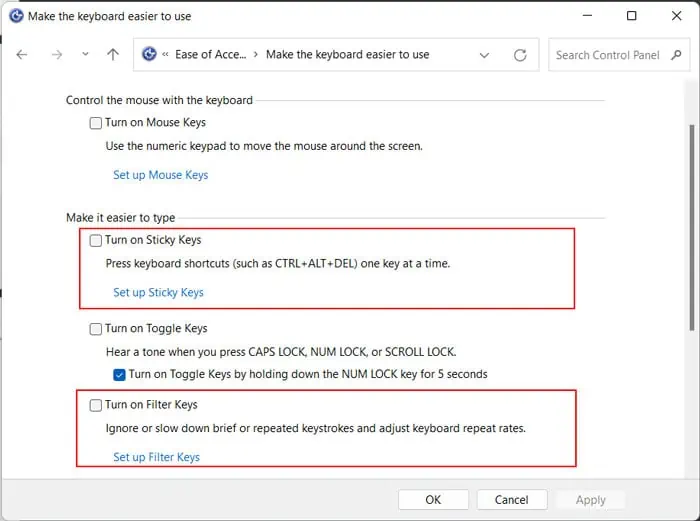Windows key is a very convenient shortcut to open Start Menu and various other apps. Many users often use the Win hotkeys, such as Win + E, Win + R and many others.
If this key stops working on your PC, it’s likely due to some registry settings or buggy drivers.
Not being able to use the key anymore can be an issue. But there’s no need to panic. You can easily fix this using the solutions we have provided below.
Why is Windows Key Not Working?
Here are the potential reasons for Windows Key not Working on Windows 11:
- Physical damage to the key.
- Improper registry configuration.
- Enabling gaming mode while using gaming keyboards.
- Keyboard driver issues.
- System file corruption.
How to Make Windows Key Work Again?
First, restart your PC and check if the Windows key starts working again. Then, unplug all other peripherals, especially controllers. This is because the drivers for some of them usually conflict with your keyboard.
If the key still doesn’t function, move on to the possible solutions below:
Check if Window Lock is On
Some keyboards come with the Win Lock key. Pressing this key locks/unlocks the Windows key. Your keyboard should also have an indicator for the Win key status. So check the indicator and press the Win Lock key if it’s locked.
Run Windows Keyboard Troubleshooter
Windows comes with troubleshooters to check and debug issues with your system components. Running the keyboard troubleshooter will fix minor problems with your keys. Follow the steps below to run the tool:
- Press Win + I to open Settings.
- Go to System > Troubleshoot > Other troubleshooters.
- Search for Keyboard and click on Run at its side.

Delete Keyboard Map Registry Entry
You can create registry entries to remap all your keys. If such an entry disables the Window key, you must delete it to reset the keyboard code map. Before that, make sure to back up your registry to account for unforeseen errors. Then, follow the steps below to delete the code map registry entry:
- Open Run (Win + R) and enter
regedit. It loads the Registry Editor. - Navigate to
Computer\HKEY_LOCAL_MACHINE\System\CurrentControlSet\Control\Keyboard Layout - If you find the Scancode Map entry, right-click on it and select Delete.

- Click Yes.
Restart your PC so that your system re-scans another keyboard code map. If you can’t find the Scancode Map entry, move on to the subsequent fixes.
Update/ Reinstall Keyboard Driver
Outdated or buggy keyboard drivers can also prevent your keys from working. You need to update the drivers to fix such issues. To do so,
- Enter
devmgmt.mscon Run to open the Device Manager. - Expand Keyboards and right-click on your keyboard device.

- Select Update driver and then Search automatically for drivers.
If you use USB keyboards, updating the USB drivers is also a good idea. Also, if you already have the latest drivers, you can reinstall them. It will debug minor issues with the software. Uninstall them from the Device Manager and restart your PC to reinstall the drivers.
Enable Windows Key Hotkeys
If you can open the Start Menu with the Windows key, but the Win hotkeys don’t work, the shortcuts are likely disabled. Enabling their policy setting will resolve this issue. Here’s how you can do so:
- Launch Run and enter
gpedit.msc. - Go to User Configuration > Administrative Templates > Windows Components > File Explorer.
- Look for and double-click on Turn off Windows Key hotkeys.

- Check Not Configured or Disabled and click Ok.
- Now open the Registry Editor.
- Navigate to
Computer\HKEY_CURRENT_USER\Software\Microsoft\Windows\CurrentVersion\Policies\Explorer - Select NoWinKeys, if available.
- Press the Delete/Del key and click Yes.
Restart your PC and check if the issue resolves.
Disable Gaming Mode
Enabling Gaming mode on Windows disables the Windows key on dedicated gaming keyboards. So, if you have a gaming keyboard, you’re likely playing a game, or your system considers an active app as a game.
Some gaming keyboards have a separate key to enable/disable the game mode. But for others, you need to use the Windows Settings app. Follow the steps below to disable gaming mode:
- Press Win + I to open Settings.
- Go to Gaming > Game Mode.
- Toggle off the switch.

Disable Keyboard Shortcut Controlling Apps
There are many apps that some users use to change keyboard shortcuts. In such a scenario, the apps may be overriding the default Win key or Win hotkey shortcuts.
So, we recommend disabling or uninstalling such apps. If you don’t want to, check the custom shortcut configuration and change the Win key shortcuts per your need.
It’s also better to troubleshoot in clean boot mode. This is to check for any other third-party apps that interfere with your Windows key.
Disable Filter or Sticky Keys
While enabling Filter or Sticky Keys doesn’t stop the Windows key from working, they may affect it. If you press the Win key really fast with Filter keys enabled, it prevents your system from registering the keystroke.
Also, with Sticky keys, your PC waits for another key in the hotkey combination after pressing the Win key. So, you’ll have to press the key again to open Start Menu.
If you find such settings to be bothersome, it’s better to disable them. Here’s how you can do so:
- Open Run and enter
control access.cpl. - Click on Make the Keyboard easier to use.
- Uncheck the options to enable Sticky keys or Filter Keys.

- Click Apply and Ok.
Troubleshoot Start Menu Not Working
The issue you are struggling with may actually be because of the Start Menu and not your Windows key. You can check by clicking on the Start icon. To troubleshoot this issue, check out our article on How to Fix Start Menu Not Working.
Check Keyboard Hardware
If your Windows key is still not working, it may be because of physical damage to the key or the key switch. Have a hardware specialist check your keyboard for any such defects. Then repair or replace it as the situation calls.
Apply Some General Fixes
The Windows key not working problem may occur because of your system issues instead of the key. Such scenarios also cause other problems along with the malfunctioning key. In such cases, you can follow the general troubleshooting steps as follows:
Repair Corrupted System Files
You can run the DISM and SFC tools to scan and repair corrupt system files in case they are causing the issue. To do so,
- Open Run.
- Type
cmdand press Ctrl + Shift + Enter. - Enter the following commands:
dism /online /cleanup-image /restorehealthsfc /scannow
Scan for Malware
Malware programs cause several system issues. It’s worth scanning your system when you encounter an error, regardless of its severity. To perform a full scan using the Windows Defender,
- Open Command Prompt.
- Enter the following commands:
cd C:\ProgramData\Microsoft\Windows Defender\Platform\4.*MpCmdRun -Scan -ScanType 2
Update Windows
If you encounter such an issue after a system update, the best solution is to report it to Microsoft and wait for further updates. Installing the later updates should fix this bug. In the meantime, you can roll back your OS to the previous version to avoid the issue.
Use On-screen Keyboard
If your key is damaged or you can’t fix the issue, we recommend using the on-screen keyboard as a temporary alternative. Press Ctrl + Win + O to open this utility in Windows 11.