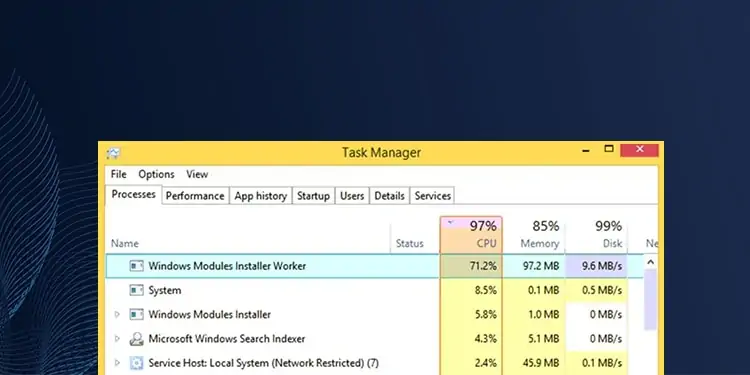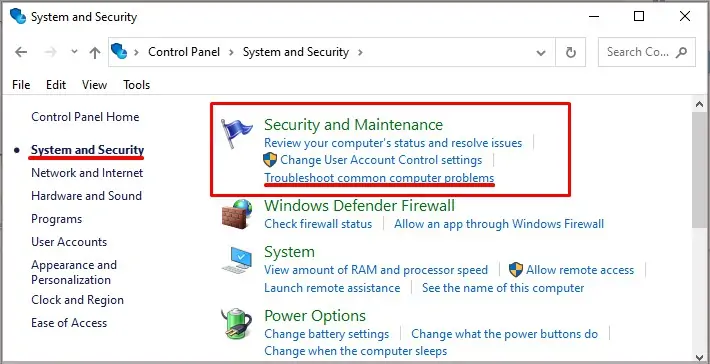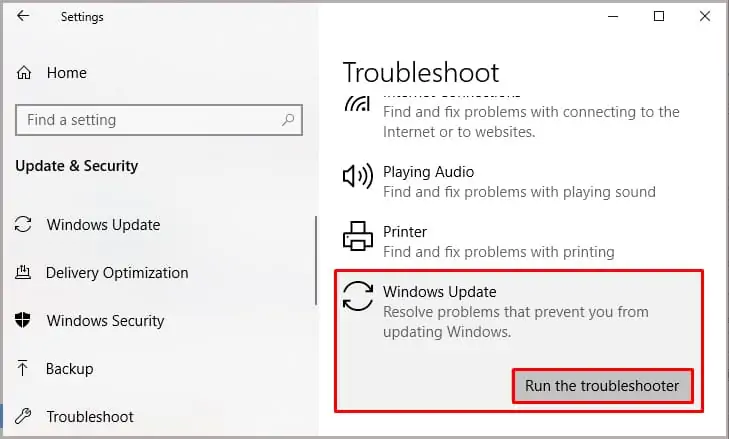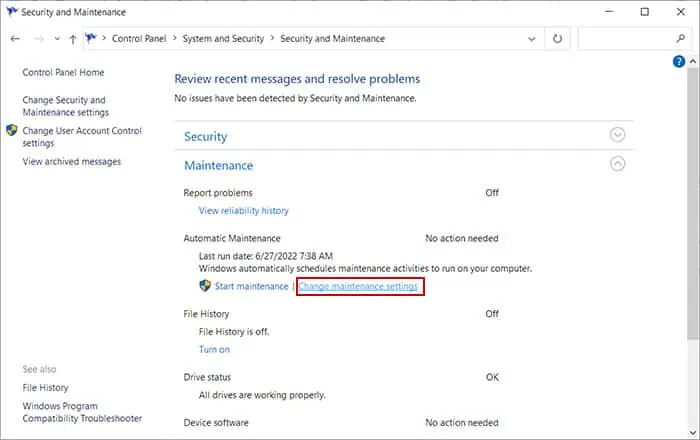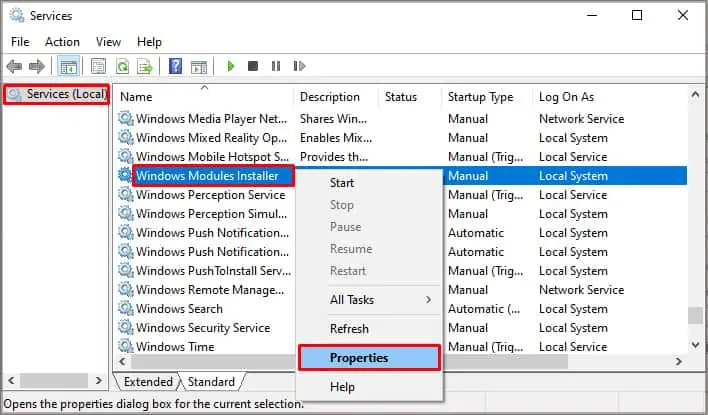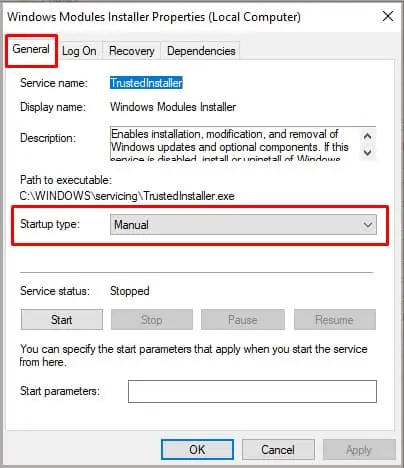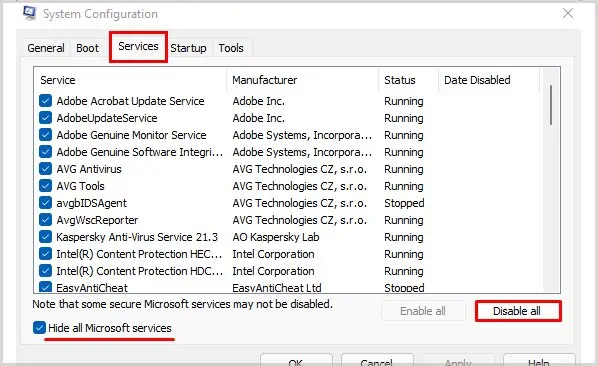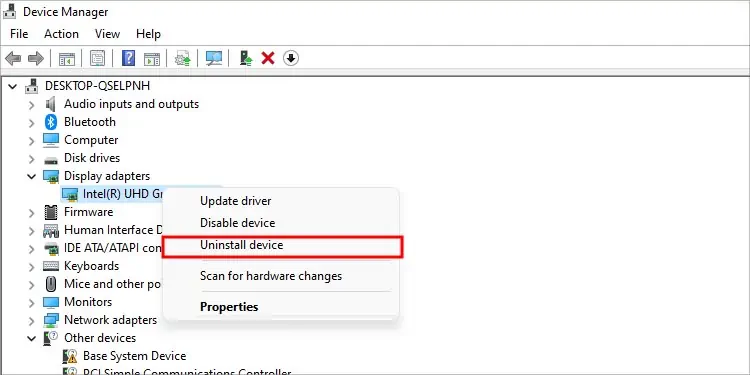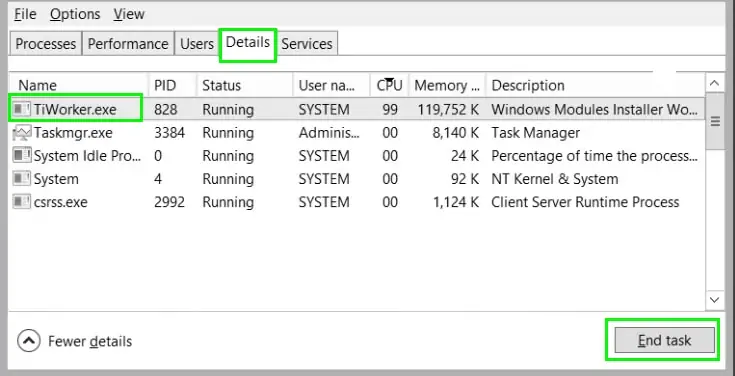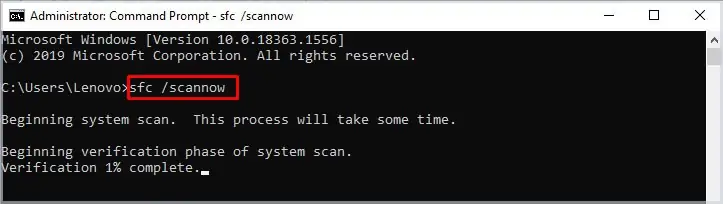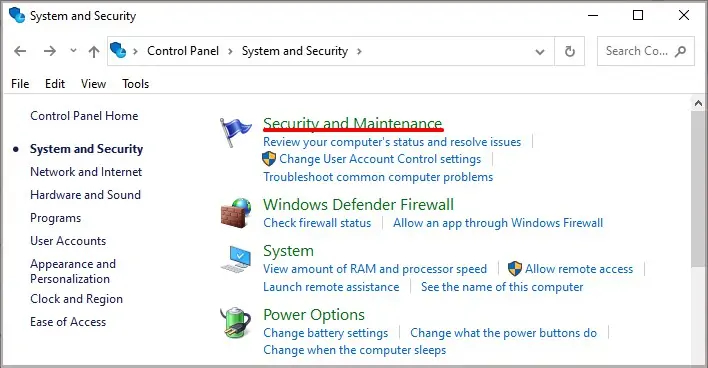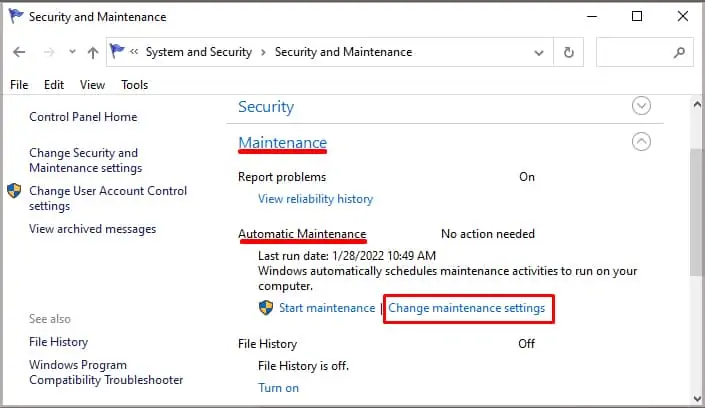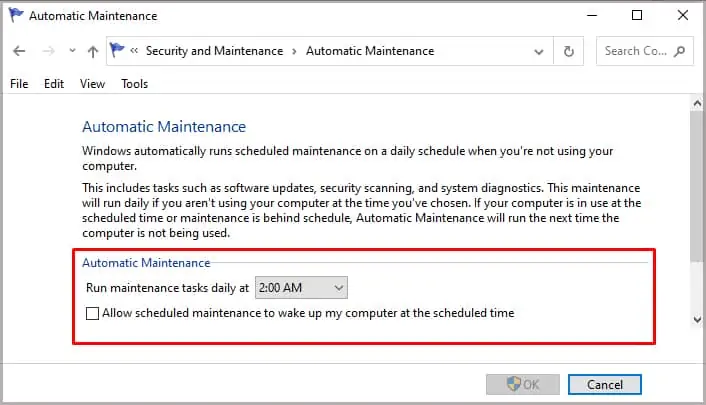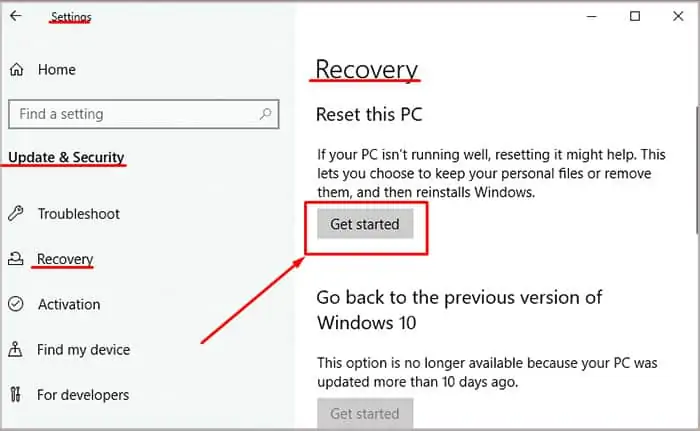Windows Module Installer Worker or TiWorker.exe is a vital service responsible for checking and updating Windows OS. It starts when your system checks for updates and ends after the update finishes. However, errors with the update or your system will cause it to get stuck.
In such cases, it starts consuming more system resources, increasing the CPU usage. High CPU allocation causes system lags and overheating of the processor.
Fortunately, this method is easy to fix, and you only need a few simple methods, which we have provided in this guide.
What Causes Windows Module Installer Workers High CPU Usage
Windows Module Installer High disk usage occurs due to the function of the Windows Modules Installer component. The component runs in the background, automatically updating your system by downloading, installing, and replacing files or Windows data.
This process itself is intense leading high disk usage and can be further aggravated due to the following conditions:
- Unstable internet connection while installing the updates
- Improper shutdown while installation of windows updates
- Interference due to third-party apps.
- System file corruption.
- Hard Disk drive Failing
- Insufficient storage on the Hard Disk
- Bad configuration of windows update
- Malware infection
How to Fix Windows Module Installer Worker High CPU Error
The Windows Module Installer Worker High CPU usage is a normal phenomenon during an update. Therefore, before you try out the solutions listed below, you need to know whether the update is still running.
If the update is still running, for example, if you notice that the update bar is progressing, you should wait until it finishes. You can also reboot your PC and see if the update progresses. However, if there is no update, below are a few solutions you could try.
Run the Windows Update Troubleshooter
If the update isn’t progressing, it might be stuck — you might even experience the dreaded Windows black screen. Reboot your computer and run the Windows Update troubleshooter. Here are the steps you need:
- Reboot your computer
- Open Control Panel
- Under the category tab, select System and Security
- Click on Troubleshoot common computer problems

- Under Get Up and Running, click on Windows Update and select Run The Troubleshooter.

TiWorker.exe also helps in automatic maintenance tasks. So, it’s better to run the System Maintenance Troubleshooter as well. To do so,
- Enter
controlon Run. - Set View by to Large icons and click Troubleshooting.
- Under System and Security, click Run maintenance tasks.
- Click Next and follow the instructions.
Change Scheduled Maintenance Setting
As we mentioned earlier, Windows Module Installer Worker also runs during automatic system maintenance. So, when your system is going through scheduled maintenance, TiWorker.exe’s CPU usage will be high.
If you don’t want this issue to disturb your work, you should change the schedule for maintenance. Here’s how you can do so:
- Open Run and enter
control. - Go to Security and Maintenance or System and Security > Security and Maintenance.
- Expand Maintenance and click Change maintenance settings.

- Change the time to one where you won’t be working on your PC.
Change the Windows Module Installer StartUp Type to Manual
Another reason for this issue is your automatic update getting stuck. TiWorker.exe process won’t stop unless the update finishes.
You can try manually installing the updates to resolve this issue. We recommend installing the latest updates from the Microsoft Update Catalog. It’s also better to use the Windows Update Assistant if you don’t know which updates to install.
If the issue is severe, especially for people using PCs with low processing power, you can change the Windows Module Installer’s Startup type to manual. If you change the startup type to the manual, your PC won’t be able to automatically update itself without you kickstarting it.
Here are the steps you need to follow.
- Press the combination Windows + R to open Run
- Type the code
services.mscand press Enter - Under the service list, scroll down to Windows Modules Installer.
- Right-click on the service and select Properties.

- On the General tab, Change the Startup Type to Manual.

- Click Apply then OK.
Restart Windows Update Components
The best way to fix update issues is to restart the Windows Update Components. You need to perform the following tasks in this method:
- Stop all services necessary for the update.
- Remove the downloaded update files.
- Restart the update services.
Doing so removes all faulty update files and allows your system to restart the update. After that, TiWorker.exe won’t take too much time updating your system if there are no further issues.
Here are the necessary steps to restart Windows Update Components:
- Open Run.
- Type
cmdand press Ctrl + Shift + Enter to load the Elevated Command Prompt. - Enter the following commands:
net stop bits
net stop wuauserv
net stop appidsvc
net stop cryptsvc
ren %systemroot%\SoftwareDistribution SoftwareDistribution.bak
ren %systemroot%\system32\catroot2 catroot2.bak
net start bits
net start wuauserv
net start appidsvc
net start cryptsvcRepair Corrupt Windows Files
Corrupt system files are responsible for several system issues. In this case, the corruption of TiWorker.exe or the files it needs for its operation can cause high CPU usage. Execute the following steps to repair the files:
- Open the Elevated Command Prompt.
- Enter the following commands:
sfc /scannowdism /online /cleanup-image /restorehealthchkdsk C: /f /x /r
You can check out our article on How to Repair Corrupted Windows Files to learn more about the process.
We also recommend scanning your system with an antivirus in case a malware script mimics TiWorker.exe and uses the CPU.
Change Priority of or End TiWorker.exe
Mostly, TiWorker.exe operates for a short time only. So the CPU consumption should be temporary in most scenarios. However, if you don’t want to interrupt your work even in this small time frame, you can change the process’s priority. It allocates more thread time for your work and less for the background TiWorker.exe process. To lower its priority,
- Press Ctrl + Shift + Esc to open the Task Manager.
- Go to the Details tab and search for
TiWorker.exe. - Right-click on it and select Set Priority > Low.
But sometimes, the process continues using up your CPU for a long time. You can try ending the process only in such cases. On the Task Manager’s Details tab, right-click on TiWorker.exe and select End task to do so.
Remove Incompatible Programs
Another reason for this issue involves interference from third-party apps. Many HP users have discovered that support apps like HP Support Assistant have been increasing TiWorker.exe's CPU usage in some cases. You need to disable such programs from the Startup or uninstall them to resolve the issue.
We recommend troubleshooting in clean boot to determine the responsible application or service. To do so,
- Enter
msconfigon Run. - Go to the Services tab.
- Tick Hide all Microsoft services and click Disable all.

- Then, go to the Startup tab and click Open Task Manager.
- Select each program and click Disable.
Then, restart your system. Now enable individual service or program, reboot the PC, and check if the issue reoccurs. Do so for all the services and programs until you manage to isolate the culprit. You need to disable or uninstall the corresponding program to resolve the issue.
Third-party services for the drivers of devices you no longer use may also cause such conflicts. In such cases, you need to uninstall them. To do so,
- Open Run and enter
devmgmt.msc. - Click on View > Show hidden devices.
- Expand to the device and right-click on it.
- Select Uninstall driver and Uninstall.

Upgrade Hardware Components
If your system is lacking, TiWorker.exe uses most of the system resources for its operation. So, we recommend you replace your current PC with a better one. If you don’t want to do so, you should upgrade your CPU, extend your RAM or add more storage. Make sure to check for compatibility with your PC before installing new hardware.
End the TiWorker.exe
- Open the Task Manager
- Click on the Details tab
- Find
TiWorker.exeand Click on End Task
Scan System for Errors
The Windows Module Installer Worker High Disk usage can occur due to corrupted files. Therefore, you can use the Windows System File Checker program to scan your PC and repair these lost and corrupted files. Here are the steps you need to follow:
- Run Command Prompt as administrator
- Type the code
sfc /scannow
- Press Enter
Verify if the System Is Under Scheduled Maintenance
Microsoft included the Scheduled Maintenance or Automatic maintenance with Windows 8 where it functions in software updates, security scanning, and other system processes. The process is automatic and according to its programming, it wakes your computer at 2.00 AM daily and does its functions.
However, if you use Scheduled Maintenance and it clashes with when you are working, it can result in Windows Module Installer Worker High Disk Usage. Therefore, you need to verify if your PC is under scheduled maintenance. Here are the steps you need to follow:
- Open the Control Panel
- Click on the System and Security
- Click on Security and Maintenance

- Click on Maintenance to open the tab
- Under Automatic Maintenance click on Change Maintenance Settings

- Check if Scheduled Maintenance is on

You cannot stop Automatic maintenance tasks. Therefore, If the Scheduled Maintenance is on, you need to ensure that it runs at a time when you are not working. You can revert back to the programmed time (i.e, 2:00 AM), or set a time where you won’t be working.
Reset Your PC
Resetting your system is an ideal fix for high disk usage. However, ensure that you tried it as the last resolve. Resetting your system will delete everything on your system. Therefore, it is better to make a cloud or a local backup prior to that. Here are the steps you need to follow to reset your system:
- Click on Start > Settings
- Type Reset on the search bar and select Recovery
- Click on Get Started.

- Click on Keep my files if you didn’t make a backup or Remove everything if you have a backup.