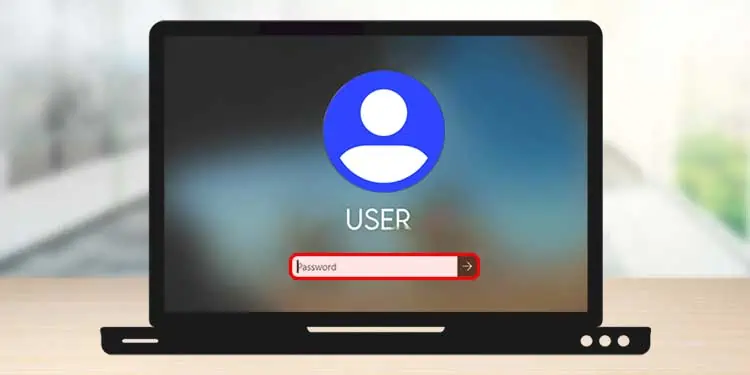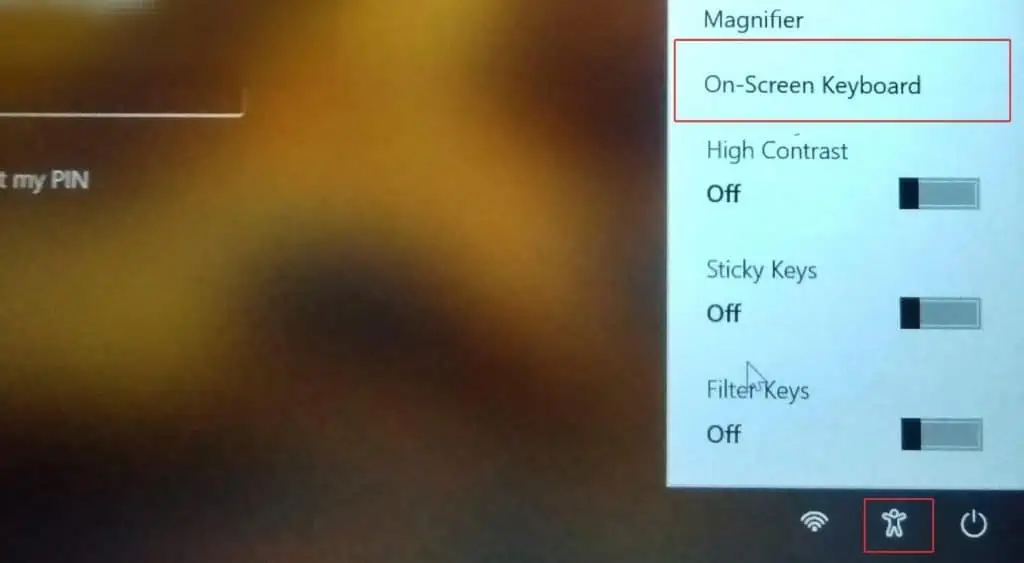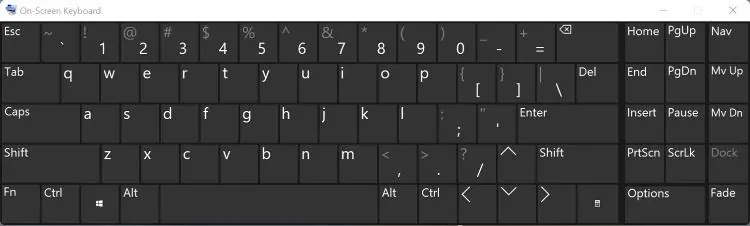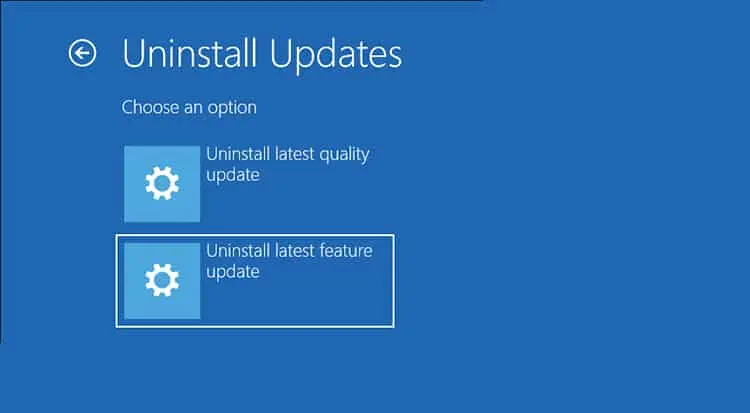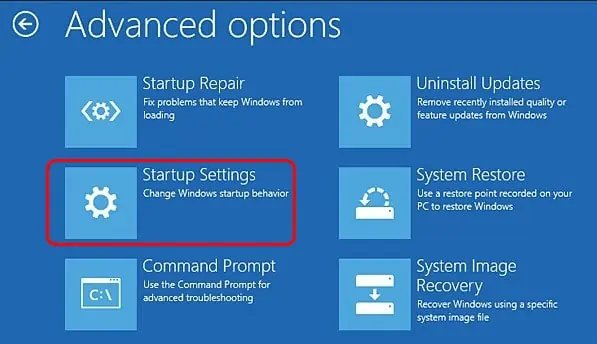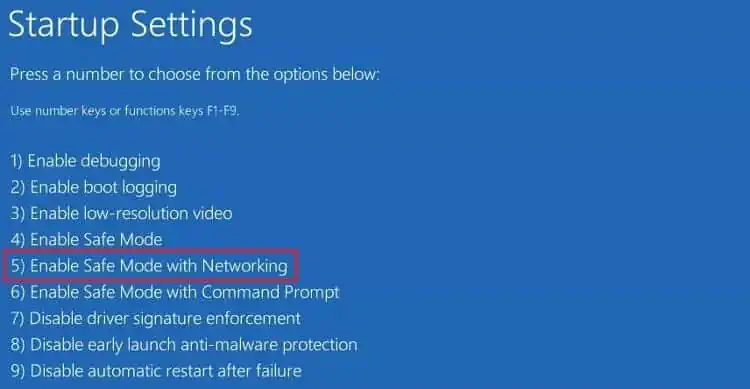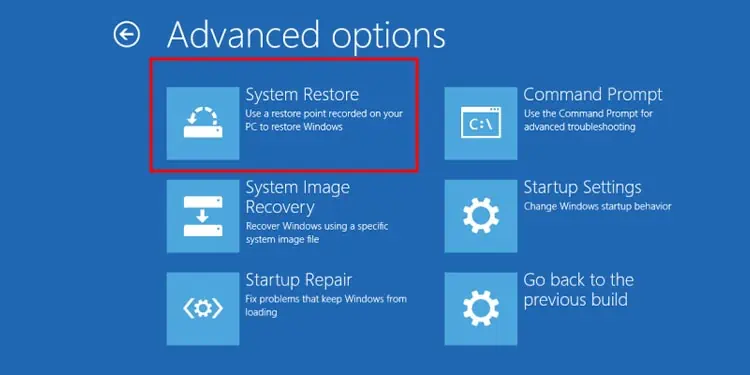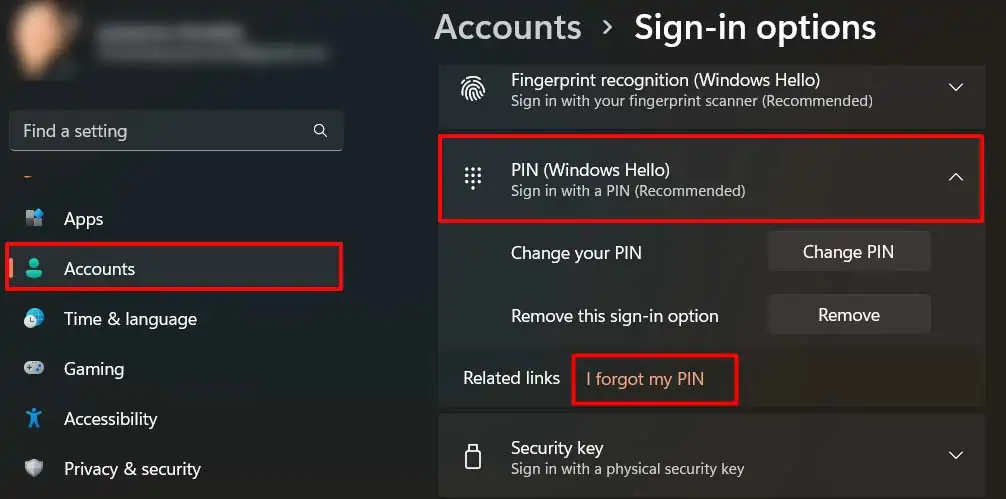If you share your computer with multiple users, you must have secured your account with an access password or PIN. However, when the operating system does not accept the password, it’s obvious to create panic.
Windows users report similar issues where they cannot access their device and are met with the notification, “The pin/password is wrong.”
Moreover, If you get this message even after entering the correct one, this post is certainly for you. We will suggest different fixes to help you log back into your device.
Why is Windows Not Accepting Password?
- Issues with the keyboard
- Bugs in the OS or the updates
- Using Microsoft login password instead of local login PINs and vice versa.
How to Fix Windows Not Accepting Passwords?
First of all, ensure that you haven’t made a typo while entering the password. If your password has upper and lower case combinations, make sure you typed them correctly. Verify the password you have entered using the Reveal password button (eye icon). Also, restart the computer once and try the password again.
When you are certain that you have typed the right password, but Windows is still refusing to accept it, try these fixes.
Use On-Screen Keyboard
Sometimes, due to the issues in the keyboard and its drivers, OS can not take the keystroke input accurately. Therefore, once try using the On-screen keyboard and enter the password using it to see if you can log in. To use the on-screen keyboard, follow these steps.
- Click on the Accessibility icon on the lower left corner of your lock screen.
- Now, select the On-screen Keyboard.

- Type the Password using this keyboard and hit Enter.

Use the Biometric Login
Windows hello feature gives you the option of adding biometric recognition to access the device. If you have set a fingerprint or face recognition as an alternative to the password, then use it to log in to the device. If you have not set any of these, you have to take a bit of extra trouble to log in to the device.
Uninstall Feature Updates
If you are facing this issue after a recent update, uninstall the feature updates that were recently installed on the Windows device. The bugs in these updates might have caused the login issues for you.
To uninstall these updates,
- On the login screen, click on the restart while pressing the Shift key on your keyboard. You will be taken to the Boot options menu
- Now, Go to Troubleshoot > Advanced Options > Uninstall Updates > Uninstall Latest Feature Update.

- Follow the given instructions and wait for some time.
- After the process gets completed, you will boot back to the login screen. Now, enter the password. You might now be able to log in to the device successfully.
Login from Safe mode
The safe mode makes your OS operate with normal settings and without much of features involved. You must also try logging in from the safe mode to see if it works for you.
To run your Windows device on safe mode, follow these steps:
- Click on the Restart button while also holding the shift key.
- In the Advanced Startup Options Menu, go to Troubleshoot > Advanced Options > Startup Settings

- Now click on the Restart Button.
- Press F5 or 5 to enable the Safe mode with networking.

- The windows will now boot into the safe mode. On the login screen, enter the password. The OS might accept the password now.
- You will now see the black desktop screen which indicates that you are in safe mode. Restart the computer once again and you might have your issue fixed.
Perform System Restore
The system restore feature of windows lets you revert the system to its previous working state. Use this feature to restore the system to the point when you were able to login into the computer.
To perform the restore, follow these steps:
- Open the Advanced Startup Options
- Go to Troubleshoot > Advanced Options > System restore.

- Choose the account you want to perform a restore on and enter its password.
- Now, select the restore point when Windows was accepting the passwords and follow the instructions. However, if you do not see any restore points restore won’t be possible for you.
How Do I Reset the PIN While Not Signed In?
It is still possible to reset the PIN even if you are not signed in. Here’re the steps:
- Click on the “I forgot my PIN.”
- Select the account you want to reset the PIN for.
- Now you will be asked to log in to your Microsoft account.
- Finally, you will get signed into the device.
- Now, go to Settings
- Click on Accounts > Sign-in options > PIN > I forgot my PIN.

- Follow the prompts.