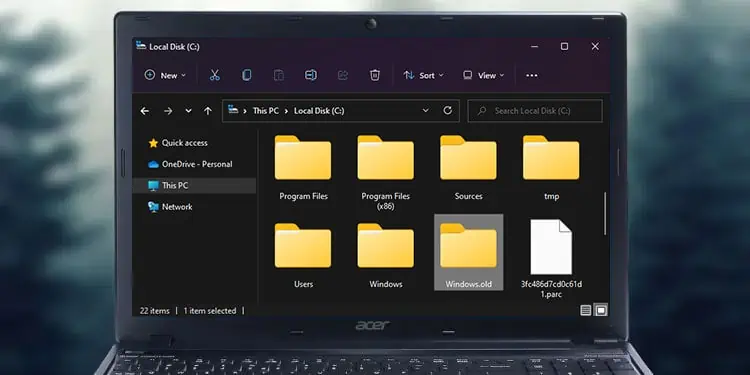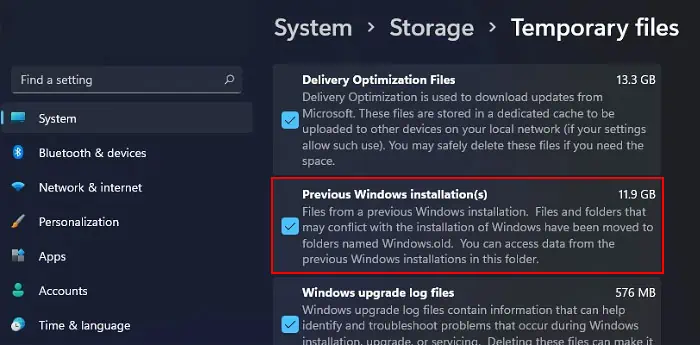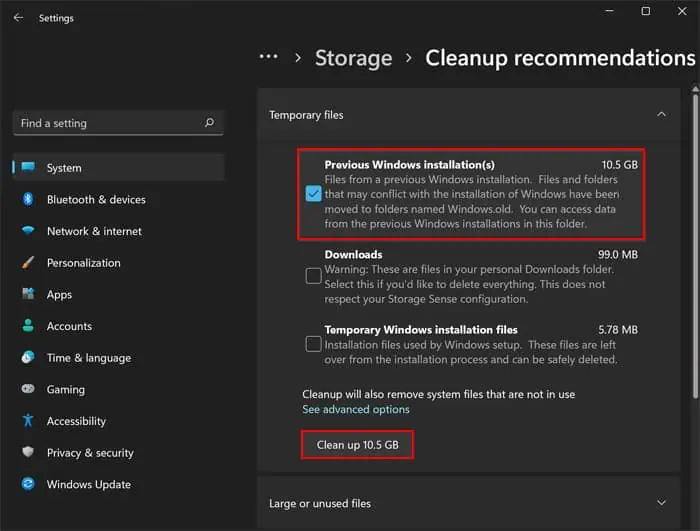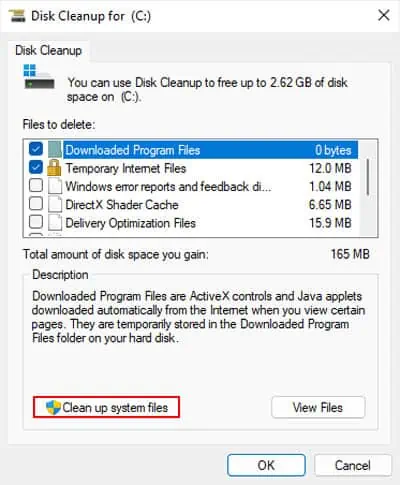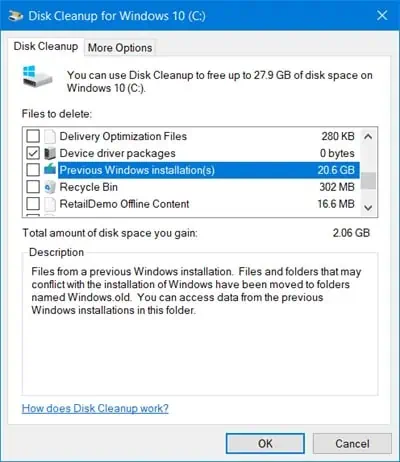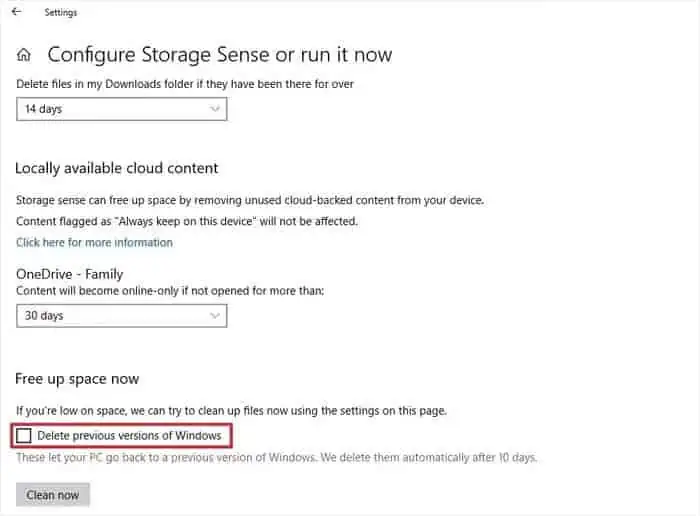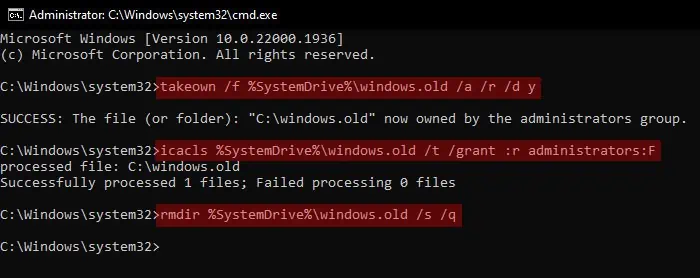Windows will save a Windows.old folder after you upgrade or reinstall the Windows operating system. It is a backup feature that exists in case you need to restore data and settings from the previous installation.
As per Microsoft, your system will automatically delete this folder after 10 days. But since it can take up to 30 GB of space, it’s best to remove it as soon as possible if you don’t need any backup.
Your user account won’t have permission to delete this folder by default. So, you need to use alternate methods to remove it or change the permissions and then delete it.
Through Windows Storage Settings
The easiest way to delete the Windows.old folder is through the Storage Settings on Windows. This setting lists the disk usage of different types of files. It also categorizes different kinds of temporary files occupying the disk and allows you to clear them without any issues.
The Windows.old folder containing the previous Windows installation is included in this list, so it’s an effective way to remove the folder.
- Press the Windows key + I to launch Settings.
- Go to System and then Storage.
- Click Temporary files.
- Check Previous Windows installation(s) and choose Remove files > Continue.

- You can also go to Storage > Cleanup recommendations > Temporary files, check Previous Windows installation(s) and select Clean up.

Using Disk Cleanup
Another way you can remove the temporary files from your system is by using the Disk Cleanup wizard. Since your system treats Windows.old as a temporary file, this utility is also able to delete this folder.
- Open Run by pressing Windows key + R.
- Type
cleanmgrand press Enter to open the Disk Cleanup Wizard. - Set the drop-down box to your system drive (
C:) and click OK. - Click Clean up system files and select the system drive again.

- Check Previous Windows Installation(s) and uncheck any other options you don’t wish to remove.

- Click OK > Delete Files > Yes.
Through Storage Sense
Storage Sense is the newer alternative to the traditional Disk Cleanup Wizard and was introduced in Windows 10. Since it included some features that the storage settings itself were already providing, Microsoft removed these redundant features in Windows 11.
But in Windows 10 itself, you can use the Storage Sense feature to remove the Windows.old folder.
- Open Settings and go to System > Storage.
- Click on Configure Storage Sense or run it now.
- Check Delete previous versions of Windows under Free up space now.

- Select Clean now.
By Manually Taking Ownership
It is also possible to change the ownership and permission settings of the Windows.old folder and then delete it.
However, changing the permission of your system folder is not a good idea, as any mistakes during the process can break your system. So only try this method if the previous ones don’t help.
You can go to the Security Properties of the folder and change the ownership/permissions. But it’s actually easier to use the Command Prompt for this purpose as you’ll only need a few commands.
- Open Run
- Type
cmdand press Ctrl + Shift + Enter to load the Elevated Command Prompt. - Type the following commands and press Enter after each:
takeown /f %SystemDrive%\windows.old /a /r /d yicacls %SystemDrive%\windows.old /t /grant :r administrators:Frmdir %SystemDrive%\windows.old /s /q
You can also copy these commands to a text editor and save it as a .bat file. Then, simply running the batch script is enough to delete the Windows.old folder whenever you want.