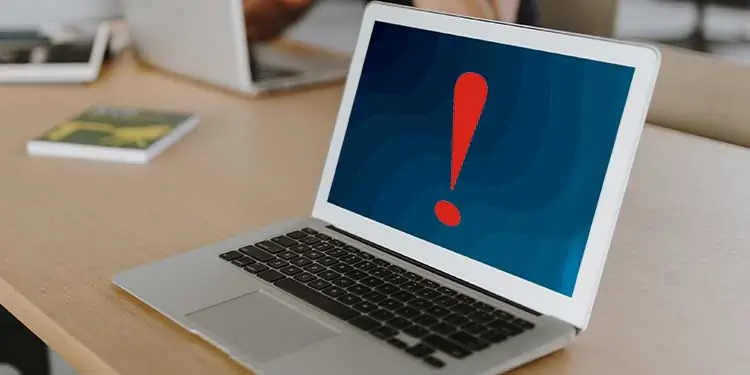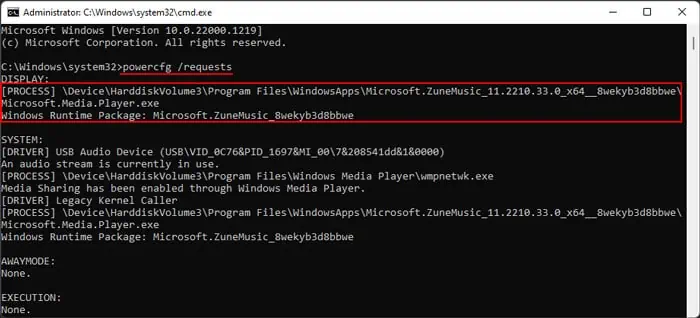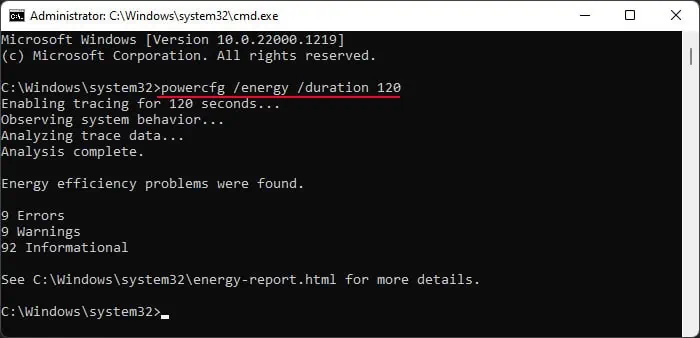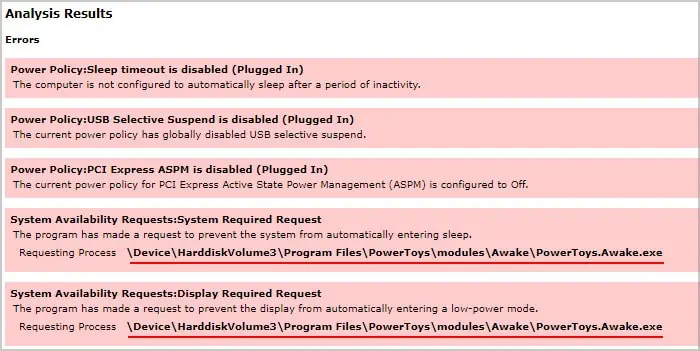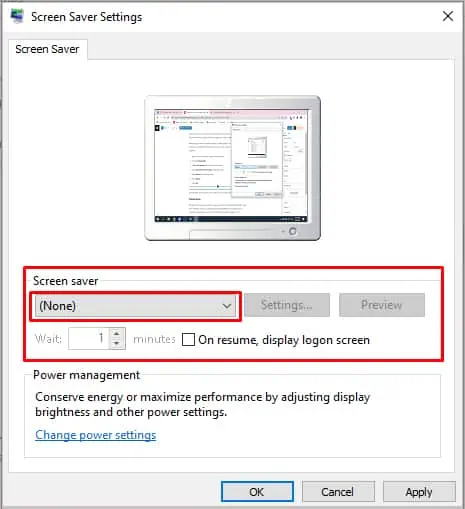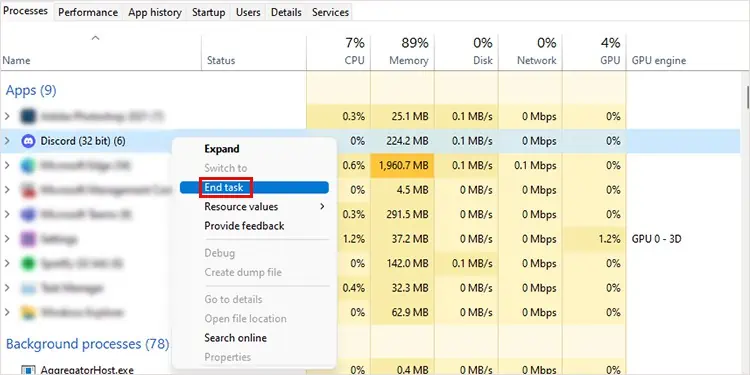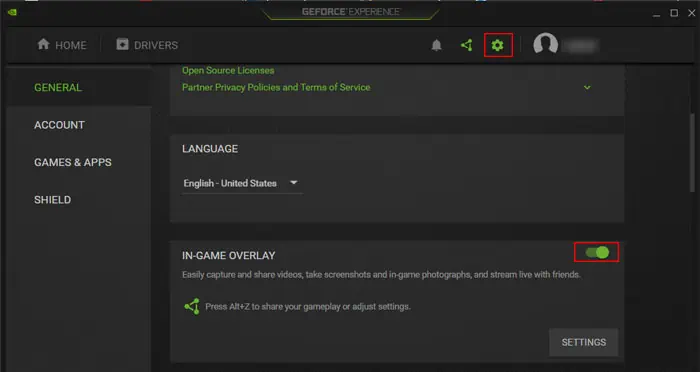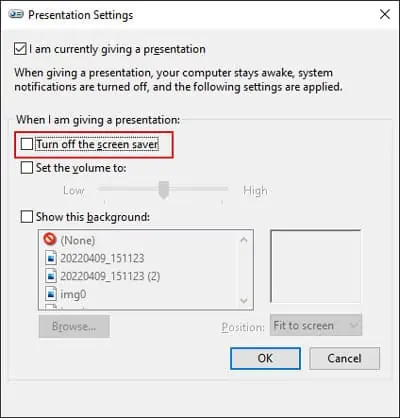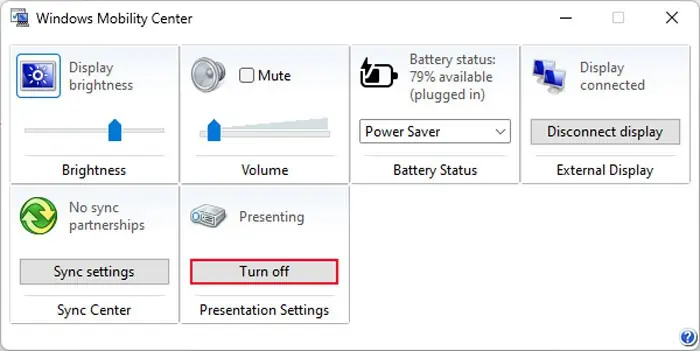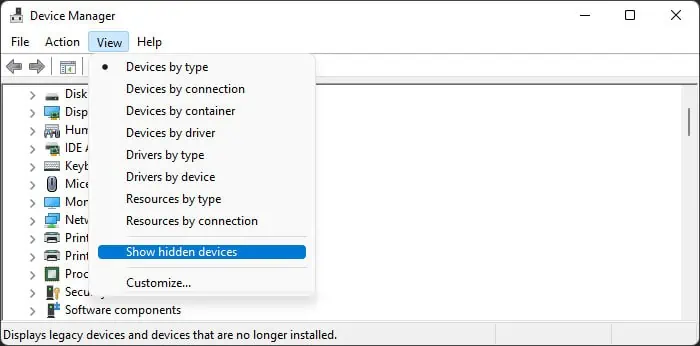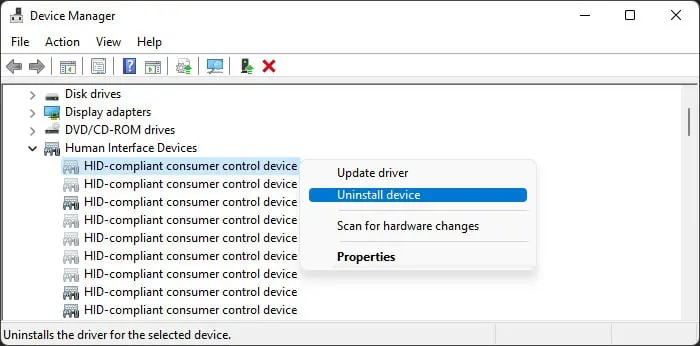Screensavers are essential for old CRT monitors to avoid screen burn-in. And while LCD or LED displays no longer suffer from such issues, many users still use this feature for aesthetic purposes. It also prevents others from viewing your screen when you’re not there.
However, your screensavers can stop working in certain cases on Windows operating system. It mainly happens due to interference by third-party apps or peripheral devices. In this case, restart your PC and check if the issue persists. If it does, execute the methods we have provided below.
Check Power Configuration Diagnostic Report
The powercfg.exe tool on Windows includes a method to analyze all power processes on the system. You can try running it to determine if a process is preventing the screensaver.
- Open Run by pressing Win + R.
- Type
cmdand press Ctrl + Shift + Enter to open the Elevated Command Prompt. - Enter the command
powercfg /requests - If an active process stops the screensaver, you’ll find it under DISPLAY in the report.

- Close the program or the process.
But this issue often occurs when a process indirectly affects the screensaver, not directly. You need to check the detailed power configuration diagnostics report in this case.
- Open the Elevated Command Prompt.
- If you use Windows 10+, enter
powercfg /energy /duration 120while changing 120 to a value more than your screensaver time in seconds. It will createenergy-report.htmlinsideC:\Windows\System32
- If you use Windows 8 or below, enter
powercfg -energy -trace. It will create a.etlfile in the same location. You can open it from Event Viewer > Action > Open Saved Log. - Check the report or log and look for Critical events. They should help you determine the responsible program or library.

If it’s a DLL file, reinstall the runtime package or the library. And if it’s a program or a driver, disable or uninstall it to solve the issue.
Check Screensaver Settings
We also recommend checking your screensaver settings and confirming if it’s on.
- Open Run.
- Type
control desk.cpl,,@screensaverand press Enter to open Screensaver Settings. - Ensure that the drop-down box under Screen saver does not show (None). Change it to the screen saver you want.

- Set the other options per your preference and click Ok.
Also, in one of the previous versions, users could not run screen saver without enabling On resume, display logon screen. While Microsoft has already resolved this bug, you can still try enabling/disabling this option and see if it works.
Check Peripheral Devices
If your mouse sensor or mousepad is dirty, it causes false detection of small mouse movements. Since the computer is still taking input, the screensaver won’t work. In this case, the computer keeps taking input from the mouse so the screensaver won’t work. So check and clean your mouse sensor and mouse pad. Also, make sure the surface where you place your mouse is not vibrating.

Apart from that, other peripheral devices, such as cameras, joysticks, or other controllers can also prevent your screensaver from starting. Similar to the mouse, it happens because your system is taking continuous requests from the devices. You can remove all the devices and check if the screensaver works. If it does, try connecting to one device at one time to isolate the culprit.
After narrowing down the device, we recommend updating its driver to fix driver issues. If doing so proves useless, remove the device when you’re not using your PC. You can also replace the device with another one that doesn’t stop your screensaver.
Close Active Apps
Many applications, such as video players, games, etc., do not allow screensavers. So, you need to close all such apps. Additionally, some programs prevent the activation of power management options, causing this issue. It’s best to close all unnecessary background apps from the Task Manager to avoid such problems.
- Press Ctrl + Shift + Esc to open the Task Manager.
- Locate unnecessary programs under Apps and Background Processes.
- Right-click on them and select End Task.

You can also disable such apps from the startup to prevent them from running the next time you boot your system.
Additionally, NVIDIA GeForce Experience users have experienced this error after enabling In-Game Overlay. So, disable this feature and see if it helps.
- Open NVIDIA GeForce Experience.
- Go to Settings (gear icon) > General.
- Toggle Off IN-GAME-OVERLAY.

Check Presentation Settings
If your laptop is in Presentation mode, your computer stays awake and notifications are Off. This mode also has the option to turn off the screen saver. This option is enabled by default so you can either disable Presentation mode or this option.
To disable the option,
- Enter
presentationsettingsin Run. - Uncheck Turn off the screen saver and click Ok.

To disable the Presentation mode,
- Press Win + X and select Mobility Center.
- Click Turn Off above Presentation Settings.

Uninstall Previous Device Drivers
Many faulty drivers, especially USB or video drivers, can cause your system to get false input signals, consequently blocking screen savers. So, it’s always better to fully update all your drivers to avoid these issues.
Apart from that, remnants of old drivers may also conflict with the new ones leading to such problems. So, it’s better to uninstall them as well.
- Open Run.
- Type
devmgmt.mscand press Enter to open the Device Manager. - Click on View > Show hidden devices.

- Look for any grayed-out devices.
- If it is a device you no longer need, right-click on it and select Uninstall device.

- Do so for all unnecessary devices. Then, restart your PC.