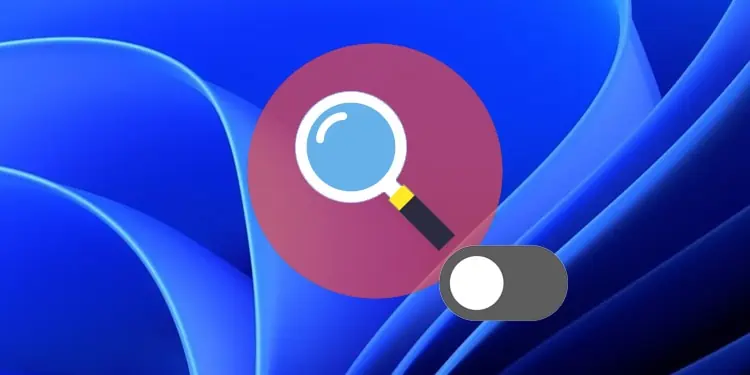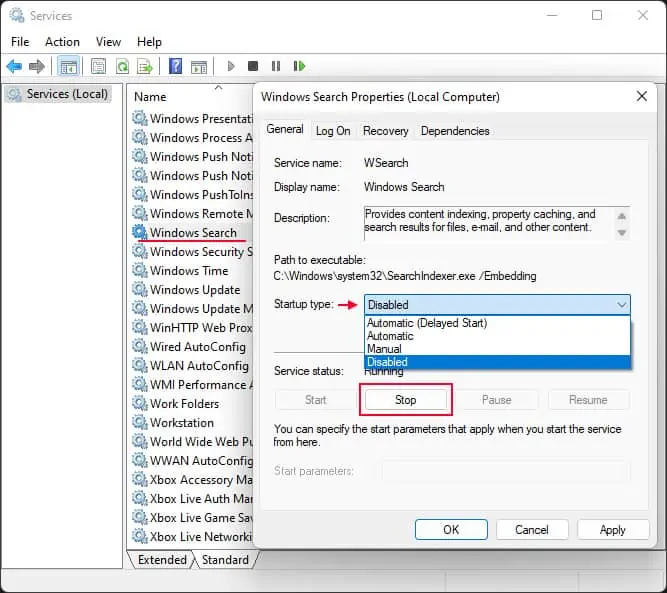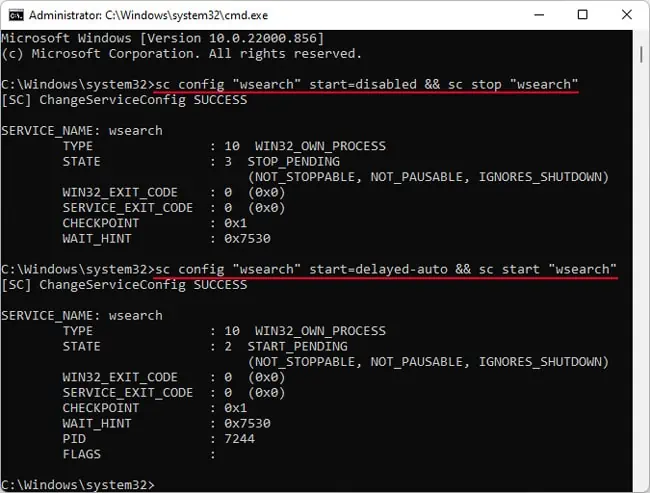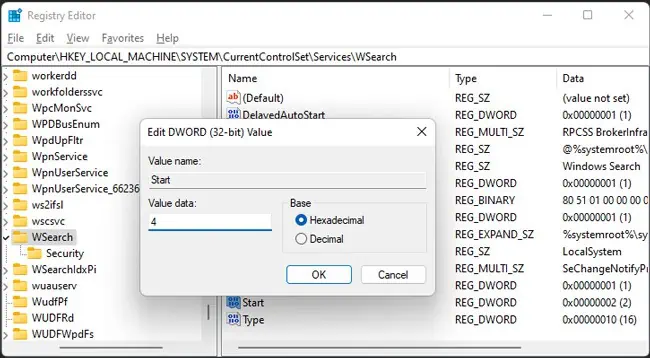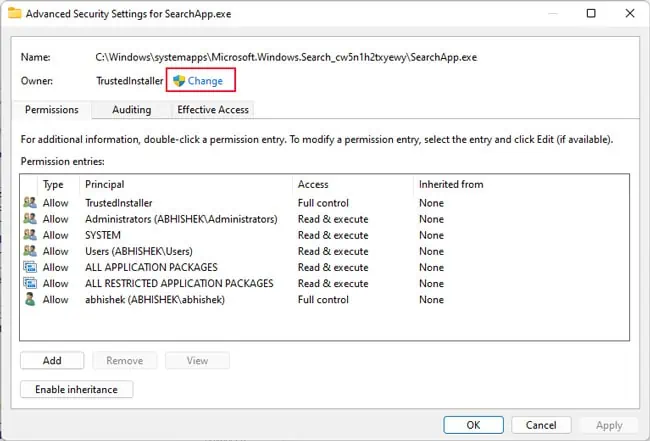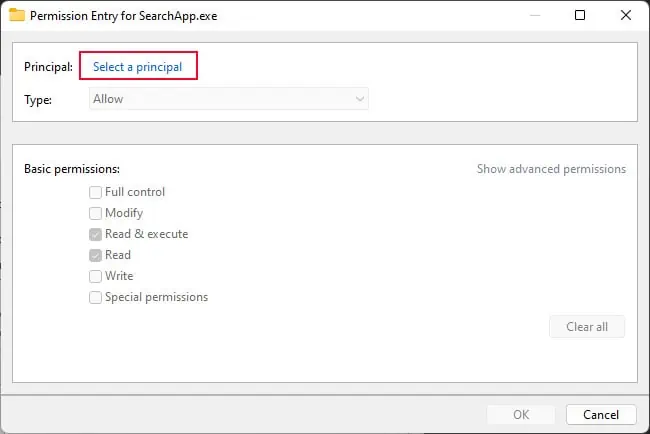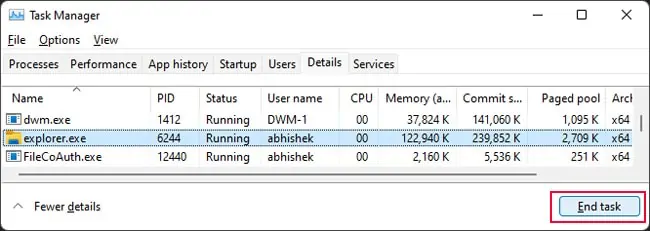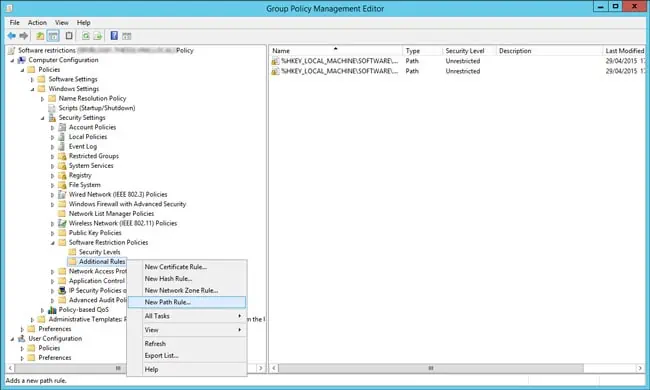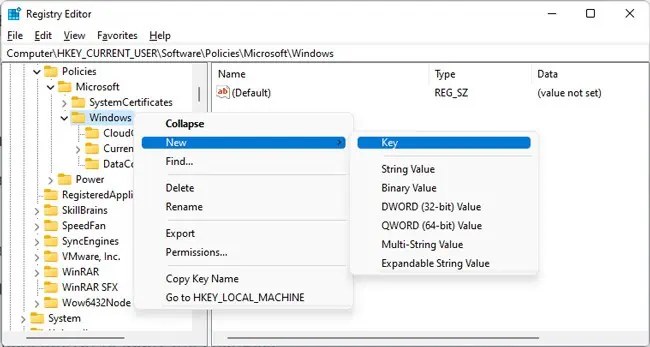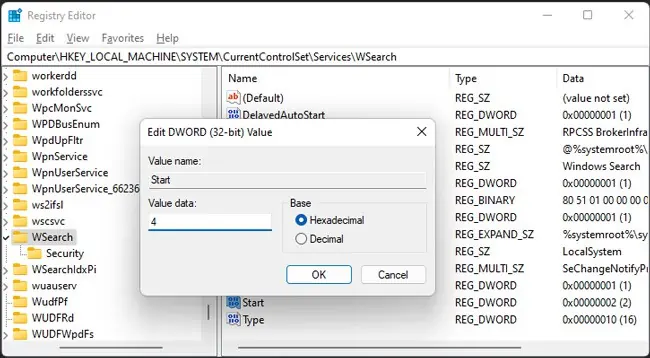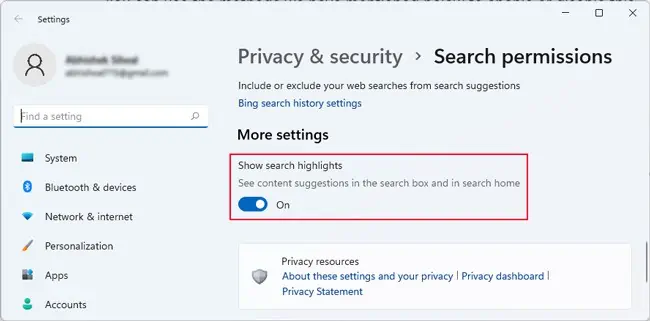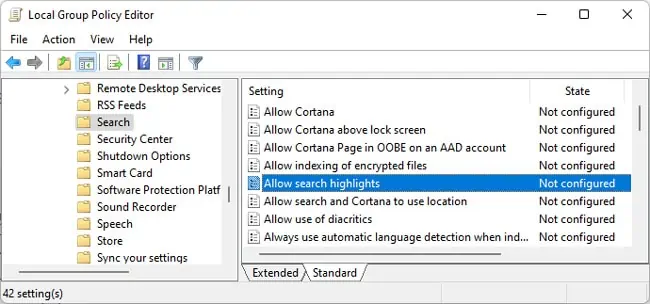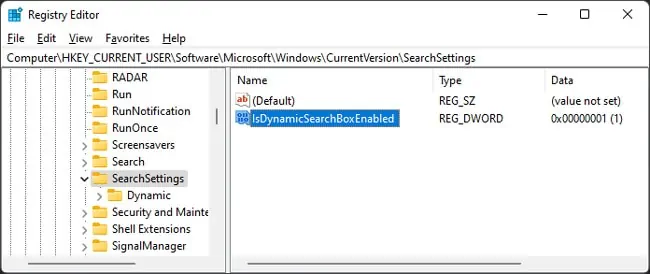Windows Search is a great feature that helps you avoid having to go through all the path directories to access a file or a folder.
However, you may have to disable this feature in some scenarios. For instance, you may want to restrict user access to search if you want to create a limited environment domain.
Many search features are also redundant and you may want to disable those instead of the search application altogether.
So, we have created this article to help you enable/disable Windows Search or its specific features.
How to Enable/Disable Windows Search
There are mainly two ways to enable or disable Windows Search. They actually have different outcomes, so read carefully and pick one according to your need.
Change Search Service Behavior
The most convenient method to enable or disable Windows Search is by changing its service configuration. The Windows Search service handles indexing, caching, and search results for files, e-mail, etc.
So, disabling this service turns off indexing altogether. However, keep in mind that you can still use the search app. It can’t find your files and folders unless you enter the exact name or the initial part of the name. But you can still use the Start menu to search for apps and web results.
Regardless, here are some of the ways to disable your search service:
Through Services App
The Services app is the default program you can use to change the configuration of your system services, including the Windows Search service.
Here’s how you can enable/disable Windows Search Service:
- Open Run by pressing Win + R.
- Type
services.mscand press Enter to open the Services app. - Look for Windows Search and double-click on it.
- To Disable Search, set the Startup type to Disabled and click Stop.

- To Enable Search, set the Startup type to Automatic (Delayed Start) and click Start.
- Click on Apply and OK.
Using Command Prompt
Another easy way to enable or disable the Windows Search service is by using the Command Prompt. You only need a single command in both cases, so copying and pasting the command is more convenient.
Here’s what you need to do:
- Open Run.
- Type
cmdand press Ctrl + Shift + Enter to open the Elevated Command Prompt. - Enter the following commands depending on whether you want to disable or enable Search:
- Disable:
sc config "wsearch" start=disabled && sc stop "wsearch" - Enable:
sc config "wsearch" start=delayed-auto && sc start "wsearch"
- Disable:
With Registry Editor
You can also modify the service’s settings by changing its configuration in your registry settings. In fact, all the above methods change the values in the relevant registry entries and your system directly looks at these entries to check the service configuration.
To use the Registry Editor to change such entries,
- Open Run and enter
regeditto open the Registry Editor. - Navigate to
Computer\HKEY_LOCAL_MACHINE\SYSTEM\CurrentControlSet\Services\WSearch\ - To disable Windows Search, change the value of Start to 4. And, to enable Windows Search, change the value of Start to 2 and DelayedAutoStart to 1.
- You need to double-click on the entry, change the Value data and click OK to change its value.

Restart your PC after changing the values for your system to apply the changes.
Rename Search Folder
Renaming the system folders and files used in the search feature is a great way to disable the feature from your File Explorer as well as the Start menu. Here, renaming is the same as deleting the files while creating backups. It effectively stops your system from using such files altogether, making search impossible unless you change the folder back to their default names.
However, this method requires you to change the permission settings for the folders and files. So we recommend you create a restore point beforehand to account for any issues due to improper permissions.
The complete method is as follows:
- Open Run and enter
%WinDir%\SystemApps - Click on Microsoft.Windows.Search_cw5n1h2txyewy and press F2 to rename it. You can set its name to anything you want, but we recommend just appending
.bakor.oldto make renaming it again easier. - Open this folder, select
SearchApp.exe, and press Alt + Enter to open its Properties. - Go to its Security tab and check whether any users other than TrustedInstaller allow Full Control.
- If Users, Administrators (if your account is an admin) or your current user has such permission, you can directly rename the file.
- Otherwise, click on Advanced.
- Select Change under Owner.

- Click on Advanced and on the next page, Find Now.
- Select your current user from the list and click OK. Selecting any other users is not recommended. Click OK again to change the owner.
- Keep on clicking OK until you close the Properties.
- Open the
SearchApp.exeProperties and go to Security > Advanced. - Click on Add and then, Select a principal.

- Perform steps 7-9 to select your current user as a principal.
- Set Type to Allow and tick Full Control.
- Keep on Pressing OK till you close Properties while applying the changes.
- Rename
SearchApp.exein a similar manner to its parent folder. For example,SearchApp.exe.old. - Now, go inside the
%WinDir%\SystemApps\MicrosoftWindows.Client.CBS_cw5n1h2txyewyfolder. - Look for
SearchHost.exeand perform steps 3-16 for this file too. - If the SystemApps folder contains Microsoft.Windows.Cortana_cw5n1h2txyewy folder, you also need to change the name of the folder and the executable file inside this folder as well.
You need to restart your Windows Explorer to apply the changes. To do so,
- Press Ctrl + Shift + Esc to open the Task Manager.
- Go to the Details tab.
- Select
explorer.exeand click End Task. Confirm with End process.
- Click on File > Run new task from the menu and enter explorer.
If a window with the name, Search, keeps popping up and closing continuously, you need to restart Windows Explorer again.
Through Group Policy Management Editor
This method is a safer alternative to renaming the search files and folders. However, you can only use it by creating a Software Restriction Group Policy Object for a domain. Here’s how you can do so:
- Open the Group Policy Management Editor.
- Go to Computer Configuration > Policies > Windows Settings > Security Settings > Software Restriction Policies > Additional Rules.
- If Software Restriction Policies does not expand to Additional Rules, right-click on it and select New Software Restriction Policy.
- Right-click on Additional Rules and select New Path Rule.

- Enter the following paths on the Path text box, set the Security level to Disallowed, and click OK:
%WinDir%\SystemApps\Microsoft.Windows.Search_cw5n1h2txyewy%WinDir%\SystemApps\Microsoft.Windows.Cortana_cw5n1h2txyewy(if the folder exists)%WinDir%\SystemApps\MicrosoftWindows.Client.CBS_cw5n1h2txyewy\SearchHost.exe
How to Enable/Disable Windows Search Web Results
Showing web results in Windows Search does not have many advantages. In fact, many users unknowingly open the web result when they actually want to run an app or any file in their local drive.
So, if you want to disable this feature, you can do so easily using the steps below:
- Open Run and enter
regedit. - Navigate to
Computer\HKEY_CURRENT_USER\SOFTWARE\Policies\Microsoft\Windows - Right-click on Windows and select New > Key.

- Name it as
Explorer. - Right-click on Explorer and select New > DWORD (32-bit) Value.
- Set its name to DisableSearchBoxSuggestions and double-click on it to change its value.
- Change the Value data to 1 to disable web results and click OK.

- If you want to enable it, you can change its value to 0.
Restart Windows Explorer (see above) to apply the changes.
How to Enable/Disable Search Highlights
Another possible search feature you might want to delete is the search highlights. It distracts you from your work and many users prefer customizing the start or search menu to their liking instead of automatically getting highlights based on Bing searches.
You can use the methods we have mentioned below to enable or disable this feature. Some of the methods overwrite other methods, so we recommend performing all of them.
Change Search Settings
The usual way to enable or disable search highlights is through the search permission Settings. The methods differ between Windows 10 and 11, so we have included both of them
On Windows 11
- Open Run and Enter
ms-settings:search-permissions. - Scroll down to Show search highlights and set its switch to On/Off per your need.

On Windows 10
- Right-click on the taskbar or the search bar.
- Click on Search and select Show search highlights to toggle this option.
Using Group Policy Editor
You can also change the group policy settings to enable or disable search highlights. This option overrides the settings so make sure to check it as well.
- Open Run and enter
gpedit.msc. - Go to Computer Configuration > Administrative Templates > Windows Components > Search.
- Double-click on Allow search highlights.

- Check Disabled or Enabled according to your preference and click OK.
Through Registry Editor
Another way you can change this setting is by modifying the relevant registry entry. Here’s how you can do so:
- Open Run and enter
regedit. - Navigate to
Computer\HKEY_CURRENT_USER\Software\Microsoft\Windows\CurrentVersion\SearchSettings - If IsDynamicSearchBoxEnabled exists, double-click on it to edit its value.

- If not, right-click on SearchSettings and select New > DWORD (32-bit) Value. Set its name to
IsDynamicSearchBoxEnabledand double-click on it. - Set the Value data to 0 to disable and 1 to enable the feature and click OK.
Related Questions
How to Hide and Unhide Search Icon on Windows
If you have disabled Windows Search, you might as well hide its icon to save space on the Taskbar. Here’s how you can do so:
On Windows 11
- Open Run and Enter
ms-settings:taskbar. - Click on the switch next to Search to hide or show its icon.

On Windows 10
- Right-click on the taskbar or the search bar.
- Click on Search and select Show search box to toggle the option.
How to Enable/Disable Win + S Search Shortcut?
Here’s how you can enable or disable the Win + S shortcut for Search. However, keep in mind that it also disables other hotkeys that include Win + S, such as Win + Shift + S for the snipping tool.
To enable or disable this shortcut:
- Open Run and enter
regedit. Computer\HKEY_CURRENT_USER\Software\Microsoft\Windows\CurrentVersion\Explorer\Advanced- Right-click on Advanced and select New > String Value.
- Set its name to
DisabledHotkeysand double-click on it. - Change the value data to
Sand click OK.
You don’t need to create this value if it already exists. You can also add S to any other keys already present in the value by separating them with a comma.