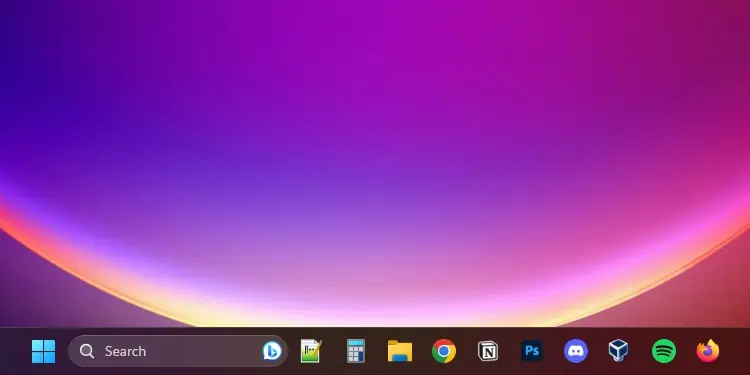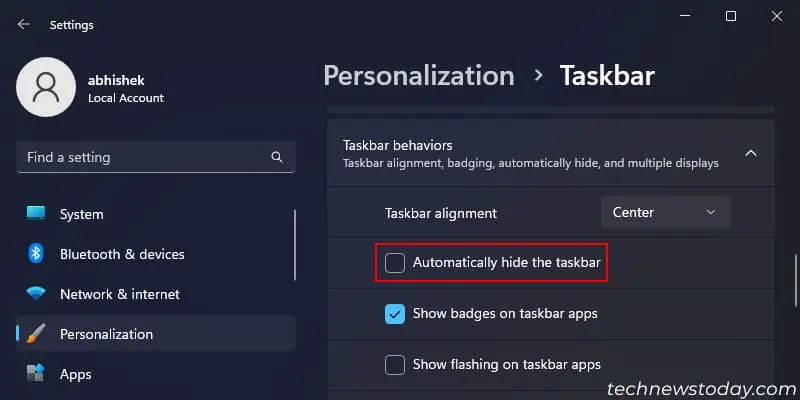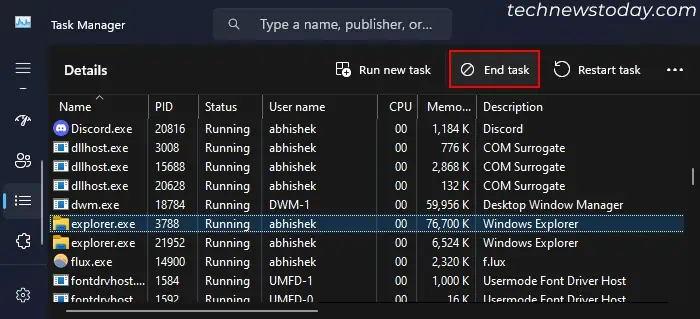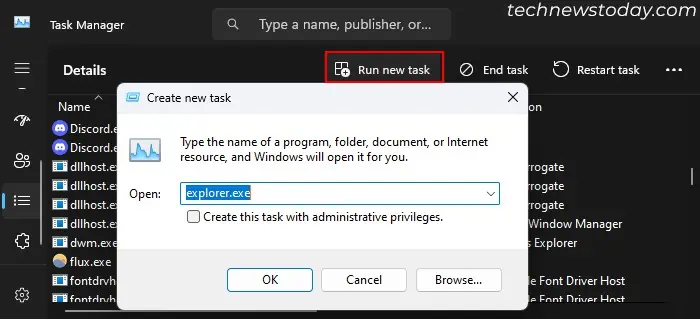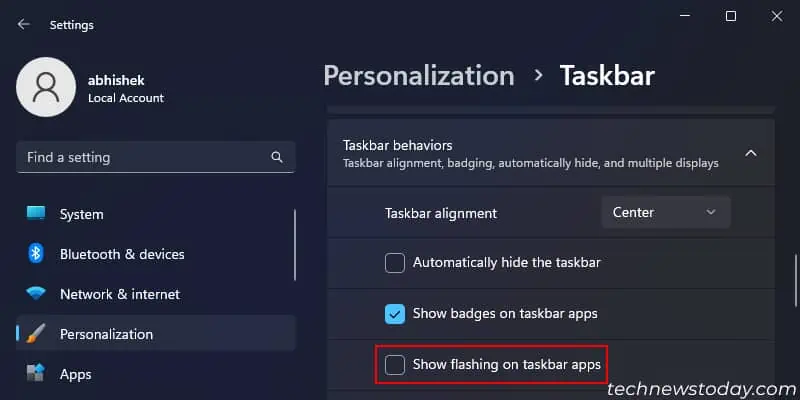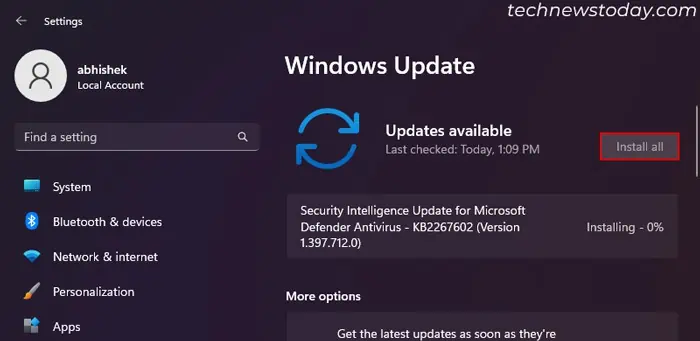Auto-hiding the taskbar is a good idea to declutter your screen and extend your usual display. However, there are some situations where the taskbar shows up from its hiding position but doesn’t go away or doesn’t auto-hide at all.
It usually happens when some applications need your attention and start flashing, but sometimes it may happen due to minor system issues.
To resolve your taskbar when it doesn’t hide, press the Windows key twice, re-enable the option, or restart Windows Explorer to refresh the auto-hide feature or animation. If it keeps happening many times, disable the flashing behavior or update Windows.
This article only deals with the taskbar not hiding when auto-hide is On. If your taskbar is not going away on Fullscreen mode, we have a separate article for that.
Now, let’s discuss all the possible solutions in detail.
Press the Windows Key Twice

When the taskbar works properly and auto-hides, pressing the Windows key brings it up along with the Start menu. Then, pressing the Windows key again drops both back down.
If auto-hide doesn’t work, you can quickly press the windows key twice to refresh the taskbar’s show/hide animation and quickly make it go away.
Re-enable Auto-Hide Option
You can also disable and re-enable the auto-hide option to refresh the auto-hide animation. To do so,
- Press Windows key + I to open Windows Settings.
- Go to Personalization > Taskbar.
- Expand Taskbar behaviors.
- Uncheck Automatically hide the taskbar and re-enable it.

Restart Windows Explorer
The Taskbar is a part of the Windows Explorer process, along with the File Manager, Start Menu and so on. So, restarting the Windows Explorer will also refresh the Taskbar and allow it to work properly.
You can restart this process from the Task Manager with the following steps:
- Press Ctrl + Shift + Esc to open the Task Manager.
- Go to the Details tab (3-dot, 3-lines icon).
- Look for
explorer.exeand select it. - Click on End Task and select End Process. It will close the application.

- Click on Run new task or File > Run new task.
- Type
explorer.exeand press Enter to re-open Windows Explorer.
Disable Flashing on Apps that Need Attention
When any applications need attention, like you receive a text on an app, your taskbar will show up and the app’s icon starts flashing. The taskbar won’t go away unless you navigate to the flashing application or view its notification.
Open and check that app in such cases. If you don’t want such taskbar behavior at all, disable this feature altogether. You can do so from your Windows Settings.
- Open Settings.
- Go to Personalization > Taskbar.
- Expand Taskbar behaviors.
- Uncheck Show flashing on taskbar apps.

Update Windows
Some older versions of Windows carried bugs that caused the taskbar to perform unexpected behaviors. The current Windows OS does not have such issues. So if you have an older version, update it to the latest one as soon as possible.
To manually update Windows,
- Open Settings and go to Windows Update.
- Click on Check for update to look for available updates and Install all/Install now to install them.

- Restart your computer as required by the update.