Your wireless keyboard not working can be due to several factors. These include:
- The keyboard being off
- Dead batteries
- Interference from numerous wireless devices
- USB 3.0 devices disrupting the connection
- The need for reconnection to its receiver
- Driver issues, such as:
- The need for an update to the latest drivers
- Reinstallation of drivers
- Resetting the keyboard to default drivers
- Bluetooth settings being off
- The keyboard itself being broken.
I’ll be demonstrating the troubleshooting process on my Logitech G613 keyboard to show how to get a wireless keyboard working again.
Power on Your Keyboard
To begin with, check if your keyboard is powered on.
Most of the keyboards come with a small slider or toggle switch on their edge/top to turn them on or off. Make sure it is turned on.

If it is already on, try restarting it. This is what I often do and get my keyboard back to work.
Nonetheless, if your keyboard does not have a power switch, there’s nothing to worry about. It will turn on itself as soon as you insert the batteries.
Replace the Batteries
Do note that your keyboard will refuse to turn on if it is running low on battery.
So, I strongly advise you to replace those old batteries with new ones and see if the issue persists.

While inserting new batteries, always be mindful of the polarity sign.
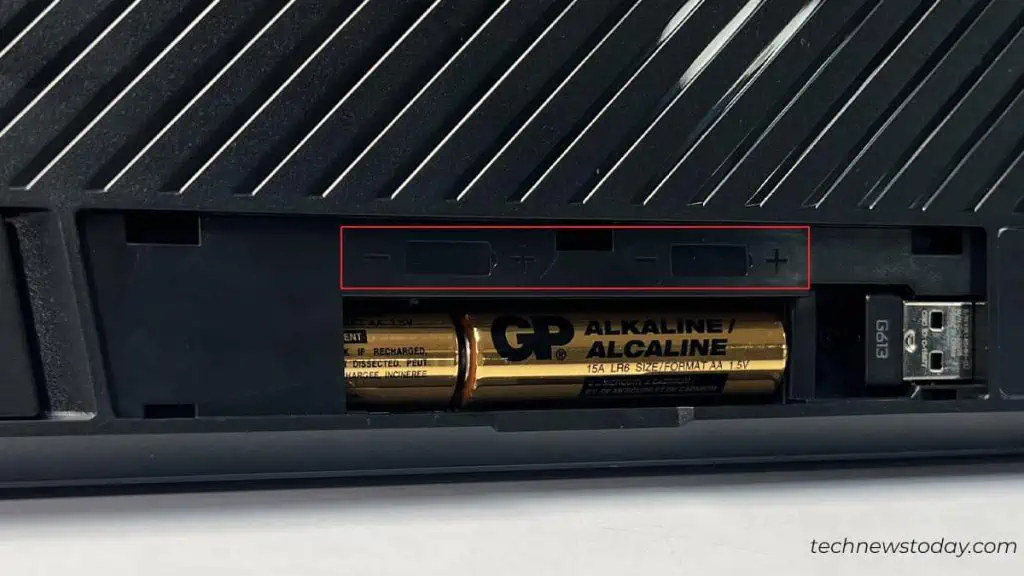
If you are curious about the battery level, observe the RGB lighting.
If you do not have RGB features, you can try hitting the Caps Lock or Num Lock key. Check if the indicator glows correctly.
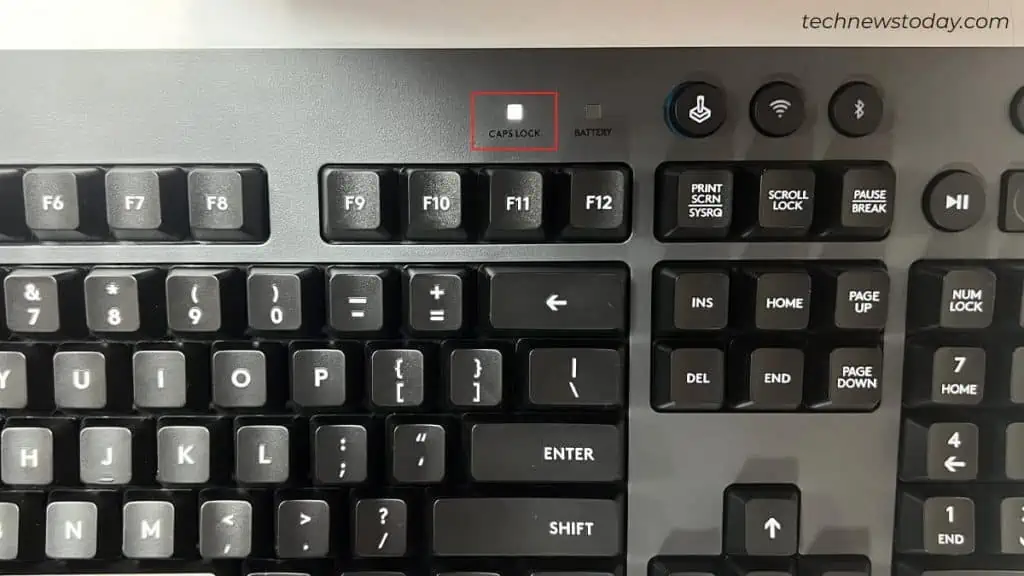
Interestingly, my Logitech G613 has a dedicated indicator to notify me about the battery levels. A red light on the indicator means you are running low on battery.
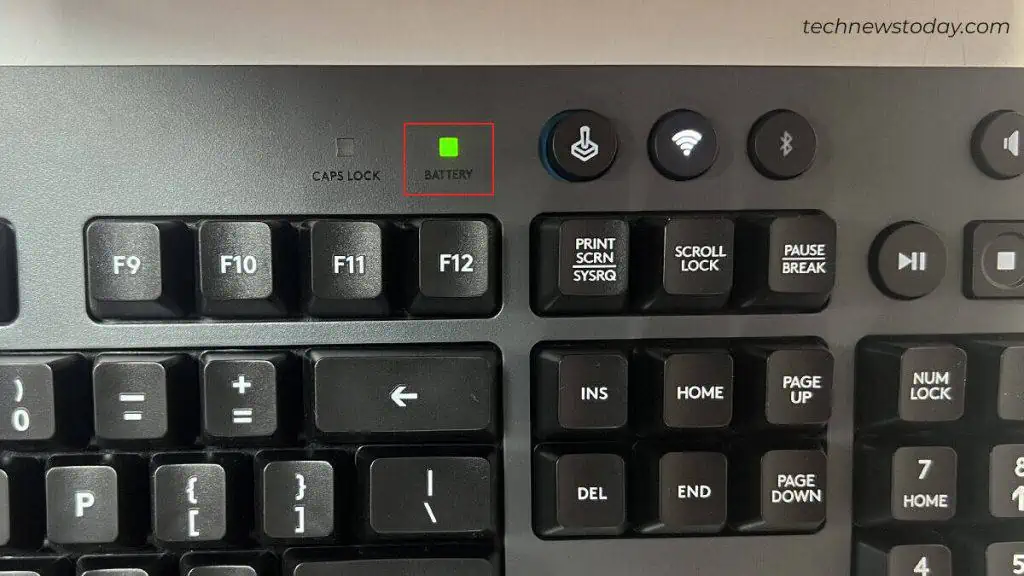
Select the Appropriate Connection Mode
Some high-end keyboards even have buttons to switch between Bluetooth mode and RF/dongle mode.
Make sure you press the Wireless button to use the dongle with your keyboard.
If you are using Bluetooth mode, keep pressing the Bluetooth button on the keyboard to enable the pairing mode.
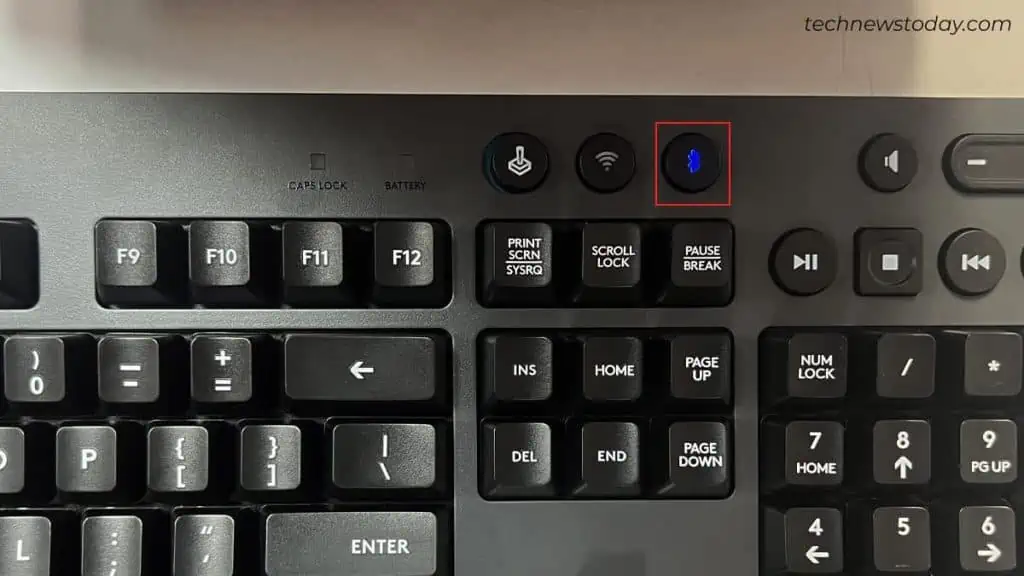
Then go to Bluetooth settings on Windows and pair the keyboard. The status of your keyboard should be Connected before you can use it. Otherwise, you must re-pair the device.
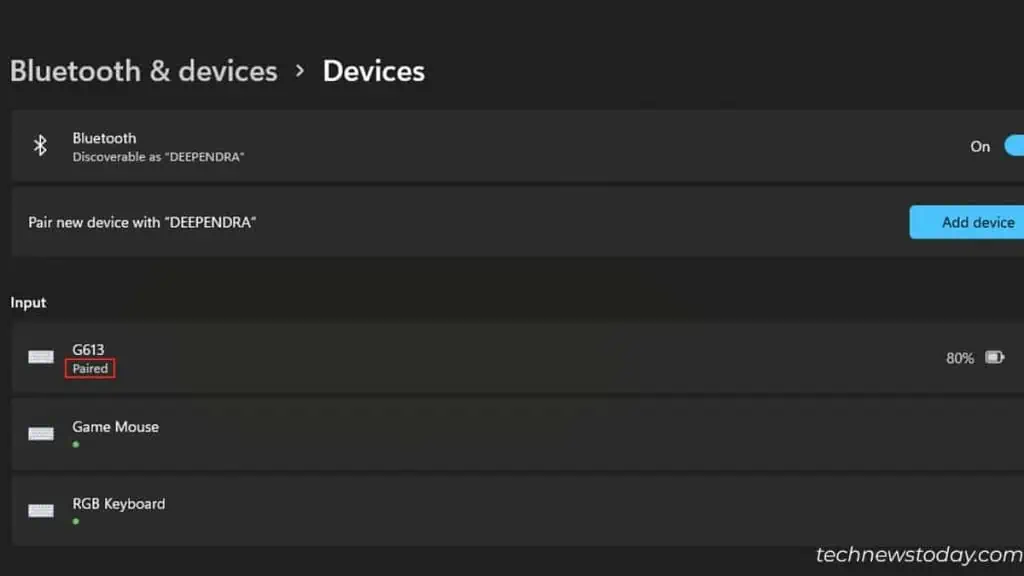
If you have any issues with dongle mode, consider re-plugging it. Also, check by plugging it into another port on your computer.

Here’s a detailed guide to help you connect a wireless keyboard to your computer.
Remove Devices Causing Radio Frequency Interference
Your wireless keyboard and receiver dongle communicate with each other over the 2.4GHz frequency band.
Should there be other 2.4GHz devices around, you’ll encounter Radio Frequency (RF) interference issues.
In such cases, your keyboard does not actually stop working, but you encounter a laggy typing experience.

Most of the time, I have seen this happen when I place my router or Bluetooth speakers near the PC.
Try moving your keyboard closer to the computer and see if you still encounter the issue.
If moving closer resolves the problem, I advise you remove all other 2.4GHz devices from the periphery of your system.
Don’t Let USB 3.0 Devices Interfere With Wireless Receiver
It may sound surprising but the truth is USB 3.0 ports can prevent wireless keyboards from working correctly.
If you are unaware of USB 3.0 ports, let me quickly tell you that they are the blue-colored USB ports on your PC. Like this,

First of all, do not connect the wireless receiver dongle to this port. Only use 2.0 (black) ones.
Next, make sure there are no other USB devices like a wired headphone or flash drive connected to these 3.0 ports.

If you have to use it, make sure you maintain distance between these devices/connectors and the wireless receiver.
I suggest you use front panel ports to connect the receiver dongle and rear panel ports to connect other devices.
If that’s not possible, get a USB extension cable and use it to plug the dongle. Place it at a distance from USB 3.0 devices.
Briefly speaking, such things happen because the noise produced from the USB 3.0 devices interfere with the operating range of the wireless receiver.
If you are curious, you may learn more about it in the White Paper published by Intel in April 2012.
Update Keyboard Drivers
Most of the wireless keyboards these days are plug and play. You can start using it right away after plugging the receiver dongle into the USB port on your computer.
Yet, some keyboard models require specific drivers to operate correctly.
For instance, many users have reported not being able to use the Logitech keyboard without having the Logitech unifying software.
You can either update Windows or install the driver from your keyboard manufacturer to resolve the issue.
Here’s what to do if your keyboard still doesn’t work after a Windows update.

